先週金曜日の吹田駅前の同好会では、先月のChat GPTに続き、今月は「新しいBING(BING AI)」を
中心にご紹介させていただきました。
「新しいBING」には「Bing Image Creator」という機能が最近追加さました。これを使えば入力したテキスト
をもとにAIが写真やイラストで構成されるデジタルアートを作成してくれます。
<追記>
4月28日から日本語でも対応するようになりました。
※サイト自身は日本語ですが、現時点ではテキスト入力欄へは英語での入力が必要です。
BINGまたはChromeでGoogleトップページのアプリ一覧からGoogle翻訳を開いて、翻訳された英語を
コピーしてBing Image Creatorのテキスト入力画面に貼り付けると簡単です。
同好会では使用方法を詳しくご紹介できませんでしたので、使い方を下記に書いておきます。
「新しいBING」にMicrosoftアカウントで登録できている方は簡単に使えますので、教室の皆様もぜひ
お試しください。「創造豊か」にテキストを作成してAIに画像を作ってもらいましょう。
来年の年賀状デザインはAIに考えてもらおうかな?
<サンプル①>
鶏が月面から地球を眺める風景「Scenery of a chicken looking at the earth from the moon」

<サンプル②>
ロボットの両親が人間の子供と食事をするイラスト「Illustration of a scene where robot parents and two human children eat together」
<サンプル③>年賀状用?2024年は辰年ですね。
富士山と日の出と辰 「Mount Fuji, Sunrise and Dragon」
◆「Bing Image Creator」の使い方
(1)EDGEを起動して右側縦に並ぶアイコンの中から「Image Creator」アイコンをクリックする。
※この場合、右側の狭い範囲で使うことになる。
全画面で「Image Creator」を使いたい場合は、BINGのトップページを開いて
(この場合EDGEだけではなくChromeでも可能)、上部の「画像」→右上の「画像作成者」を
クリックすると「Image Creatorのサイト」を表示できる。
(2)上記サイトは日本語で表示されるが、入力欄には英語での入力が必要となる(現時点では)。
※英語での入力が面倒な場合はGoogle翻訳を使用すれば簡単に日本語から英語に翻訳してくれます。
Google翻訳はChromeまたはEDGEでGoogleトップページ右上のアプリボタンから起動する。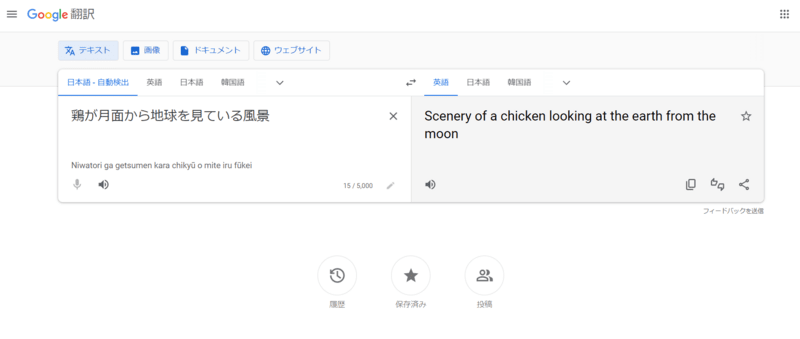
(3)翻訳された英語をコピーして(英語表示下のコピーボタンが便利)、EDGEの「Image Creator」に切り替え、
テキスト入力欄に貼り付けて、「作成」をクリックすると数秒から数十秒でイメージ画像が4枚表示される。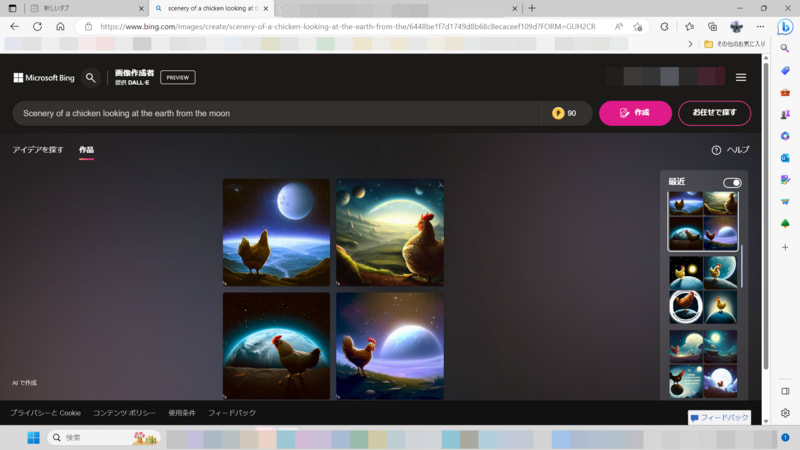
(5)4枚の画像の中から気に入ったものを選択して、ダウンロードする。
過去に作成した画像はしばらくの期間はダウンロード可能だが、古いものから削除されてしまうようなので
必要な画像は都度ダウンロードしておくこと。
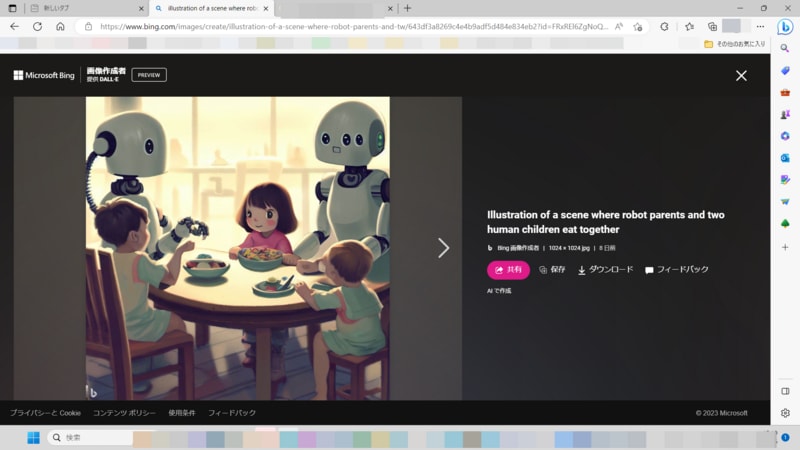
なお、画像の利用は、公序良俗に反することのない画像で、また非商用に限ると利用規約に書いています。
よってブログや年賀状で利用する範囲であれば全く問題ないでしょう。
作品の画像の左下角にBINGの「b」マークが付いてきますが、これは外さずに使った方がいいと思われます。
詳しくは「Bing Image Creator」サイトの下部にある「コンテンツポリシー」と「使用条件」をお読みください。




















※コメント投稿者のブログIDはブログ作成者のみに通知されます