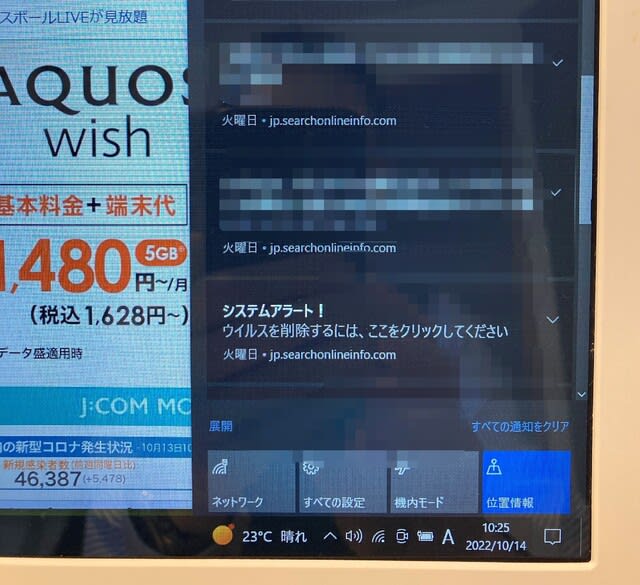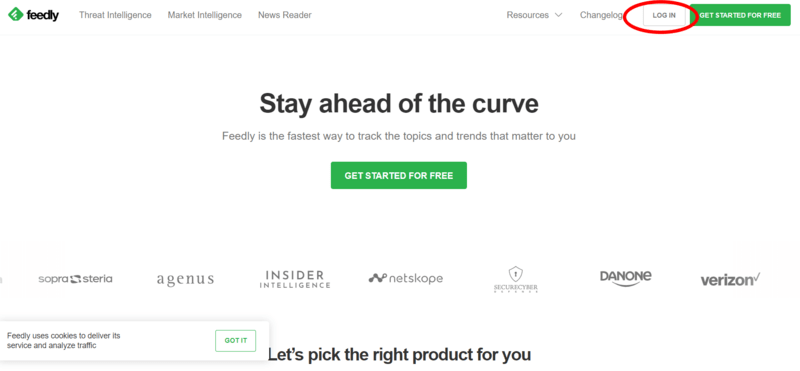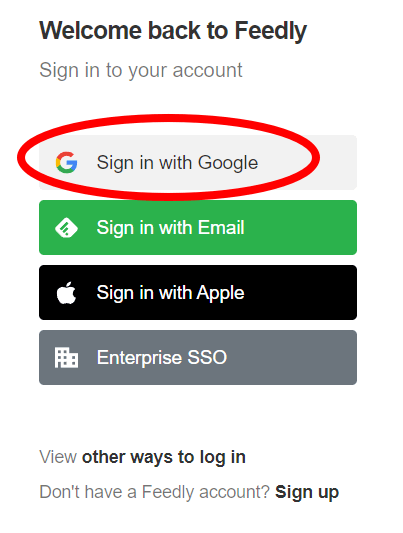5月31日(金)の同好会のテーマは、広告なしでYouTubeやニュースを見ることができる
今話題のブラウザーの「Brave」。
有害な広告も表示されなくなるため、より安全にインターネットを閲覧することができます。
「Brave」は活用必須のブラウザーですので、皆様ぜひお気軽にご参加ください。
スカイプでのご参加も大丈夫です。
以下の資料をダウンロードして印刷願います。
※今月は(1)をおもに学習予定。(2)に関しての演習はたぶん次月6月の同好会になると思います。
(1)YouTubeを広告なしで見れるBraveの活用(PDF資料2ページ:下記ブログ記事と内容同じ)
(2)日経PC21-2024年3月号(Edge&Chrome最新ブラウザー活用&携帯キャリア料金比較)(PDF資料19ページ)
以下同好会当日に演習するポイント<資料(1)と同じ>を記載しておきます。
【YouTubeを広告なしで見れるBraveの活用】
<スマホ編>
(1)スマホに「Brave」インストール
PlayストアまたはAPPストアで「Brave」して、インストールまたは入手
※デフォルトのブラウザーはGoogle ChromeのままでもOK。
(2)バックグラウンド再生をONにする
Brave起動後、右下︙(3点リーダー)→設定→メディア
バックグラウンド再生「ON」とBraveでYouTubeリンクを開く「ON」
(3)検索エンジンの設定
右下︙(3点リーダー)→設定→検索エンジンで
通常タブおよびプライベートタブ共にGoogleにしておく。
(4)基本操作演習
左からホーム、ブックマークに追加、検索、タブの切り替え、3点リーダー(設定関連)
新しいタブは、タブの切り替えボタン→+ボタン
(5)YouTubeを出してログインして
画面上部の検索バーに「YouTube」と入力。検索結果トップよりYouTubeトップページを表示。
右上アカウントアイコンよりGoogleアカウントでログイン。
※必要に応じて、ブランドアカウント切り替えてもOK。
(6)YouTube動画を視聴しよう(YouTubeをブックマークに登録)
動画を視聴して、広告が出ないことを確認。またバックグラウンドで再生できるか確認。
(7)Yahooトップページからニュースなどを閲覧しよう(Yahooをブックマークに登録)
ニュースなどに広告が出ないことを確認。
(8)Chromeで見ていたWEBページをBraveに切り替える
Chromeで3点リーダー→共有→Braveを選択
※次回からは共有ボタン横にBraveアイコンが出るのでそれをクリックするだけでOK
<PC編>
(1)Braveをインストール
Googleで「Brave」検索→Brave公式サイトよりダウンロードおよびインストール
※インストール中に、ブックマークの移行の案内があれば、スキップする。
後からブックマークを移行する場合は、右上ハンバーガーボタン→ブックマーク
→「ブックマークと設定をインポート」で移行したい項目を選択できる
※デフォルトのブラウザーはGoogle ChromeのままでもOK。
※BraveはChromiumベースで作られているため、ブックマークをインポートさえすれば、
Chrome同様に違和感なく利用できる。
(2)YouTubeを出してログイン(スマホ版と同様に)
(3)YouTubeを視聴しよう(スマホ版と同様に)
(4)Chromeで見ていたWEBページをBraveに切り替える
ChromeでURLをコピー(Ctrl+C)、BraveでURLを貼り付け(Ctrl+V)
<PCとスマホを同期>
ブックマークやパスワードをパソコンとスマホで同期する
※詳しくは公式サイト参照・・・同期はどのように設定すればいいですか?
(1)PCでブックマーク(および履歴、パスワード等)をChromeから移行しておく
・・・<PC編>の(1)参照
(2)PCで右上ハンバーガーボタン→設定→同期で「新たな同期チェーンを開始する」で
「スマホ/タブレット」を選択をクリックし、QRコードを表示させる
(3)スマホのBraveで、右下︙(3点リーダー)より
android:設定→同期→同期コードをスキャンまたは入力
iPhone:設定→Brave Sync→既に同期コードを持っている
カメラでPCで表示させたQRコードを読み取る
これで、スマホ版BraveでもChromeのブックマーク(履歴やパスワード)が活用できます。
========================================================
(1)JR吹田駅前パソコン同好会(月1回の同好会)
========================================================
◆テーマ:「YouTubeを広告なしで見れるBraveの活用と最新AI活用法」
今回はYouTubeを広告なしで見れるブラウザー「Brave」をご紹介します。Braveを使えば、
YouTubeやニュースを煩わしい広告なしで見ることができます。
また併せて、ChromeとEdgeの最新AI活用法もご紹介します。
※パソコンとスマホの両方に「Brave」をインストールしますので、両方ご持参ください。
※テキスト印刷についてはこのブログで開催前にご案内します。
◆日時:5月31日(金)14:45~
◆場所:吹田市内本町コミュニティセンター(スカイプ参加も可能)
◆会費:800円(1回)どなたでも参加できます。
※必ず事前にメールまたはブログメッセージでご予約ください。