最強DVDコピー無料ソフトDVDFab HD Decrypter
DVDFab HD Decrypterは現在でも開発更新頻度が高い無料のDVDコピーソフトです。
※検索サイト、リンクなどで飛んでこられた方は以下のリンク先の最新版のDVDFabの記事をご覧下さい。
【最新無料DVDコピーソフトDVDFab HD Decrypter】
※又、2012年5月最新のバージョンアップしたDVDFab HD DecrypterはISOファイルが作成出来ていないという報告を受けました。最新版は少し手順が変わり面倒になっておりますので「最新版DVDFab HD DecrypterでISOファイルが出来ない対処の仕方」という弊ブログ記事をご覧下さいませ。
無料の部分はDVDをリッピングしてISOファイルというイメージファイルを作成するまでの機能しか使用出来ませんが、そのイメージファイルをDVD-Rなどに焼き付ける(ライティング)する無料のソフトImgBurnがありますので、そのソフトと併用して使用すれば最強のバックアップソフトとなります。
ImgBurnについての詳しい説明は別の「最強無料のライティングソフトImgBurn」に詳しく解説しておりますので、リンク先に飛んで下さいませ。
ソフトのリンク先に行きますと以下のような画面になっていますので、一番上のDVDFab HD Decrypter 8.0.0.5(2010年9月30日現在)の右にありますダウンロードという部分をクリックして、インストールファイルをダウンロードして下さい。
以下の説明はVer.7の説明になっていますが、支障はありません。

ダウンロード先はWindows Xpの場合は任意の場所に保存して下さい。Windows 7の場合は初期値(デフォルト)で「ダウンロード」というフォルダに保存される事になります。

Windows Xpの場合はこのままDVDFab7093.exeというインストールファイルをダブルクリックするとインストール作業が始められます。
VistaとWindows 7の場合はファイルを右クリックして「管理者として実行」をクリックしてインストール作業をスタートして下さい。

最初に「インストール中に利用する言語を選びます」と出ますので初期値(デフォルト)はJapanese(日本語)ですので、このまま下の「OK」ボタンをクリックして下さい。

以下のような画面が出ますので「次へ」ボタンをクリックして下さい。
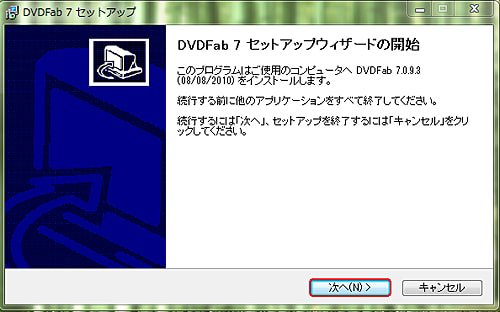
次に「使用許諾契約書の同意」を求められるので「同意する」にラジオボタンをチェックして「次へ」ボタンをクリックして下さい。

ソフトをパソコンにインストール先を訊いてきます。
Windowsのレジストリという部分を書き換える作業をする事になりますので、以下の画面のように、このままCドライブのプログラムファイルのDVDFab 7(C:Program FilesDVDFab 7)というフォルダを作成するのが良いので「次へ」をクリックして下さい。
パソコンの事に詳しい方は、参照ボタンを押して任意の場所にフォルダを指定して下さい。

スタートメニューに登録する場合はこのまま「次へ」ボタンをクリックして下さい。
登録したくない方は「プログラムグループを作成しない」にチェックマークを付けて「次へ」ボタンをクリックして下さい。
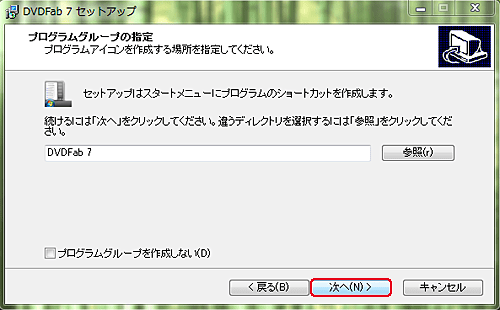
「追加タスクの選択」になりますが、一番上のInstall VSO burning engineは有料版のDVDFab Platinumに使用する為のものになりますので、このまま無料で使用する場合はチェックマークを外して下さい。
あとは好みで選んでチェックマークを付けて下さい。そして「次へ」ボタンをクリックします。

インストールが完了すると「情報」という英文で書かれたソフトに関する内容が書かれていますので、そのまま「次へ」ボタンをクリックします。

最後に「DVDFab 7 セットアップウィザードの完了」と出てきますので「完了」ボタンを押して下さい。

以下のような画面になると思います。「DVDFabを起動する」ボタンを押して下さい。

さて基本的な設定になります。
設定のボタンは分かりにくいですが、小さい緑の●の部分がそうです。
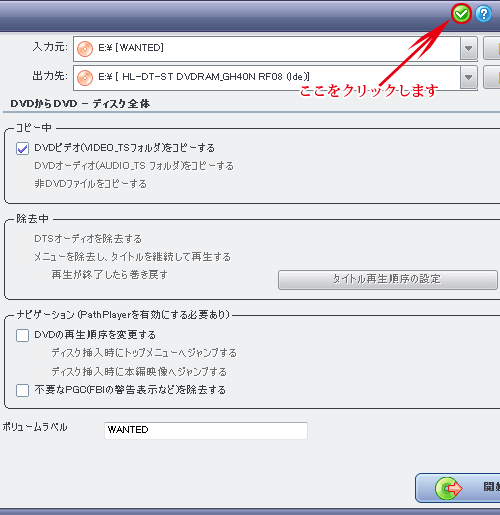
全般タブをクリックして表示させます。
「出力ディレクトリ」は任意で指定する事が出来ます。
DVDのISOファイルサイズは4.5GB以上になる事が多いので、パソコン本体のハードディスクでは心配な方は外付けのハードディスク(HDD)に指定してやりましょう。「…」ボタンをクリックしてUSBケーブルなどで繋がれたHDDの任意のフォルダなどに指定してやって下さい。

4GB以上のファイルを外付けハードティスクにコピーしようとすると「DVDをコピーできません。空きディスク領域が足りません。いくつかのファイルを削除して空き領域を増やしてから、やり直して下さい」
というエラーメッセージが出ますが、その対策に関しては「4GB以上の大容量ファイルを外付けハードティスクにコピーする方法」の記事を参照して下さい。
初期値(デフォルト)の場合はCドライブのアカウント名のフォルダのドキュメントフォルダ(Windows Xpの場合はマイドキュメントフォルダ)のDVDFabフォルダにISOファイルが作成されます。
下にある「出力ディレクトリのサブフォルダにファイルを作成する」のチェックマークを外してやれば、そのままDVDのボリューム名のフォルダの中にISOファイルが作成されますので便利ですが、初期値でもまったく問題はありません。
次に下画面のようにプロテクトのDVDタブを選びます。
全ての部分にチェックマークが入っていますが「レイヤーブレークを除去する」の部分のみチェックマークを外して下さい。
これはDVDの2層式の間を解除する事になるので、解除しない方が良いのです。
又「RCEを除去するため、ディスクのリージョンコードを指定する」の下は日本のリージョンコードは「2」ですので、画面のように選んで下さい。
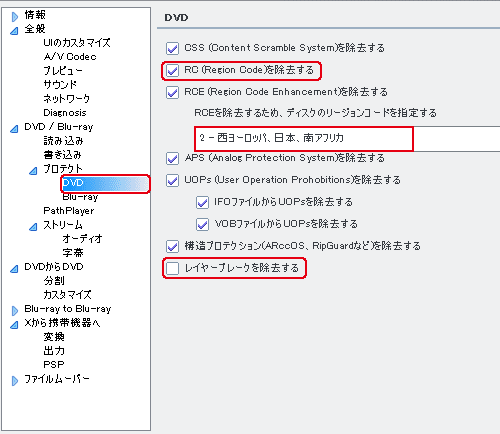
これでDVDをコピーする準備は整いました。
次に実際にDVDをコピー(バックアップ)する作業に入ります。
「入力元」はDVDをリッピング(コピーしてISOファイルを作成)するので、バックアップしたいDVDをドライブに挿入して下さい。
DVDの自動再生が実行されようとしたら、キャンセルして下さい。
もし以下のような画面が現れたら、日本のリージョンコードは「2」ですので、以下の画面のように2-西ヨーロッパ、日本、南アフリカのラジオボタンにチェックマークを入れて下さい。

するとDVDのソースを解析する画面になります。

それが終わると「入力元」にドライブレター(ドライブの名前)の次に[]で囲まれた、DVDのボリュームラベルが表示されます。

このままですとISOイメージファイルの作成がされませんので、「出力元」の右のファイルアイコンを押します。

「ISOイメージファイルの選択」画面が出てきますので、このままOKボタンを押して下さい。
出力先は先ほど設定した場所にISOファイルが作成されます。

これで以下の画面のように出力先にISOファイルが作成されます。
開始ボタンを押してリッピングを開始して下さい。

さて、もしDVDFab HD Decrypterの試用期限が切れてしまった場合は、以下の設定ボタンをクリックします。期限切れが元に戻って再び使えるようになります。
設定の全般タブの画面の下にある「デフォルト」ボタンを押します。
>

↓再起動する。

これで期限切れが元に戻ります。
ただしこれは毎回デフォルトにしなくてはいけませんので、ImgBurnの焼き込みツールを関連づけしてやれば大丈夫です。
詳しい説明は「最強無料のライティングソフトImgBurn」で詳しく説明しておりますので、そちらを参照して下さい。
ISOファイルを作成したものの、4.7GBのDVD-Rに収まりきらないファイルサイズだった場合は、DVD ShrinkというDVDのリッピングとライティングが出来るソフトを使用して下さい。
このソフトは片面1層のDVD-Rに丁度収まるように、ファイルを上手く圧縮してくれます。
詳しい使い方につきましては「4.7GBを超えたISOファイルはDVD Shrinkで圧縮」という記事をご参考下さいませ。
出来上がったISOファイルをDVD-Rなどに焼き付けたい場合は、現在でも開発の進んでいるImgBurnが無料ライティングソフトとして優秀ですので、詳しい説明は「最強無料のライティングソフトImgBurn」に書いてありますので、記事を見てダウンロードしてご使用下さい。
ImgBurnの使用方法は「最強無料のライティングソフトImgBurn」にて説明しておりますので、そちらをご参考下さいませ。
DVDFab HD Decrypterは現在でも開発更新頻度が高い無料のDVDコピーソフトです。
※検索サイト、リンクなどで飛んでこられた方は以下のリンク先の最新版のDVDFabの記事をご覧下さい。
【最新無料DVDコピーソフトDVDFab HD Decrypter】
※又、2012年5月最新のバージョンアップしたDVDFab HD DecrypterはISOファイルが作成出来ていないという報告を受けました。最新版は少し手順が変わり面倒になっておりますので「最新版DVDFab HD DecrypterでISOファイルが出来ない対処の仕方」という弊ブログ記事をご覧下さいませ。
無料の部分はDVDをリッピングしてISOファイルというイメージファイルを作成するまでの機能しか使用出来ませんが、そのイメージファイルをDVD-Rなどに焼き付ける(ライティング)する無料のソフトImgBurnがありますので、そのソフトと併用して使用すれば最強のバックアップソフトとなります。
ImgBurnについての詳しい説明は別の「最強無料のライティングソフトImgBurn」に詳しく解説しておりますので、リンク先に飛んで下さいませ。
ソフトのリンク先に行きますと以下のような画面になっていますので、一番上のDVDFab HD Decrypter 8.0.0.5(2010年9月30日現在)の右にありますダウンロードという部分をクリックして、インストールファイルをダウンロードして下さい。
以下の説明はVer.7の説明になっていますが、支障はありません。

ダウンロード先はWindows Xpの場合は任意の場所に保存して下さい。Windows 7の場合は初期値(デフォルト)で「ダウンロード」というフォルダに保存される事になります。

Windows Xpの場合はこのままDVDFab7093.exeというインストールファイルをダブルクリックするとインストール作業が始められます。
VistaとWindows 7の場合はファイルを右クリックして「管理者として実行」をクリックしてインストール作業をスタートして下さい。

最初に「インストール中に利用する言語を選びます」と出ますので初期値(デフォルト)はJapanese(日本語)ですので、このまま下の「OK」ボタンをクリックして下さい。

以下のような画面が出ますので「次へ」ボタンをクリックして下さい。
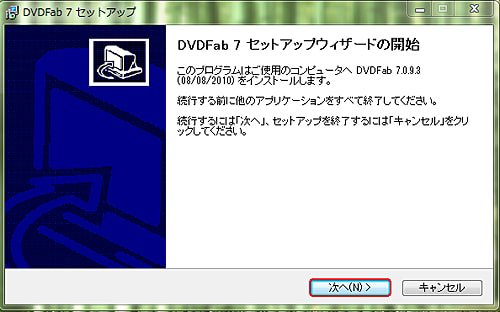
次に「使用許諾契約書の同意」を求められるので「同意する」にラジオボタンをチェックして「次へ」ボタンをクリックして下さい。

ソフトをパソコンにインストール先を訊いてきます。
Windowsのレジストリという部分を書き換える作業をする事になりますので、以下の画面のように、このままCドライブのプログラムファイルのDVDFab 7(C:Program FilesDVDFab 7)というフォルダを作成するのが良いので「次へ」をクリックして下さい。
パソコンの事に詳しい方は、参照ボタンを押して任意の場所にフォルダを指定して下さい。

スタートメニューに登録する場合はこのまま「次へ」ボタンをクリックして下さい。
登録したくない方は「プログラムグループを作成しない」にチェックマークを付けて「次へ」ボタンをクリックして下さい。
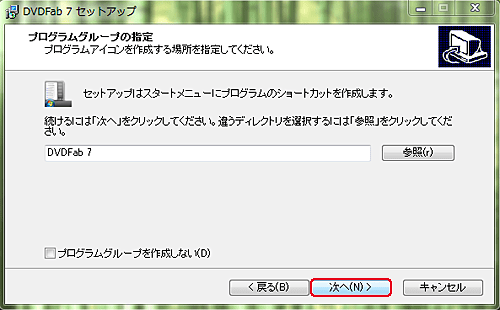
「追加タスクの選択」になりますが、一番上のInstall VSO burning engineは有料版のDVDFab Platinumに使用する為のものになりますので、このまま無料で使用する場合はチェックマークを外して下さい。
あとは好みで選んでチェックマークを付けて下さい。そして「次へ」ボタンをクリックします。

インストールが完了すると「情報」という英文で書かれたソフトに関する内容が書かれていますので、そのまま「次へ」ボタンをクリックします。

最後に「DVDFab 7 セットアップウィザードの完了」と出てきますので「完了」ボタンを押して下さい。

以下のような画面になると思います。「DVDFabを起動する」ボタンを押して下さい。

さて基本的な設定になります。
設定のボタンは分かりにくいですが、小さい緑の●の部分がそうです。
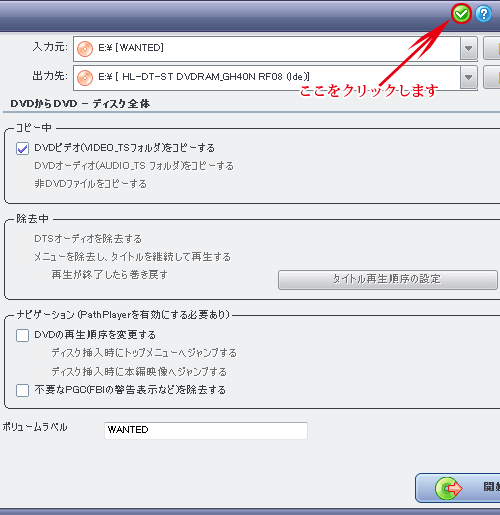
全般タブをクリックして表示させます。
「出力ディレクトリ」は任意で指定する事が出来ます。
DVDのISOファイルサイズは4.5GB以上になる事が多いので、パソコン本体のハードディスクでは心配な方は外付けのハードディスク(HDD)に指定してやりましょう。「…」ボタンをクリックしてUSBケーブルなどで繋がれたHDDの任意のフォルダなどに指定してやって下さい。

4GB以上のファイルを外付けハードティスクにコピーしようとすると「DVDをコピーできません。空きディスク領域が足りません。いくつかのファイルを削除して空き領域を増やしてから、やり直して下さい」
というエラーメッセージが出ますが、その対策に関しては「4GB以上の大容量ファイルを外付けハードティスクにコピーする方法」の記事を参照して下さい。
初期値(デフォルト)の場合はCドライブのアカウント名のフォルダのドキュメントフォルダ(Windows Xpの場合はマイドキュメントフォルダ)のDVDFabフォルダにISOファイルが作成されます。
下にある「出力ディレクトリのサブフォルダにファイルを作成する」のチェックマークを外してやれば、そのままDVDのボリューム名のフォルダの中にISOファイルが作成されますので便利ですが、初期値でもまったく問題はありません。
次に下画面のようにプロテクトのDVDタブを選びます。
全ての部分にチェックマークが入っていますが「レイヤーブレークを除去する」の部分のみチェックマークを外して下さい。
これはDVDの2層式の間を解除する事になるので、解除しない方が良いのです。
又「RCEを除去するため、ディスクのリージョンコードを指定する」の下は日本のリージョンコードは「2」ですので、画面のように選んで下さい。
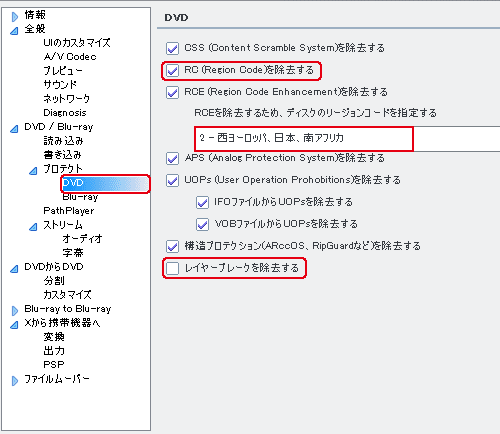
これでDVDをコピーする準備は整いました。
次に実際にDVDをコピー(バックアップ)する作業に入ります。
「入力元」はDVDをリッピング(コピーしてISOファイルを作成)するので、バックアップしたいDVDをドライブに挿入して下さい。
DVDの自動再生が実行されようとしたら、キャンセルして下さい。
もし以下のような画面が現れたら、日本のリージョンコードは「2」ですので、以下の画面のように2-西ヨーロッパ、日本、南アフリカのラジオボタンにチェックマークを入れて下さい。

するとDVDのソースを解析する画面になります。

それが終わると「入力元」にドライブレター(ドライブの名前)の次に[]で囲まれた、DVDのボリュームラベルが表示されます。

このままですとISOイメージファイルの作成がされませんので、「出力元」の右のファイルアイコンを押します。

「ISOイメージファイルの選択」画面が出てきますので、このままOKボタンを押して下さい。
出力先は先ほど設定した場所にISOファイルが作成されます。

これで以下の画面のように出力先にISOファイルが作成されます。
開始ボタンを押してリッピングを開始して下さい。

さて、もしDVDFab HD Decrypterの試用期限が切れてしまった場合は、以下の設定ボタンをクリックします。期限切れが元に戻って再び使えるようになります。
設定の全般タブの画面の下にある「デフォルト」ボタンを押します。


↓再起動する。

これで期限切れが元に戻ります。
ただしこれは毎回デフォルトにしなくてはいけませんので、ImgBurnの焼き込みツールを関連づけしてやれば大丈夫です。
詳しい説明は「最強無料のライティングソフトImgBurn」で詳しく説明しておりますので、そちらを参照して下さい。
ISOファイルを作成したものの、4.7GBのDVD-Rに収まりきらないファイルサイズだった場合は、DVD ShrinkというDVDのリッピングとライティングが出来るソフトを使用して下さい。
このソフトは片面1層のDVD-Rに丁度収まるように、ファイルを上手く圧縮してくれます。
詳しい使い方につきましては「4.7GBを超えたISOファイルはDVD Shrinkで圧縮」という記事をご参考下さいませ。
出来上がったISOファイルをDVD-Rなどに焼き付けたい場合は、現在でも開発の進んでいるImgBurnが無料ライティングソフトとして優秀ですので、詳しい説明は「最強無料のライティングソフトImgBurn」に書いてありますので、記事を見てダウンロードしてご使用下さい。
ImgBurnの使用方法は「最強無料のライティングソフトImgBurn」にて説明しておりますので、そちらをご参考下さいませ。




















はじめまして、こんにちは。
追加のタスクで外し忘れた項目は、特に気にしなければ、単にデスクトップにDVDFab HD Decrypterのショートカットのアイコンが出来たり(右クリックで削除出来ます)、クイックランチにアイコンが追加される(削除出来ます)だけです。
尚、VSOバーニンクエンジンはインストールされても、有償版でない限り使用する事はありません。
有料版DVDFab Platinumでライティングのときに使うエンジンです。
チェックを外し忘れても特に何の問題もありませんので、ご安心下さい(^-^)
お返事が遅くなりまして、誠に申し訳ありませんでした。
ご不安を少しでも解消する手助けが出来て嬉しく思っております。
わざわざ丁寧にお礼のコメントを有り難う御座いましたm(_ _)m
コピーは完了とでるのですが、指定した出力フォルダにISOファイルが見当たりません。
どうすればいいでしょうか?
はじめまして、こんにちは。
2012年4月以降の最新版バージョンはとても手間がかかるようになってしまいました。
もし以前のバージョンの.exeファイルをお持ちでしたら、一旦最新版のDVDFab HD Decrypterをアンインストールして下さい。
最新の一つ前のバージョンを再度インストールし直します。
もし以前のバージョンをお持ちでない場合は、以下のURLにてDLする事が出来ます。(Windows Liveに登録している必要がありますが…)
ttp://dvdfab-hd-decrypter.nnn2.com/?p=417
こちらのサイトでDVDFab8163Qt.exeファイルをダウンロードして、インストールして下さい。
これで普通にISOファイルを作成する事が出来ます。
ただし、最新版でないと新しいDVDのプロテクトを解除する事が出ない可能性があります。
最新版の使い方は設定画面を開いて、通常のUIのカスタマイズを見ます。
するとデフォルトがDVDのリッピングになっていると思います。
それをDVDのコピーと変更します。
これでDVDを入れてコピー作業を開始させます。
コピー完了と共にブレイクポイントをどこにするか訊いてきますので、そのウィンドウは閉じて、次にImgBurnが自動的に起動していると思いますので、その画面はイメージフォルダをISOファイルに変換するアイコンがありますので、それをクリックすればISOファイルに変換されます。
変換されたファイルは自動的にフォルダが開きますので、そこに作成されています。
久しぶりに、時間ができたので使おうと思ったら、期限切れで使えなくなっていたので、アンインストールして、悪戦苦闘しながらインストールしたのですが、
いざコピーとなると
【まず、Nero又はImgBurnnにパスを指定してください】
と出て、コピーできません。対処方法を教えてください。
突然ですいませんが、よろしくお願いします。
<m(__)m>
久しぶりに、時間ができたので使おうと思ったら、期限切れで使えなくなっていたので、アンインストールして、悪戦苦闘しながらインストールしたのですが、
いざコピーとなると
【まず、Nero又はImgBurnnにパスを指定してください】
と出て、コピーできません。対処方法を教えてください。
突然ですいませんが、よろしくお願いします。