ImgBurnは現在でも開発されている、ブルーレイディスクも焼くことの出来るフリー(無料)のライティングソフトです。
では所持しているDVDをバックアップ(コピー)する時にはどうしたら良いかは、DVDFab HD Decrypterという無料のソフトがありますので「最強DVDコピー無料ソフト」の記事を参照して下さい。
2010年9月29日現在ではバージョンは2.5.2です。
リンク先に行ってImgBurnをダウンロードしてきて下さい。
リンク先は日本語になっていますが、その右横にダウンロードとバナーがありますので、それをクリック(マウスの右ボタンを押す)します。
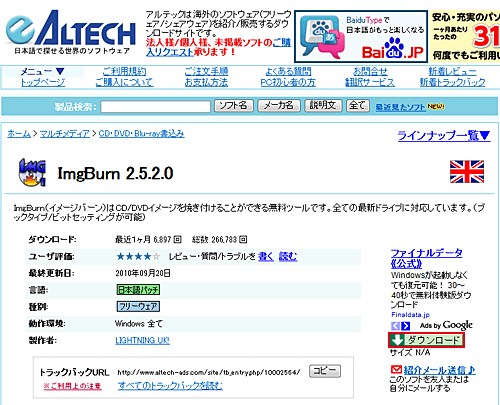
すると海外のダウンロードサイトに飛んでいきます。
観ると英文なので慌ててしまうかもしれませんが、ダウンロードのミラーサイトリンクが並んでいます。
どのリンクでも同じImgBurnをダウンロード出来るサイトに飛んでいくのですが、例としまして1番最初のミラーリンク先に行ってみましょう。
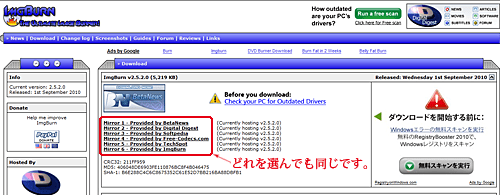
fileforumというミラーリンクサイトに飛びましたが、その右上にあるDownload Nowと青色で目立つようになっているリンクをクリックします。
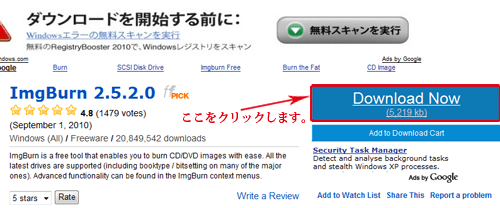
するとダウンロード画面になります。ここで「保存」を選んで任意(貴方の好みの場所)にファイルを保存して下さい。

これで保存先に「SetupImgBurn_2.5.2.0.exe」という実行ファイルが出来ています。

Xp以降の方はそのまま右クリックしてファイルを実行して下さい。
VistaとWindows7の方は、管理者として実行を選んで実行して下さい。

実行するとImgBurnをパソコンにインストールセットアップするウィザードが英文で出てきます。
そのまま「Next(次へ)」をクリックして下さい。

次はライセンスを許諾するかどうか訊いていますので「I accept the terms of the License Agreement(私はタームのライセンスに許諾します)」にチェックマークを付けると、灰色だった「Next」がクリック出来るようになりますので、Nextをクリックして下さい。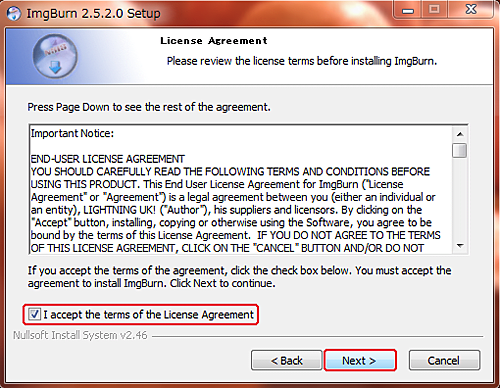
今度はどのようにコンポーネントを選ぶか訊いていますが、ここは好みで結構です。
アイコンとショートカットを作成する場合は、Icons and Shortcutsにチェックマークをします。デスクトップにショートカットアイコンを作成したい場合は、Desktop Iconにチェックマークを付けて下さい。
インストールするImgBurnをパソコンを使用する全ての使用者に使用許可しても良い場合は、install for All Usersにチェックマークを付けます。
好みのチェックを付けたら、Nextをクリックして下さい。
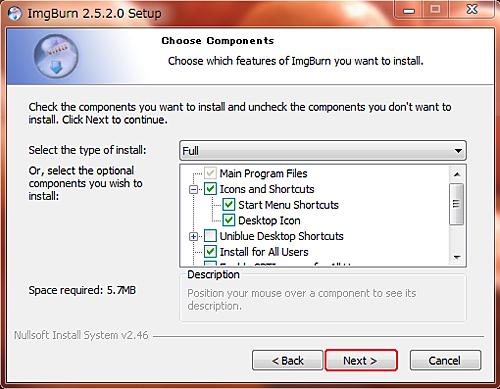
次にImgBurnの本体をどこにインストールするか訊いていますので、初期値(デフォルト)のままで良い場合はこのままCドライブのプログラムファイルのImgBurnのフォルダに展開する、という指示のままにしてNextをクリックして下さい。
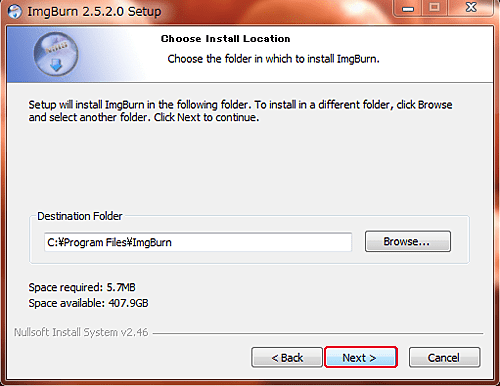
私個人の設定では「スタートメニューに登録する」にチェックマークを付けたので、以下のようにスタートメニューに登録する確認画面が出ます。
そのままNextをクリックして下さい。

次はAskツールバーというものをインストールするかどうか訊いています。
殆どの日本人には必要ないと思いますので、I accept the license agreement and want to install the Ask Toolbarのチェックマークをはずして下さい。
そのままNextをクリックします。
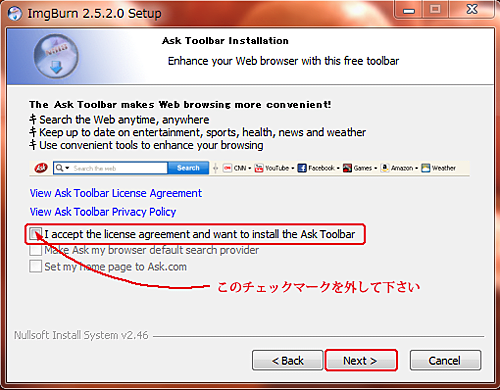
これでImgBurnがインストール完了です。

そのまま起ち上げると英語の並んだ画面になっています。

このままでは分かりづらいので、日本語化パッチというものをパソコンにインストールして日本語で見られるようにしましょう。
日本語化工房-KUP様のサイトに飛んでいきます。
ImgBurn日本語化リンク先に行って、無料の日本語化パッチをダウンロードしましょう。
ImgBurnのバージョンと同じファイルを選んで下さい。
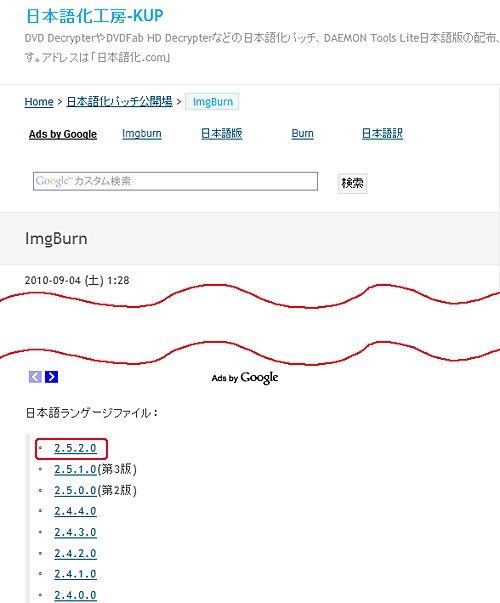
ファイルのダウンロード画面が出ますので、このまま任意のフォルダに保存して下さい。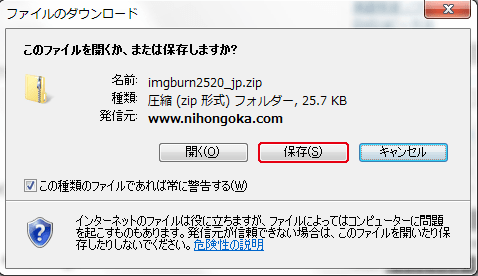
すると「imgburn2520_jp.zip」というzip形式の圧縮ファイルが保存されているのを確認して下さい。

これを右クリックして解凍すると「imgburn2520_jp」というフォルダが出来ています。

フォルダの中身は日本語にする為の本体の「Japanese.lng」とこのファイルをどのようにしたらよいか説明したreadme.txtというテキストファイルが出来上がっています。
このフォルダの中の「Japanese.lng」ファイルをコピーして、CドライブのプログラムファイルのImgBurnのフォルダのLanguagesというフォルダの中にペースト(貼り付け)します。
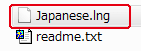


次にImgBurnを起ち上げてみます。まだ日本語にはなっていませんので、上のバーに並んでいるToolsをクリックしてSettings...という設定画面をクリックします。
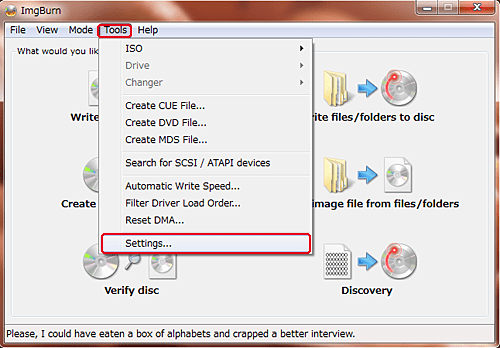
General(一般)のタグ部分にLanguageがありますので、これをプルダウンして日本語(日本)を選んで下さい。
これで日本語化が成功しました。


このImgBurnの素晴らしい所は、無料でありながらブルーレイディスクも焼き付ける事が出来る事と、最強のコピーソフトであるDVDFab HD DecrypterのISOファイルが作成出来るようになるという事です。
DVDFab HD Decrypterは通常、インストールしてから使用期限がくると、ISOファイルが作成出来なくなります。これを防ぐ為には「設定」で「デフォルト」をクリックしてソフトを使用する度に初期化しなくてはなりません。
それですと面倒なので、このImgBurnを関連づけすると期限切れしていても、ISOファイルが作成出来ます。

DVDFab HD Decrypterの「書き込み」設定の「書き込みエンジン」をImgBurnに指定すればOKです。
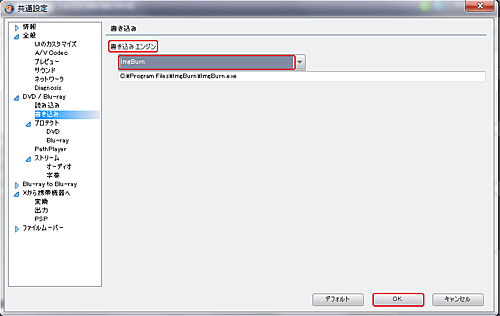
実際にDVDFab HD DecrypterでISOファイルにするやり方は、別ページの「」にて詳しく説明しておりますので、そちらの方を参照して下さいませ。
それではImgBurnの設定を先にしておきましょう。

一般タブにあるページ1では、まず「スクリーンセーバーを表示させない」「スタンバイ状態への移行を禁止する」「ImgBurnウィンドウ下のメッセージを表示しない」にそれぞれチェックマークを付けて下さい。
画面のようになっていればOKです。
スクリーンセーバーやスタンバイになってしまうと、DVDの焼きミスになりますので、パソコンがImgBurnでDVDなどをライティングしている時は、他に何もしないようにしておきます。
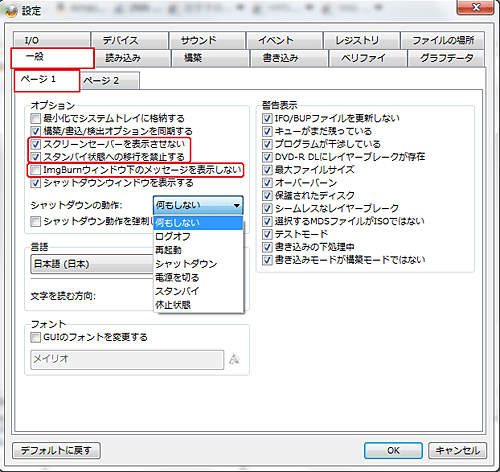
次にページ2では「MD5ハッシュ値を計算する」「MD5ハッシュ値を比較する」にチェックマークを入れて下さい。
これはディスクとファイルイメージの値が一致しているかどうかをチェックする為のものです。書き込んでみたけれど観たら失敗していた…という事が無いように、この項目にはチェックマークを入れておいて下さい。
「情報を表示する」「等サイズで表示する(1:1)」にチェックマークを入れておきます。

読み込みタブのページ1では、MD5ファイルを作成するかどうか、好みでチェックマークを入れて下さい。
「デフォルトの出力先」は任意でかまいません。任意の場合は「カスタム」にチェックマークを付けてフォルダアイコンをクリックして、どのフォルダに出力するか指定して下さい。
プリギャップオプションの部分は、CDをライティングする時に、正確にコピーしたいというかなり高等なヘビーユーザー向けの設定ですので、この部分は分かる方のみ設定して下さい。
CDを書き込まない場合は必要の無い設定項目となります。
次に「構築」タブの設定です。
ページ1では「Blu-rayビデオ」の項目で「CERITIFICATEフォルダを作成する」にチェックマークを付け、「ボリュームラベル-自動 はい」のチェックマークを外して下さい。
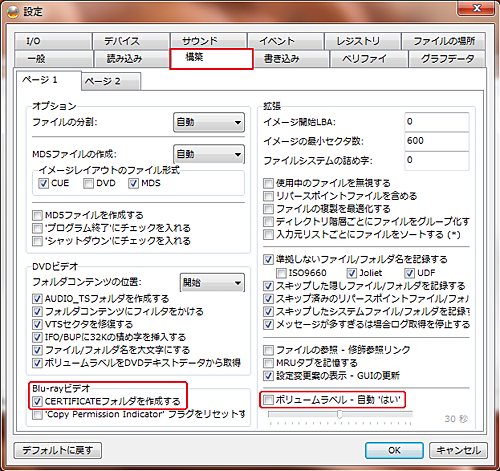
そしてページ2で「入力元MRUリストをクリア」をクリックして下さい。

これで大体の設定が出来ましたが、私よりも知識のある方で更にカスタマイズしたい部分は好みで設定して下さい。
それでは実際にDVDFab HD DecrypterなどでISOファイルを作成したファイルを読み込ませて、ブランクメディア(DVD-Rなどの空の書き込み媒体)に書き込むまでを説明します。

まずISOイメージファイルがあるフォルダを開いて、ファイルを指定します。

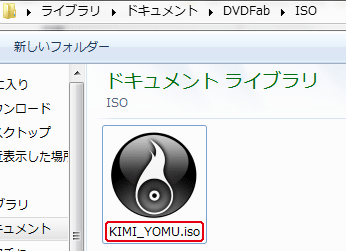
次にDVD-Rなどのブランクメディアをドライブに入れます。
メディアが読み込まれると、灰色だった書き込みのアイコンがカラーになります。
ブランクメディアの書き込み速度と同じ速度をプルダウンメニューから選んで指定します。最後にカラーになった書き込みのアイコンをクリックすればライティングが始まり、DVDコピーの出来上がりです。
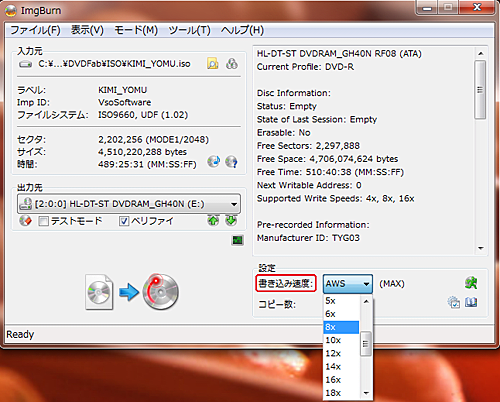
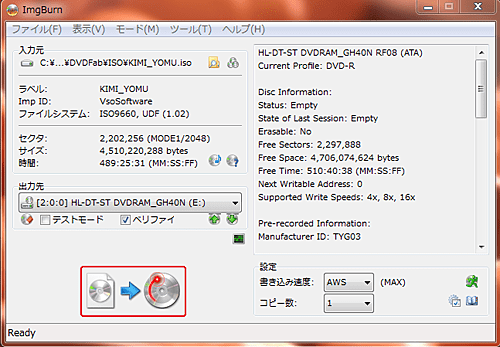
では所持しているDVDをバックアップ(コピー)する時にはどうしたら良いかは、DVDFab HD Decrypterという無料のソフトがありますので「最強DVDコピー無料ソフト」の記事を参照して下さい。
2010年9月29日現在ではバージョンは2.5.2です。
リンク先に行ってImgBurnをダウンロードしてきて下さい。
リンク先は日本語になっていますが、その右横にダウンロードとバナーがありますので、それをクリック(マウスの右ボタンを押す)します。
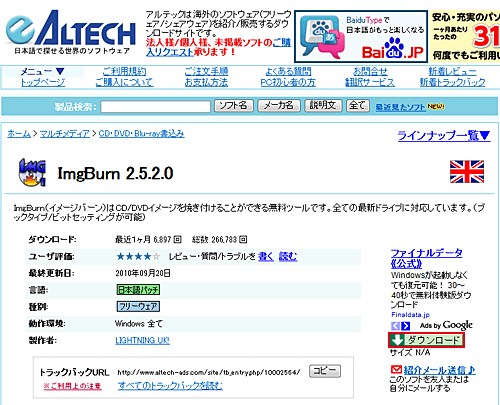
すると海外のダウンロードサイトに飛んでいきます。
観ると英文なので慌ててしまうかもしれませんが、ダウンロードのミラーサイトリンクが並んでいます。
どのリンクでも同じImgBurnをダウンロード出来るサイトに飛んでいくのですが、例としまして1番最初のミラーリンク先に行ってみましょう。
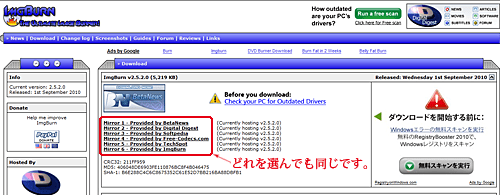
fileforumというミラーリンクサイトに飛びましたが、その右上にあるDownload Nowと青色で目立つようになっているリンクをクリックします。
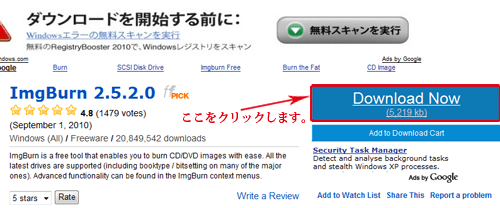
するとダウンロード画面になります。ここで「保存」を選んで任意(貴方の好みの場所)にファイルを保存して下さい。

これで保存先に「SetupImgBurn_2.5.2.0.exe」という実行ファイルが出来ています。

Xp以降の方はそのまま右クリックしてファイルを実行して下さい。
VistaとWindows7の方は、管理者として実行を選んで実行して下さい。

実行するとImgBurnをパソコンにインストールセットアップするウィザードが英文で出てきます。
そのまま「Next(次へ)」をクリックして下さい。

次はライセンスを許諾するかどうか訊いていますので「I accept the terms of the License Agreement(私はタームのライセンスに許諾します)」にチェックマークを付けると、灰色だった「Next」がクリック出来るようになりますので、Nextをクリックして下さい。
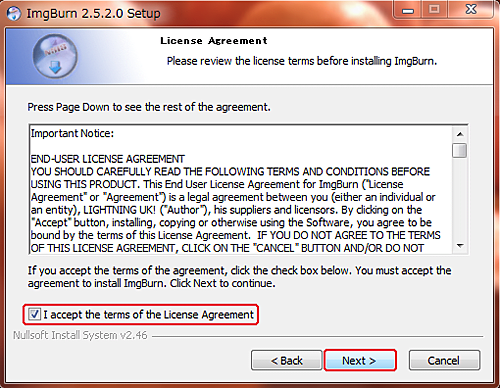
今度はどのようにコンポーネントを選ぶか訊いていますが、ここは好みで結構です。
アイコンとショートカットを作成する場合は、Icons and Shortcutsにチェックマークをします。デスクトップにショートカットアイコンを作成したい場合は、Desktop Iconにチェックマークを付けて下さい。
インストールするImgBurnをパソコンを使用する全ての使用者に使用許可しても良い場合は、install for All Usersにチェックマークを付けます。
好みのチェックを付けたら、Nextをクリックして下さい。
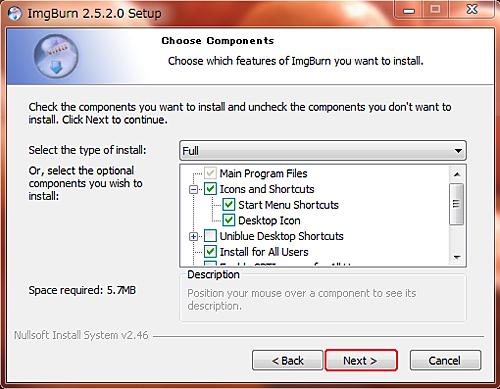
次にImgBurnの本体をどこにインストールするか訊いていますので、初期値(デフォルト)のままで良い場合はこのままCドライブのプログラムファイルのImgBurnのフォルダに展開する、という指示のままにしてNextをクリックして下さい。
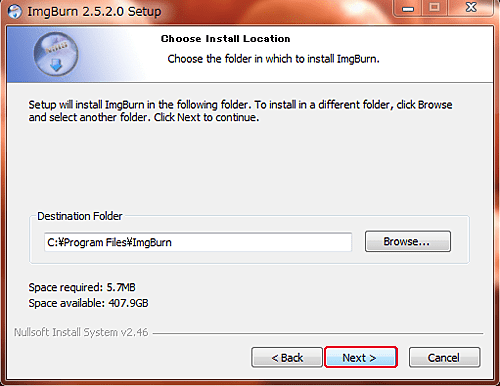
私個人の設定では「スタートメニューに登録する」にチェックマークを付けたので、以下のようにスタートメニューに登録する確認画面が出ます。
そのままNextをクリックして下さい。

次はAskツールバーというものをインストールするかどうか訊いています。
殆どの日本人には必要ないと思いますので、I accept the license agreement and want to install the Ask Toolbarのチェックマークをはずして下さい。
そのままNextをクリックします。
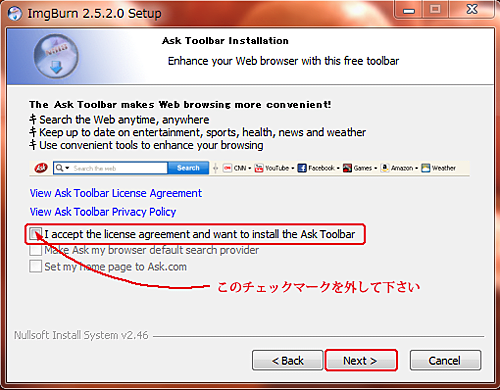
これでImgBurnがインストール完了です。

そのまま起ち上げると英語の並んだ画面になっています。

このままでは分かりづらいので、日本語化パッチというものをパソコンにインストールして日本語で見られるようにしましょう。
日本語化工房-KUP様のサイトに飛んでいきます。
ImgBurn日本語化リンク先に行って、無料の日本語化パッチをダウンロードしましょう。
ImgBurnのバージョンと同じファイルを選んで下さい。
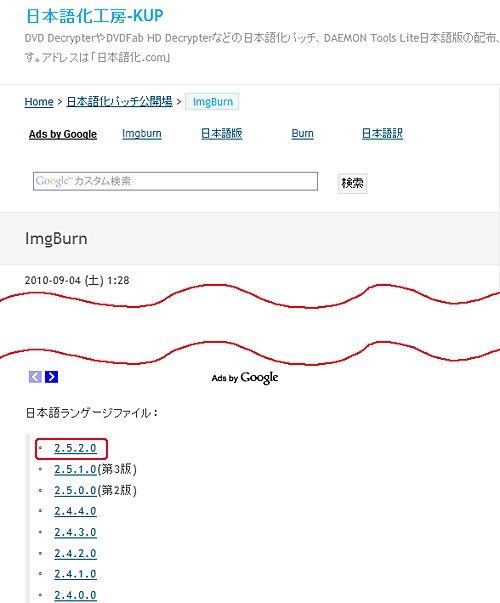
ファイルのダウンロード画面が出ますので、このまま任意のフォルダに保存して下さい。
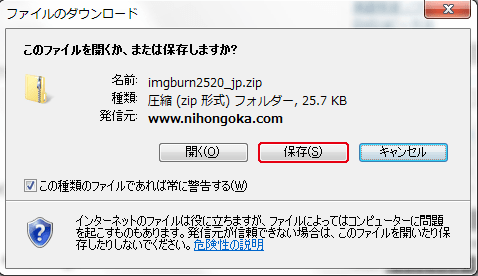
すると「imgburn2520_jp.zip」というzip形式の圧縮ファイルが保存されているのを確認して下さい。

これを右クリックして解凍すると「imgburn2520_jp」というフォルダが出来ています。

フォルダの中身は日本語にする為の本体の「Japanese.lng」とこのファイルをどのようにしたらよいか説明したreadme.txtというテキストファイルが出来上がっています。
このフォルダの中の「Japanese.lng」ファイルをコピーして、CドライブのプログラムファイルのImgBurnのフォルダのLanguagesというフォルダの中にペースト(貼り付け)します。
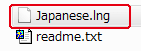


次にImgBurnを起ち上げてみます。まだ日本語にはなっていませんので、上のバーに並んでいるToolsをクリックしてSettings...という設定画面をクリックします。
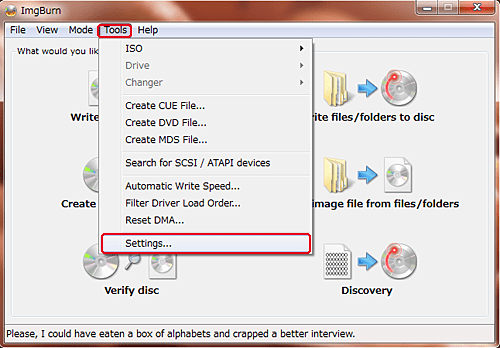
General(一般)のタグ部分にLanguageがありますので、これをプルダウンして日本語(日本)を選んで下さい。
これで日本語化が成功しました。


このImgBurnの素晴らしい所は、無料でありながらブルーレイディスクも焼き付ける事が出来る事と、最強のコピーソフトであるDVDFab HD DecrypterのISOファイルが作成出来るようになるという事です。
DVDFab HD Decrypterは通常、インストールしてから使用期限がくると、ISOファイルが作成出来なくなります。これを防ぐ為には「設定」で「デフォルト」をクリックしてソフトを使用する度に初期化しなくてはなりません。
それですと面倒なので、このImgBurnを関連づけすると期限切れしていても、ISOファイルが作成出来ます。

DVDFab HD Decrypterの「書き込み」設定の「書き込みエンジン」をImgBurnに指定すればOKです。
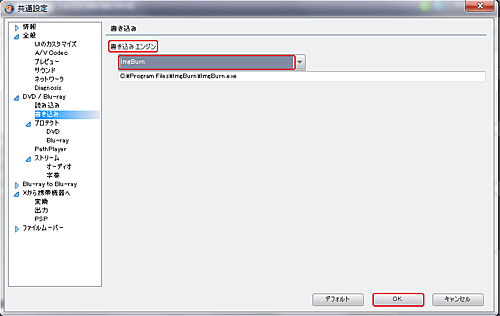
実際にDVDFab HD DecrypterでISOファイルにするやり方は、別ページの「」にて詳しく説明しておりますので、そちらの方を参照して下さいませ。
それではImgBurnの設定を先にしておきましょう。

一般タブにあるページ1では、まず「スクリーンセーバーを表示させない」「スタンバイ状態への移行を禁止する」「ImgBurnウィンドウ下のメッセージを表示しない」にそれぞれチェックマークを付けて下さい。
画面のようになっていればOKです。
スクリーンセーバーやスタンバイになってしまうと、DVDの焼きミスになりますので、パソコンがImgBurnでDVDなどをライティングしている時は、他に何もしないようにしておきます。
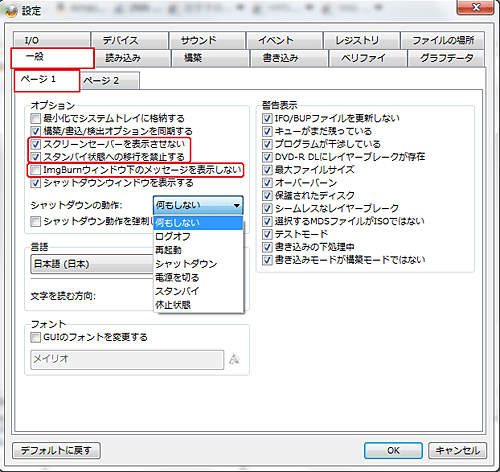
次にページ2では「MD5ハッシュ値を計算する」「MD5ハッシュ値を比較する」にチェックマークを入れて下さい。
これはディスクとファイルイメージの値が一致しているかどうかをチェックする為のものです。書き込んでみたけれど観たら失敗していた…という事が無いように、この項目にはチェックマークを入れておいて下さい。
「情報を表示する」「等サイズで表示する(1:1)」にチェックマークを入れておきます。

読み込みタブのページ1では、MD5ファイルを作成するかどうか、好みでチェックマークを入れて下さい。
「デフォルトの出力先」は任意でかまいません。任意の場合は「カスタム」にチェックマークを付けてフォルダアイコンをクリックして、どのフォルダに出力するか指定して下さい。
プリギャップオプションの部分は、CDをライティングする時に、正確にコピーしたいというかなり高等なヘビーユーザー向けの設定ですので、この部分は分かる方のみ設定して下さい。
CDを書き込まない場合は必要の無い設定項目となります。
次に「構築」タブの設定です。
ページ1では「Blu-rayビデオ」の項目で「CERITIFICATEフォルダを作成する」にチェックマークを付け、「ボリュームラベル-自動 はい」のチェックマークを外して下さい。
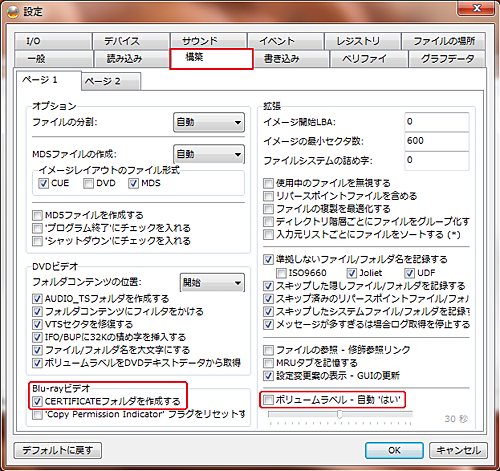
そしてページ2で「入力元MRUリストをクリア」をクリックして下さい。

これで大体の設定が出来ましたが、私よりも知識のある方で更にカスタマイズしたい部分は好みで設定して下さい。
それでは実際にDVDFab HD DecrypterなどでISOファイルを作成したファイルを読み込ませて、ブランクメディア(DVD-Rなどの空の書き込み媒体)に書き込むまでを説明します。

まずISOイメージファイルがあるフォルダを開いて、ファイルを指定します。

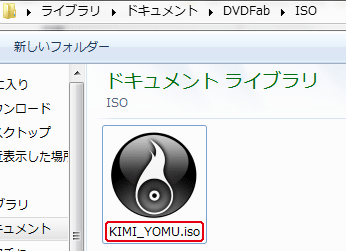
次にDVD-Rなどのブランクメディアをドライブに入れます。
メディアが読み込まれると、灰色だった書き込みのアイコンがカラーになります。
ブランクメディアの書き込み速度と同じ速度をプルダウンメニューから選んで指定します。最後にカラーになった書き込みのアイコンをクリックすればライティングが始まり、DVDコピーの出来上がりです。
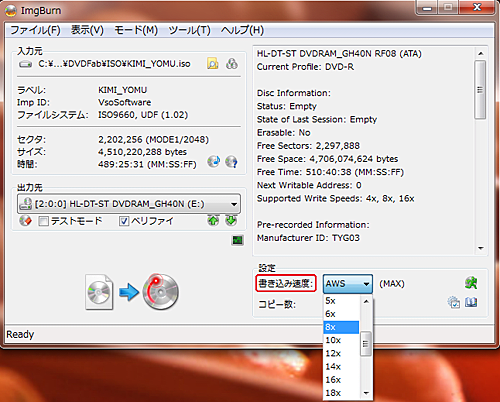
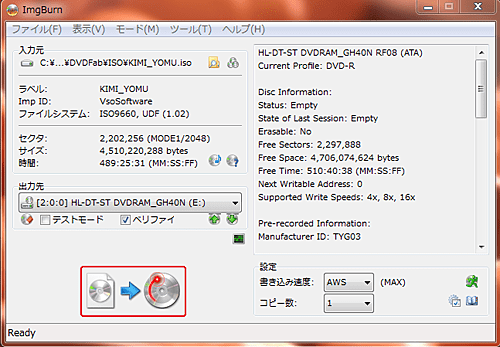




















使い方は弊ブログ記事の
「無料オーサリングソフトDVD Flickを使ってDVDを作ろう★」
ttp://blog.goo.ne.jp/rose_palmtree/e/279e5afd9e2973047c961580066d0269
に飛んで下さいませm(_ _)m
助かりました。
年寄りの私にも分かりやすく、出来ました。
感謝します。
その順序にそってやっているのですが、以前にDVDfab8.0.7.3をダウンロ-ドしていてDVDコピ-の欄がけっして使用されないになっています。デフォルトを押しても元に戻らないですがどうすればいいでしょうか?
ImgBurnをダウンロードして、日本語化工房でダウンロードまではうまくいったのですが、表記の通りに進めても、予期せぬエラーが起こりましたとばかり。
バージョンはあってるはずなんですけど、他に方法はあるのでしょうか?
ありがとうございました。
ぜひ、教えていただきたい事があるのですが、DVDFab HD Decrypterの期限が切れるとISOファイルの作成が出来なくなるので、ImgBumを関連付ければいいと書いてあったのですが、私のパソコンから設定をしようと説明通りにおこなったんですがDVDFab HD Decrypterの「書き込み」設定の「書き込みエンジン」にImgBurnが出てきません。バージョンは1番新しいと思う、2.5.7.0です。
期限が切れてからでないと設定できないとかあるのでしょうか?
お手数とは思いますが、お教えいただければ幸いです。
よろしくお願いします。
DVDFab HD Decrypterでの作業は無事終了しました。それをDVDに焼きたいのですが、DVDFab HD Decrypterの説明サイトでこのソフトを紹介されてましたが、Macの場合はどうすればよいのですか?
はじめまして、こんばんは。
折角丁寧な御礼のコメントを頂いたのに、お返事が遅くなりまして申し訳ございません。
お分かり頂けたようで、とても嬉しく思っております(^ω^)
パソコンは利用すると思いがけない世界が広がりますので、今後も興味を持って頂けると嬉しいです。
はじめまして、こんばんは。
今頃レスなので、お役に立てずに申し訳ございませんm(_ _)m
期限切れは古いバージョンのものをインストールしますと、ずっと使用出来るというバグのあるバージョンがございます。
DVDFab8163Qt.exe
この実行ファイルが無期限のものです。
DLするには以下のURLに行って頂いて
ttp://dvdfab-hd-decrypter.nnn2.com/?p=417
上記のバージョンのものをDLして、最新版をアンインストールして下さいませ。
それから古いバージョンをインストールして下さい。
これで期限切れが無くなります。