以前のDVDのリッピング(DVDからデータを吸い出す、つまりコピーする為のファイルを作成する事)ソフトはDVD Shrinkが主流でした。
開発は既に何年か前に止まってしまった為に、最近のコピーガードを解除する事が出来なくなってしまいました。
しかしながらこのソフトは今でも大変重宝するソフトなのです。
DVDFab HD Decrypterをフリー(無料)で使う場合、残念ながら圧縮する機能がありません。
※DVDFab HD Decrypterについての詳しい説明は「最強DVDコピー無料ソフトDVDFab HD Decrypter」の記事をお読み下さい。
試しに私の所持しているDVDをDVDFab HD Decrypterでリッピングしてみると、以下の画面のようにファイルサイズが片面2層式なので、7.4GB近くになっております。

すると片面1層式のDVD-Rなどは4.7GBしか容量がありませんから(実際には4.6GB位しか書き込めません)片面2層式のDVD-R Lの8.5GBが必要になります。こちらのメディアは今の所結構高価なので、気軽にバックアップを取りたい場合には向いていません。
そこで自動的にDVD-Rの4.7GBの容量に収まるようにしてくれるDVD Shrinkが必要になってきます。
それでは順を追ってソフトのダウンロードからインストール、ISOファイル作成までを説明していきます。
まずリンク先に行って日本語版をダウンロードしてきて下さい。
リンク先は以下のようになっております。

ダウンロードの画面になります。保存を選んで任意(貴方の好みの場所)のフォルダなどにダウンロードして下さい。

するとdvdshrink32016_jpsetup.zipというzip形式の圧縮ファイルが出来上がっています。

そのファイルを右クリックして解凍します。
Windows Xp以下の場合はそのままダブルクリックすればファイルが自動的に解凍されます。Windows VistaやWindows7の場合は右クリックして「すべて展開」を選んで下さい。

展開する場所を訊いてきますので、やはり任意の場所を選んで下さい。

これでdvdshrink32016_jp_setupというフォルダが出来上がっています。
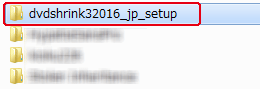
フォルダの中を見ますとdvdshrink32_jp_setup.exeというインストール実行ファイルとreadme.txtというファイルの取り扱い説明テキストがあります。

dvdshrink32_jp_setup.exeの方を右クリックしてXp以下の方はそのままダブルクリックすればインストール画面が始まります。
Vista以上の方は「管理者として実行」を選んで下さい。

すると日本語でセットアップウィザード画面になります。
「次へ」をクリックして下さい。

ライセンスに同意するかどうか訊いていますので「同意します」にラジオボタンを押して「次へ」をクリックして下さい。

情報の画面になります。「次へ」をクリックして下さい。

インストール先を訊いてきます。以下の画面の通りですと、CドライブのプログラムファイルにDVD Shrinkというフォルダを作って、そこにインストールされる旨が表示されています。
このままで良いので「次へ」をクリックして下さい。

次はスタートメニューに登録するかどうかを訊いています。したくない場合は「スタートメニューフォルダを作成しない」にチェックマークを付け、そのままで良い場合は何もせずに「次へ」をクリックして下さい。
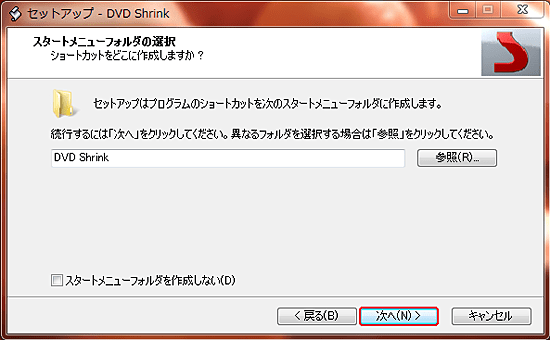
追加のタスク選択ではアイコンを作成するかどうか訊いています。
これは好みでチェックマークを付けて下さい。「次へ」をクリックします。

これでインストールの準備が完了しました。「インストール」をクリックして下さい。

これでインストールが完了しました。そのままDVD Shrinkを起動しますので「完了」をクリックして下さい。

以下の画面がDVD Shrinkの起ち上がった画面です。
ここから設定をしていきます。

上のメニューバーにある「編集」をクリックして「各種設定…」を選びます。

各種設定タブではDVDの容量を選びます。デフォルト(初期値)ではDVD-5(4.7GB)になっておりますので、そのままでかまいません。

「微小なサイズの音声/字幕ストリームを隠す」にチェックマークを入れて下さい。
これで必要の無い音声などが折りたたまれて、ファイルサイズを少し軽くする事が出来ます。

「プレビュー」では特に初期値のままでかまいません。

「出力ファイル」タブでは「VOBファイルを1GB単位で分割する(推奨)」にチェックマークを付けて下さい。これにより、より細かく分析してくれます。
又、layer breakの除去は片面2層式の場合のレイヤー部分を除去するものですので、片面1層式の場合はチェックマークを外して下さい。

「ストリームの選択」タブでは字幕言語を「日本語」にします。
これはDVDを視聴する時にDVDをプレイヤーに入れた後に、わざわざ字幕を日本語にする手間を省きます。

「ファイルI/O」タブでは32KBブロックの読み込み(デフォルトでは64KBです)の部分にチェックマークを付けて下さい。これにより「微小なサイズの音声~」でサイズを縮小した部分を補ってくれます。
「Neroを使用した書き込みを有効にする」ではNeroというライティングソフトをパソコンにインストールされている方はチェックマークをして下さい。ソフトが無い場合はチェックを外して下さい。これで全ての設定が出来ましたので、OKボタンをクリックして下さい。
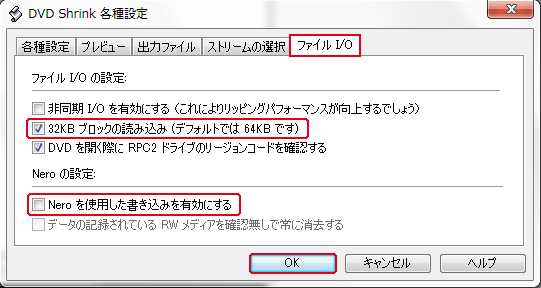
さて次に出来上がった4.7GB以上のISOファイルをDVD Shrinkに読み込ませます。
ファイルを選択して「ディスクイメージを開く」を選びます。

そしてDVDFab HD Decrypterなどで作成したISOファイルを選んで開きます。

読み込みが終了すると上部にあるバーが黄緑色になっているのを確認して下さい。
4.7GB以上のサイズオーバーをすると、そのバーの部分に赤い帯が出ます。
その場合は「ビデオ」の「自動」の部分をカスタムにして圧縮率を上げたり、必要の無い音声(イタリア語とかフランス語などが入っていたりする場合)のチェックマークを外したり、必要の無い言語の字幕のチェックマークを外して下さい。
中には特典としておまけの映像が入っていたりします、それをDVD構造の中のフォルダから選んで、その部分だけを「自動」から「スティルピクチャ」に選んでしまえば不要な映像が動かない画像に置き換えられますので更に圧縮されます。
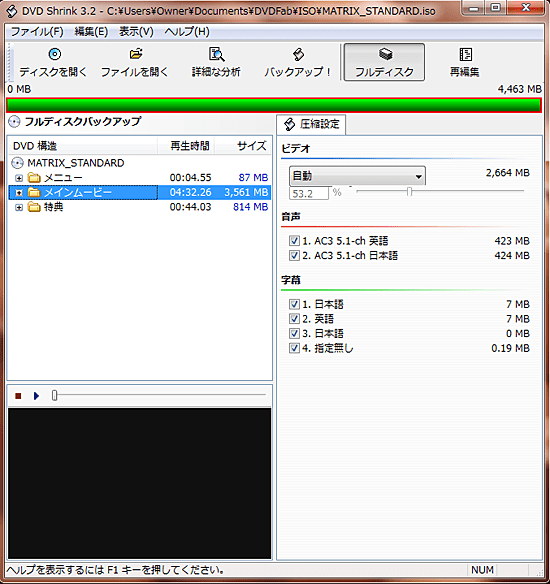
次に「バックアップ」をクリックします。

すると「出力デバイスの選択」になります。出力先デバイスは「ISOイメージファイル」を選んで下さい。

それから「VIDEO_TSとAUDIO_TSフォルダを作成する」にチェックマークが入っているとISOファイルの他にこれらの編集用の映像、音声ファイルの入ったフォルダを作成します。
映像を編集したい方はこれにチェックマークを付けていてもかまいませんが、しない場合は不要ですのでチェックマークを外して下さい。

「DVDリージョン」は通常ですと日本は2になりますが、リージョンフリーにしておくとどのプレイヤーでも再生する事が出来ます。
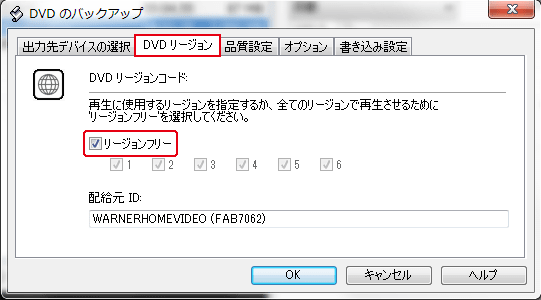
「品質設定」では「バックアップの品質の設定」で「品質を向上するため、バックアップ前に詳細な分析を実行する」にチェックマークを付けると、ある程度画質が良くなりますが、その代わり分析を行うのでパソコン環境にあまり余裕が無い方(CPUが2GHz以下の方など)には、大変な時間がかかってしまいます。
余裕のある方のみチェックマークを付けて下さい。

「オプション」タブでは初期値のまま「バックアップを低優先度モードで実行する」にチェックマークを付けて下さい。CPUに余裕の無い(シングルコアなどの場合)方は是非お勧めです。
CPUの速度が2GHz以下の場合は分析がかなり時間がかかりますので「バックアップ終了後にPCをシャットダウンする」にチェックマークを付けて、そのまま出掛けてしまっても良いでしょう。
圧縮作業が終わった事を知らせる為に「終了時に音声を鳴らず」を設定しておくと、分かりやすくて便利です。

「書き込み設定」はデフォルトのままでかまいません。

これでOKをクリックするとエンコードが始まります。
皆さんのパソコンの環境に依って処理する時間が変わりますので、気長に待って下さい。
さて、出来上がったファイルを見てみましょう。
4.6GB以下に収める事が出来ました。これで成功です。

あとはライティングソフトでISOファイルをブランクメディア(DVD-Rなど)焼き付けて下さい。
ライティングソフトについてはImgBurnが現在でも開発されているブルーレイも焼き付ける事の出来る優れた無料ソフトですので、詳しい説明は「最強無料のライティングソフトImgBurn」の記事をお読み下さい。
開発は既に何年か前に止まってしまった為に、最近のコピーガードを解除する事が出来なくなってしまいました。
しかしながらこのソフトは今でも大変重宝するソフトなのです。
DVDFab HD Decrypterをフリー(無料)で使う場合、残念ながら圧縮する機能がありません。
※DVDFab HD Decrypterについての詳しい説明は「最強DVDコピー無料ソフトDVDFab HD Decrypter」の記事をお読み下さい。
試しに私の所持しているDVDをDVDFab HD Decrypterでリッピングしてみると、以下の画面のようにファイルサイズが片面2層式なので、7.4GB近くになっております。

すると片面1層式のDVD-Rなどは4.7GBしか容量がありませんから(実際には4.6GB位しか書き込めません)片面2層式のDVD-R Lの8.5GBが必要になります。こちらのメディアは今の所結構高価なので、気軽にバックアップを取りたい場合には向いていません。
そこで自動的にDVD-Rの4.7GBの容量に収まるようにしてくれるDVD Shrinkが必要になってきます。
それでは順を追ってソフトのダウンロードからインストール、ISOファイル作成までを説明していきます。
まずリンク先に行って日本語版をダウンロードしてきて下さい。
リンク先は以下のようになっております。

ダウンロードの画面になります。保存を選んで任意(貴方の好みの場所)のフォルダなどにダウンロードして下さい。

するとdvdshrink32016_jpsetup.zipというzip形式の圧縮ファイルが出来上がっています。

そのファイルを右クリックして解凍します。
Windows Xp以下の場合はそのままダブルクリックすればファイルが自動的に解凍されます。Windows VistaやWindows7の場合は右クリックして「すべて展開」を選んで下さい。

展開する場所を訊いてきますので、やはり任意の場所を選んで下さい。

これでdvdshrink32016_jp_setupというフォルダが出来上がっています。
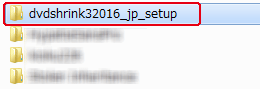
フォルダの中を見ますとdvdshrink32_jp_setup.exeというインストール実行ファイルとreadme.txtというファイルの取り扱い説明テキストがあります。

dvdshrink32_jp_setup.exeの方を右クリックしてXp以下の方はそのままダブルクリックすればインストール画面が始まります。
Vista以上の方は「管理者として実行」を選んで下さい。

すると日本語でセットアップウィザード画面になります。
「次へ」をクリックして下さい。

ライセンスに同意するかどうか訊いていますので「同意します」にラジオボタンを押して「次へ」をクリックして下さい。

情報の画面になります。「次へ」をクリックして下さい。

インストール先を訊いてきます。以下の画面の通りですと、CドライブのプログラムファイルにDVD Shrinkというフォルダを作って、そこにインストールされる旨が表示されています。
このままで良いので「次へ」をクリックして下さい。

次はスタートメニューに登録するかどうかを訊いています。したくない場合は「スタートメニューフォルダを作成しない」にチェックマークを付け、そのままで良い場合は何もせずに「次へ」をクリックして下さい。
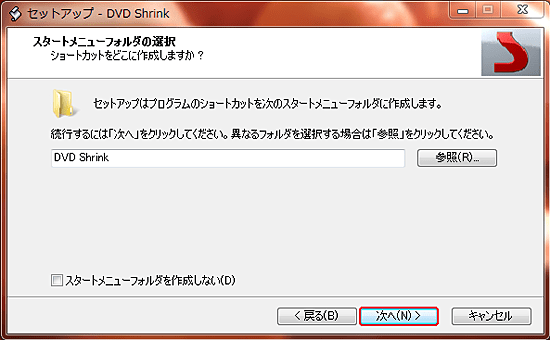
追加のタスク選択ではアイコンを作成するかどうか訊いています。
これは好みでチェックマークを付けて下さい。「次へ」をクリックします。

これでインストールの準備が完了しました。「インストール」をクリックして下さい。

これでインストールが完了しました。そのままDVD Shrinkを起動しますので「完了」をクリックして下さい。

以下の画面がDVD Shrinkの起ち上がった画面です。
ここから設定をしていきます。

上のメニューバーにある「編集」をクリックして「各種設定…」を選びます。

各種設定タブではDVDの容量を選びます。デフォルト(初期値)ではDVD-5(4.7GB)になっておりますので、そのままでかまいません。

「微小なサイズの音声/字幕ストリームを隠す」にチェックマークを入れて下さい。
これで必要の無い音声などが折りたたまれて、ファイルサイズを少し軽くする事が出来ます。

「プレビュー」では特に初期値のままでかまいません。

「出力ファイル」タブでは「VOBファイルを1GB単位で分割する(推奨)」にチェックマークを付けて下さい。これにより、より細かく分析してくれます。
又、layer breakの除去は片面2層式の場合のレイヤー部分を除去するものですので、片面1層式の場合はチェックマークを外して下さい。

「ストリームの選択」タブでは字幕言語を「日本語」にします。
これはDVDを視聴する時にDVDをプレイヤーに入れた後に、わざわざ字幕を日本語にする手間を省きます。

「ファイルI/O」タブでは32KBブロックの読み込み(デフォルトでは64KBです)の部分にチェックマークを付けて下さい。これにより「微小なサイズの音声~」でサイズを縮小した部分を補ってくれます。
「Neroを使用した書き込みを有効にする」ではNeroというライティングソフトをパソコンにインストールされている方はチェックマークをして下さい。ソフトが無い場合はチェックを外して下さい。これで全ての設定が出来ましたので、OKボタンをクリックして下さい。
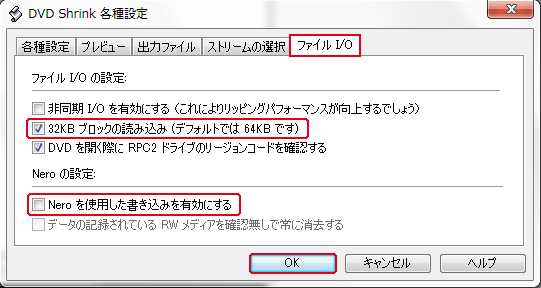
さて次に出来上がった4.7GB以上のISOファイルをDVD Shrinkに読み込ませます。
ファイルを選択して「ディスクイメージを開く」を選びます。

そしてDVDFab HD Decrypterなどで作成したISOファイルを選んで開きます。

読み込みが終了すると上部にあるバーが黄緑色になっているのを確認して下さい。
4.7GB以上のサイズオーバーをすると、そのバーの部分に赤い帯が出ます。
その場合は「ビデオ」の「自動」の部分をカスタムにして圧縮率を上げたり、必要の無い音声(イタリア語とかフランス語などが入っていたりする場合)のチェックマークを外したり、必要の無い言語の字幕のチェックマークを外して下さい。
中には特典としておまけの映像が入っていたりします、それをDVD構造の中のフォルダから選んで、その部分だけを「自動」から「スティルピクチャ」に選んでしまえば不要な映像が動かない画像に置き換えられますので更に圧縮されます。
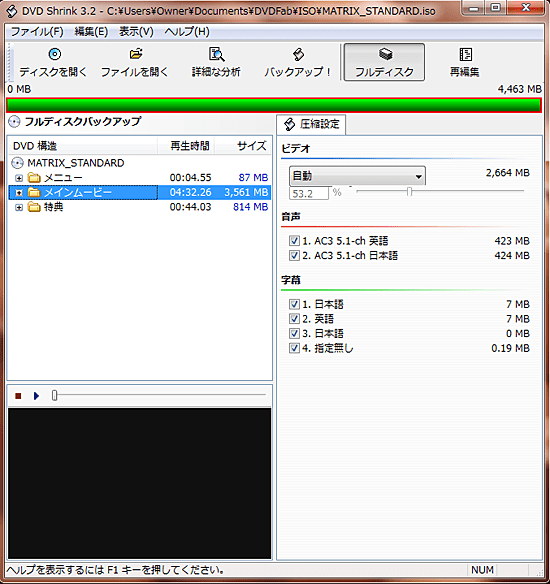
次に「バックアップ」をクリックします。

すると「出力デバイスの選択」になります。出力先デバイスは「ISOイメージファイル」を選んで下さい。

それから「VIDEO_TSとAUDIO_TSフォルダを作成する」にチェックマークが入っているとISOファイルの他にこれらの編集用の映像、音声ファイルの入ったフォルダを作成します。
映像を編集したい方はこれにチェックマークを付けていてもかまいませんが、しない場合は不要ですのでチェックマークを外して下さい。

「DVDリージョン」は通常ですと日本は2になりますが、リージョンフリーにしておくとどのプレイヤーでも再生する事が出来ます。
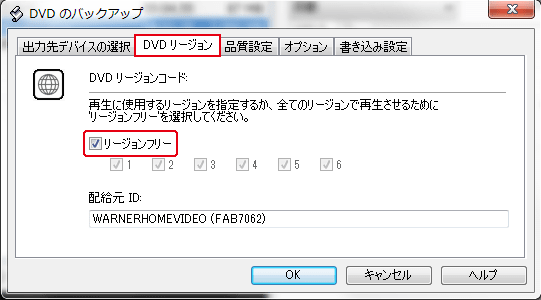
「品質設定」では「バックアップの品質の設定」で「品質を向上するため、バックアップ前に詳細な分析を実行する」にチェックマークを付けると、ある程度画質が良くなりますが、その代わり分析を行うのでパソコン環境にあまり余裕が無い方(CPUが2GHz以下の方など)には、大変な時間がかかってしまいます。
余裕のある方のみチェックマークを付けて下さい。

「オプション」タブでは初期値のまま「バックアップを低優先度モードで実行する」にチェックマークを付けて下さい。CPUに余裕の無い(シングルコアなどの場合)方は是非お勧めです。
CPUの速度が2GHz以下の場合は分析がかなり時間がかかりますので「バックアップ終了後にPCをシャットダウンする」にチェックマークを付けて、そのまま出掛けてしまっても良いでしょう。
圧縮作業が終わった事を知らせる為に「終了時に音声を鳴らず」を設定しておくと、分かりやすくて便利です。

「書き込み設定」はデフォルトのままでかまいません。

これでOKをクリックするとエンコードが始まります。
皆さんのパソコンの環境に依って処理する時間が変わりますので、気長に待って下さい。

さて、出来上がったファイルを見てみましょう。
4.6GB以下に収める事が出来ました。これで成功です。

あとはライティングソフトでISOファイルをブランクメディア(DVD-Rなど)焼き付けて下さい。
ライティングソフトについてはImgBurnが現在でも開発されているブルーレイも焼き付ける事の出来る優れた無料ソフトですので、詳しい説明は「最強無料のライティングソフトImgBurn」の記事をお読み下さい。




















ありがとうございます。
なかなか、初心者やパソコンに詳しくない人がうまく使いこなせなくて、時代についていけず 困ってます。
また、ぜひ お勉強させてください。
わざわざお礼のコメントを有り難う御座いましたm(_ _)m
まだ慣れないウチに動画関係などをやってみますと、難しいな、と思われるかと思いますが、Windowsに付属で付いておりますWindows movie maker(ウインドウズ・ムービーメーカー)なんかで、集めた画像を使用したりして、簡単に好みの音楽と合わせて立派な動画が作れますので、簡単な事からやり始めると、とっつき易いかと思います(^-^)
これからもめげずに愉しみながらパソコンに向き合って下さいませ♪
本当にたすかります!!
はじめまして、こんにちは(^-^)♪
わざわざお礼のコメントを書いて下さいまして、有り難う御座いました。
これからも楽しい動画ライフを楽しんで下さいませ(*^-^*)ノ
車でお出かけの時も、家でも楽しんでます。
DVDに容量が違うものがあるとか、全く知りませんでしたし、色々と参考にさせて頂きました^^
質問なんですが、
2層式をDVDfabにてisoファイルを作成し
DVD-R DLを用意して
imgburnにて書き込みできるのでしょうか?
dvdshlinkにて圧縮から1層式への書き込みになってしまうのでしょうか?
よろしくお願いします。
ありがとうございました。
解説を見ながら並行して作業をしているといつの間にかできていたので助かりました。
はじめまして、こんにちは。
まずPCゲームのISOファイルはそもそも動画ファイルではなく、イメージファイルであり、ゲームの色々な情報が入っておりますので、Shrinkでは圧縮出来ません。
PCゲームから動画部分を抜き出して動画のみになっている場合、おそらくaviファイルになるかと思います。
もし動画を抽出出来ない場合は、PCゲームのプレイ画面を録画出来る「Bandicam」というソフトをお使い下さい。
ただし無料なのは画面をキャプチャする静止画と10分だけの録画しか出来ません。
製品版になれば制限は解除されます。
Bandicam
ttp://www.gomplayer.jp/bandicam/