ジオリファレンスの準備
1. ジオリファレンスを行う画像ファイルを準備する
2. ArcMap上にジオリファレンスの参考とするGISデータ(ベースマップ)を準備する
3. メニューバー「カスタマイズ(c)」→「ツールバー(T)」→「ジオリファレンス」の順にクリックし、ジオリファレンスのツールバーを表示させる
4. 「データの追加」アイコンを開いてデータの追加ウィンドウを開き、ジオリファレンスを行う画像のあるフォルダを選択する。フォルダが見つからないときは「フォルダーに接続」アイコンをクリックして目的のフォルダを選択し、「OK」をクリックする
5. 選択したフォルダの中からジオリファレンスする画像を選択し「追加」をクリックする
6. 「データの追加」をクリックすると画像が位置情報を持っていない旨のウィンドウが表示されるが、気にせずOKをクリックする
7. ジオリファレンスのツールバーの「表示範囲にフィット(F)」をクリックすると、作業ウィンドウ上にジオリファレンスを行う画像が表示される。画像とGISデータの縮尺がずれている場合は、GISデータの表示範囲を調整しながら「表示範囲にフィット」をクリックすることで縮尺を調整する
ジオリファレンスの作業
1. 画像とGISデータ双方の一致させるべき地点が定まったら、ジオリファレンスツールバーの「コントロールポイントの追加」アイコンをクリックし、画像の方の一致させるべき地点をクリックする。クリックすると十字のマークが表示される
2. 画像をクリックした状態のままGISデータの方の一致させるべき地点をクリックする。このとき、画像の方の十字のマークから線が伸びていることを確認する。クリックしたら線は消える。これで画像とGISデータが1点でつながったことになる。
3. 上記の要領で他の場所にもコントロールポイントを追加する(四角形の画像であれば四隅に計4点追加)
ジオリファレンスの終了
すべてのコントロールポイントの追加が終了したら、ジオリファレンスツールバーの「ジオリファレンス(G)」→「ジオリファレンスの更新(G)」の順にクリックする。これで画像のコントロールポイントの座標値が認識され、画像がGISデータとなる。以降の作業時にジオリファレンスした画像をArcMap上に読み込む場合は、「データの追加」アイコンからジオリファレンスした画像を読み込む。
参考:https://www.mlit.go.jp/kokudoseisaku/gis/gis/kyoiku/02_3arcgis_text3.pdf
1. ジオリファレンスを行う画像ファイルを準備する
2. ArcMap上にジオリファレンスの参考とするGISデータ(ベースマップ)を準備する
3. メニューバー「カスタマイズ(c)」→「ツールバー(T)」→「ジオリファレンス」の順にクリックし、ジオリファレンスのツールバーを表示させる
4. 「データの追加」アイコンを開いてデータの追加ウィンドウを開き、ジオリファレンスを行う画像のあるフォルダを選択する。フォルダが見つからないときは「フォルダーに接続」アイコンをクリックして目的のフォルダを選択し、「OK」をクリックする
5. 選択したフォルダの中からジオリファレンスする画像を選択し「追加」をクリックする
6. 「データの追加」をクリックすると画像が位置情報を持っていない旨のウィンドウが表示されるが、気にせずOKをクリックする
7. ジオリファレンスのツールバーの「表示範囲にフィット(F)」をクリックすると、作業ウィンドウ上にジオリファレンスを行う画像が表示される。画像とGISデータの縮尺がずれている場合は、GISデータの表示範囲を調整しながら「表示範囲にフィット」をクリックすることで縮尺を調整する
ジオリファレンスの作業
1. 画像とGISデータ双方の一致させるべき地点が定まったら、ジオリファレンスツールバーの「コントロールポイントの追加」アイコンをクリックし、画像の方の一致させるべき地点をクリックする。クリックすると十字のマークが表示される
2. 画像をクリックした状態のままGISデータの方の一致させるべき地点をクリックする。このとき、画像の方の十字のマークから線が伸びていることを確認する。クリックしたら線は消える。これで画像とGISデータが1点でつながったことになる。
3. 上記の要領で他の場所にもコントロールポイントを追加する(四角形の画像であれば四隅に計4点追加)
ジオリファレンスの終了
すべてのコントロールポイントの追加が終了したら、ジオリファレンスツールバーの「ジオリファレンス(G)」→「ジオリファレンスの更新(G)」の順にクリックする。これで画像のコントロールポイントの座標値が認識され、画像がGISデータとなる。以降の作業時にジオリファレンスした画像をArcMap上に読み込む場合は、「データの追加」アイコンからジオリファレンスした画像を読み込む。
参考:https://www.mlit.go.jp/kokudoseisaku/gis/gis/kyoiku/02_3arcgis_text3.pdf










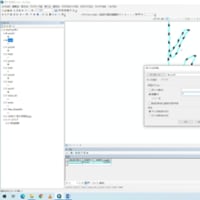



※コメント投稿者のブログIDはブログ作成者のみに通知されます