hp Pavilion 14-dv2000 のWindows 11 home 初期設定を完了した。
Windows 11 で初期設定を進めていくとマイクロソフトアカウントでサインインするように設定される。その際、ユーザーフォルダ名がマイクロソフトとアカウント名の最初の5文字で切られてしまい、6文字以上のアカウント名の場合はユーザー名とフォルダ名が一致しなくなる。使用上は何の問題もないのではあるが、気持ちが良くないのでフォルダー名を変更することにした。
今回はレジストリを編集してフォルダー名を変更したのでその方法を記載しておく。
手順は以下の通りである。
1.マイクロソフトアカウントをローカルアカウントに切り替える。
2.新規ローカルユーザを作成し管理者権限を与える。
3.ユーザーフォルダ名を変更する。
4.レジストリを編集する。
5.One Drive を再設定する。
それぞれの手順の詳細を記載していこう。
1.マイクロソフトアカウントをローカルアカウントに切り替える。
マイクロソフトアカウントで Windwos 11 にサインインした状態で、ローカルアカウントに切り替える。
Windowsメニュー → 設定 → アカウント → ユーザーの情報 → ローカルアカウントでのサインインに切り替える
をクリックする。
ローカルアカウントを作成することになるが、後で作成するローカルアカウントとは別の名に設定する。
ここで切り替えるローカルアカウントはマイクロソフトアカウントのクラウド上の情報で作成されるので、何でも良いがとりあえずマイクロソフトアカウントと同じユーザ名にしておく。
※この1の手順はもしかすると実施しなくても良いかもしれないが、自分はこの手順で実施したので記録として残しておく。
2.新規ローカルアカウントを作成し管理者権限を与える。
1で作成したローカルアカウントでサインインした状態で、新規ローカルアカウントを作成する。
Windowsメニュー → 設定 → アカウント → 他のユーザー → その他のユーザを追加する [アカウントの追加]
をクリックする。
新規ローカルアカウントを作成後、管理者権限に変更する。
Windowsメニュー → 設定 → アカウント → 他のユーザー で
作成した新規ユーザーを管理者に変更する。
3.ユーザーフォルダ名を変更する。
2で作成した新規ローカルユーザーでサインインする。
エクスプローラでユーザーフォルダを開き、変更したいフォルダ名を変更したいフォルダを右クリックしてプロパティを開く。
プロパティに表示されている5文字フォルダ名を、好きなフォルダ名に変更する。
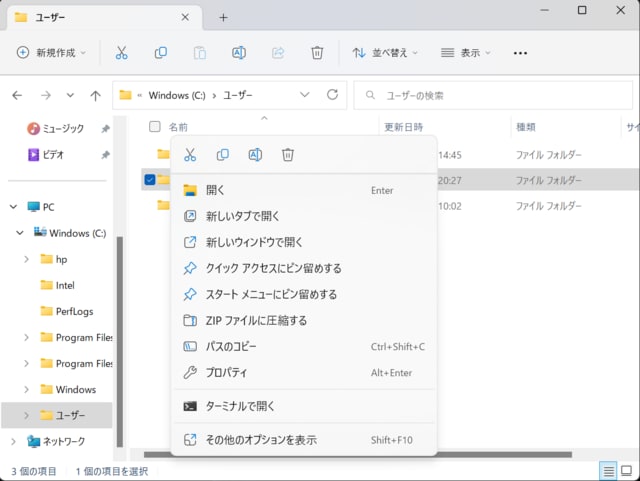

4.レジストリを編集する。
レジストリエディターを起動し
Computer¥HKEY_LOCAL_MACHINE¥SOFTWARE¥Microsoft¥Windows NT¥CurrentVersion¥ProfileList
にアクセスして、ProfileListを右クリックして検索を開く。
検索する値に、5文字以下の変更したいフォルダ名を入力して次を検索する。
ProfileImagePathをダブルクリックして、変更したい好きなフォルダ名に変更する。
コンピュータを再起動してフォルダ名が変更されていることを確認する。
5.One Drive を再設定する。
フォルダ名を変更したため再設定する表示が出るので、指示に従い再設定する。
.










※コメント投稿者のブログIDはブログ作成者のみに通知されます