
毎度ご無沙汰しております。
MacBook AirのBluetoothデバイスには「Apple Built-in Bluetooth」ではなく、Windows Vista標準の「Generic Bluetooth Adapter」がセットアップされています。そのためか、Bluetoothヘッドセットやヘッドフォンをペアリングした際に、通常であればWindows Update経由で提供されるA2DP、HSP、HFPの各プロファイルがダウンロードされません。
本来であればApple Software Updateを介してアップデートされるべきですが、今回はAppleの正式版までの代替としてサードパーティのBluetoothプロファイルを拝借する方法をご紹介します。
■ANYCOM社のBluetoothドライバをセットアップする
MacBook Airに内蔵されているBluetoothデバイスはBroadcom社製です。ANYCOM社から発売されているUSB接続型のBluetoothモジュールにも同じBroadcom社製チップが使われており、そのドライバをセットアップすることでBluetoothプロファイルが利用できるようになります。
■Bluetoothヘッドフォンのペアリング
ANYCOM社のドライバのセットアップが完了したら、お手持ちのBluetoothヘッドフォンやヘッドセットのペアリングを行います。
この後、Bluetoothデバイスに応じたプロファイルがセットアップされ、Bluetoothヘッドフォンやヘッドセットが使用できるようになります。
それでは、また。
MacBook AirのBluetoothデバイスには「Apple Built-in Bluetooth」ではなく、Windows Vista標準の「Generic Bluetooth Adapter」がセットアップされています。そのためか、Bluetoothヘッドセットやヘッドフォンをペアリングした際に、通常であればWindows Update経由で提供されるA2DP、HSP、HFPの各プロファイルがダウンロードされません。
本来であればApple Software Updateを介してアップデートされるべきですが、今回はAppleの正式版までの代替としてサードパーティのBluetoothプロファイルを拝借する方法をご紹介します。
■ANYCOM社のBluetoothドライバをセットアップする
MacBook Airに内蔵されているBluetoothデバイスはBroadcom社製です。ANYCOM社から発売されているUSB接続型のBluetoothモジュールにも同じBroadcom社製チップが使われており、そのドライバをセットアップすることでBluetoothプロファイルが利用できるようになります。
1 Internet Explorerから下記のリンクにアクセスし、「Support」タブの下の「anycom-bluetooth-usb200-250-vista-v6-0-1-6300.exe」をクリック
・ANYCOM USB-250 USB Adapter

2 「ファイルのダウンロード」の画面が表示されたら、「保存」ボタンをクリック

3 「名前を付けて保存」の画面が表示されたら、そのまま「保存」ボタンをクリック

4 「ダウンロードの完了」の画面が表示されたら、「実行」ボタンをクリック

※万が一「閉じる」ボタンをクリックしてしまった場合は、左下のスタートボタンをクリックして、(ユーザー名)をクリックし、「ダウンロード」をダブルクリックして開き、「anycom-bluetooth-usb200-250-vista-v6-0-1-6300.exe」をダブルクリックします。
5 「セキュリティの警告」の画面が表示されたら、「実行する」をクリック

6 「WinRAR self-extracting archive」の画面が表示されたら、「Install」ボタンをクリック

7 「セキュリティの警告」の画面が表示されたら、「実行」をクリック

8 「ユーザーアカウント制御」の画面が表示されたら、「許可」をクリック

9 「Windows セキュリティ」の画面が表示されたら、「このドライバソフトウェアをインストールします」をクリック

10 「ANYCOM Bluetooth Software」の画面が表示されたら、「次へ」ボタンをクリック

11 使用許諾契約を確認し、「使用許諾契約の条項に同意します」を選択して「次へ」ボタンをクリック
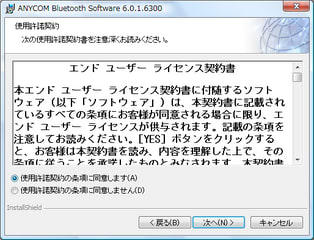
12 インストール先のフォルダを確認して「次へ」ボタンをクリック

※インストール先は特に変更する必要はありません。
13 「インストール」ボタンをクリック

14 インストールが完了したら「完了」ボタンをクリック

15 再起動を促されたら「はい」ボタンをクリック

・ANYCOM USB-250 USB Adapter

2 「ファイルのダウンロード」の画面が表示されたら、「保存」ボタンをクリック

3 「名前を付けて保存」の画面が表示されたら、そのまま「保存」ボタンをクリック

4 「ダウンロードの完了」の画面が表示されたら、「実行」ボタンをクリック

※万が一「閉じる」ボタンをクリックしてしまった場合は、左下のスタートボタンをクリックして、(ユーザー名)をクリックし、「ダウンロード」をダブルクリックして開き、「anycom-bluetooth-usb200-250-vista-v6-0-1-6300.exe」をダブルクリックします。
5 「セキュリティの警告」の画面が表示されたら、「実行する」をクリック

6 「WinRAR self-extracting archive」の画面が表示されたら、「Install」ボタンをクリック

7 「セキュリティの警告」の画面が表示されたら、「実行」をクリック

8 「ユーザーアカウント制御」の画面が表示されたら、「許可」をクリック

9 「Windows セキュリティ」の画面が表示されたら、「このドライバソフトウェアをインストールします」をクリック

10 「ANYCOM Bluetooth Software」の画面が表示されたら、「次へ」ボタンをクリック

11 使用許諾契約を確認し、「使用許諾契約の条項に同意します」を選択して「次へ」ボタンをクリック
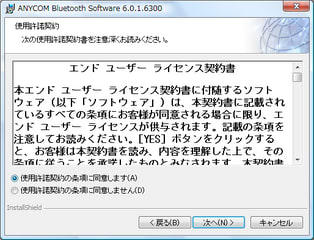
12 インストール先のフォルダを確認して「次へ」ボタンをクリック

※インストール先は特に変更する必要はありません。
13 「インストール」ボタンをクリック

14 インストールが完了したら「完了」ボタンをクリック

15 再起動を促されたら「はい」ボタンをクリック

■Bluetoothヘッドフォンのペアリング
ANYCOM社のドライバのセットアップが完了したら、お手持ちのBluetoothヘッドフォンやヘッドセットのペアリングを行います。
1 再起動後、左下のスタートボタンをクリックし、「コントロールパネル」をクリック

2 「コントロールパネル」の画面が表示されたら、「ハードウェアとサウンド」をクリック

3 「Bluetooth使用可能デバイスのセットアップ」をクリック

4 「Bluetoothデバイス」の画面が表示されたら、「デバイス」タブをクリックし「追加」ボタンをクリック

5 Bluetoothヘッドフォンもしくはヘッドセットの電源を入れ、ペアリングできる状態にする

6 「Bluetoothデバイスの追加ウィザード」が表示されたら、「セットアップを完了し、デバイスは発見可能になりました」にチェックを付け、「次へ」ボタンをクリック

7 表示されたBluetoothデバイスから目的のBluetoothヘッドフォンもしくはヘッドセットを選択し、「次へ」ボタンをクリック

※もしも目的のBluetoothデバイスが表示されない場合は、Bluetoothデバイスがペアリング可能な状態になっていることを確認し、「再検索」ボタンをクリックしてください。
8 「マニュアルに指定されているパスキーを使用する」をクリックし、右の欄にBluetoothデバイスに設定されているパスキーを入力して、「次へ」ボタンをクリック
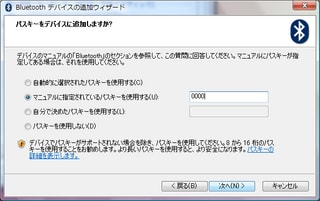
※Bluetoothヘッドフォンもしくはヘッドセットのパスキーは、おおむね「0000」か「1234」のいずれかです。詳しくは取り扱い説明書をご確認ください。
9 ペアリングが完了したら、「完了」ボタンをクリック


2 「コントロールパネル」の画面が表示されたら、「ハードウェアとサウンド」をクリック

3 「Bluetooth使用可能デバイスのセットアップ」をクリック

4 「Bluetoothデバイス」の画面が表示されたら、「デバイス」タブをクリックし「追加」ボタンをクリック

5 Bluetoothヘッドフォンもしくはヘッドセットの電源を入れ、ペアリングできる状態にする

6 「Bluetoothデバイスの追加ウィザード」が表示されたら、「セットアップを完了し、デバイスは発見可能になりました」にチェックを付け、「次へ」ボタンをクリック

7 表示されたBluetoothデバイスから目的のBluetoothヘッドフォンもしくはヘッドセットを選択し、「次へ」ボタンをクリック

※もしも目的のBluetoothデバイスが表示されない場合は、Bluetoothデバイスがペアリング可能な状態になっていることを確認し、「再検索」ボタンをクリックしてください。
8 「マニュアルに指定されているパスキーを使用する」をクリックし、右の欄にBluetoothデバイスに設定されているパスキーを入力して、「次へ」ボタンをクリック
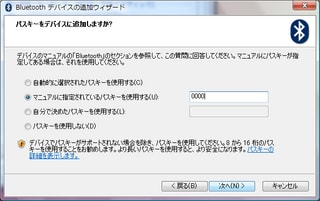
※Bluetoothヘッドフォンもしくはヘッドセットのパスキーは、おおむね「0000」か「1234」のいずれかです。詳しくは取り扱い説明書をご確認ください。
9 ペアリングが完了したら、「完了」ボタンをクリック

この後、Bluetoothデバイスに応じたプロファイルがセットアップされ、Bluetoothヘッドフォンやヘッドセットが使用できるようになります。
それでは、また。




















Boot CampがBetaの時に何度もこのページを参考にさせていただきました。
この度、新型MacBook(Late 2008)を購入しましたので、ここに掲載されている方法を試してみた所、問題なく動作しましたので報告いたします。
・動作環境
本体:MacBook MB467J/A
OS:Windows Vista Home Premium(SP1)
受信機器:DRC-BT15