毎度大変ご無沙汰しております。
1月のWindows 7 Public Betaから3ヶ月が経過し、ついに製品候補版となる「Windows 7 Release Candidate」 (以下、Windows 7 RC) の公開が始まりました。相変わらずお答えできていないコメント、未更新のお叱りも多数いただく中での自分勝手な記事更新で大変心苦しい限りですが、何卒よろしくお願い申し上げます。
ちなみに、Windows 7 RCをMacBookなどIntel Macにインストールする手順自体は、一部、Windows 7 RCでの細かい変更点を除けば、Windows 7 Public Betaにインストールする手順とほとんど変わりません。そのため、以前の記事の流用が多く目新しさに欠けてしまうことを、あらかじめご理解・ご了承いただければ幸いです。
■必要なもの
・Intel CPU (Core / Core2シリーズ) を搭載したMac
・1GB以上のメモリ (64bit版は2GB以上を推奨)
・Boot Camp アシスタントにより16GB以上のHDD領域を確保できること (64bit版は20GB以上を推奨)
・DVD-R/RW作成機能付きドライブ (MacBook Airは外付USB接続のドライブが必須)
・Windows 7 RC Install DVD (Microsoft社サイトから入手、後述)
・同、プロダクトキー (同上)
・Boot Camp インストーラ (Mac OS X 10.5 DVDに付属、後述)
・Boot Camp Update 2.1 for Windows Vista 32 (Apple社サイトから入手、後述)
■Windows 7 RCを入手する
Windows 7は、Microsoft社の公式サイト(英語)からDVDのISO形式イメージファイルがダウンロード配布されています。まずは、ここからプロダクトキーとイメージファイルを入手しましょう。
これで、DVDのISO形式イメージファイルがダウンロードできました。
■ISO形式イメージファイルからDVDを作成する
ダウンロードしたISO形式イメージファイルからDVD-RないしDVD-RWのメディアを作成します。Mac OS Xのディスクユーティリティを利用しても良いのですが、Windows環境が独立しているケースを想定して、ここではWindows用のフリーウェア 「ImgBurn」を利用した方法をご紹介します。
これで、Windows 7 RCのインストールディスクの用意が完了しました。
続けて「Windows 7 RC (製品候補版) をMacBookにセットアップするには (2)」 (準備中) をご覧ください。
ではまた。
1月のWindows 7 Public Betaから3ヶ月が経過し、ついに製品候補版となる「Windows 7 Release Candidate」 (以下、Windows 7 RC) の公開が始まりました。相変わらずお答えできていないコメント、未更新のお叱りも多数いただく中での自分勝手な記事更新で大変心苦しい限りですが、何卒よろしくお願い申し上げます。
ちなみに、Windows 7 RCをMacBookなどIntel Macにインストールする手順自体は、一部、Windows 7 RCでの細かい変更点を除けば、Windows 7 Public Betaにインストールする手順とほとんど変わりません。そのため、以前の記事の流用が多く目新しさに欠けてしまうことを、あらかじめご理解・ご了承いただければ幸いです。
■必要なもの
・Intel CPU (Core / Core2シリーズ) を搭載したMac
・1GB以上のメモリ (64bit版は2GB以上を推奨)
・Boot Camp アシスタントにより16GB以上のHDD領域を確保できること (64bit版は20GB以上を推奨)
・DVD-R/RW作成機能付きドライブ (MacBook Airは外付USB接続のドライブが必須)
・Windows 7 RC Install DVD (Microsoft社サイトから入手、後述)
・同、プロダクトキー (同上)
・Boot Camp インストーラ (Mac OS X 10.5 DVDに付属、後述)
・Boot Camp Update 2.1 for Windows Vista 32 (Apple社サイトから入手、後述)
【補足1】インストールに最低限必要なHDD領域
インストールに際して16GB以上が必要となっていますが、インストール直後の使用容量は9GB弱でした。Windows 7 Public Betaでは10GBのHDDへのインストールも可能でしたので、インストール評価だけであれば10GB以上の容量が確保できれば十分かと思われます。
インストールに際して16GB以上が必要となっていますが、インストール直後の使用容量は9GB弱でした。Windows 7 Public Betaでは10GBのHDDへのインストールも可能でしたので、インストール評価だけであれば10GB以上の容量が確保できれば十分かと思われます。
■Windows 7 RCを入手する
Windows 7は、Microsoft社の公式サイト(英語)からDVDのISO形式イメージファイルがダウンロード配布されています。まずは、ここからプロダクトキーとイメージファイルを入手しましょう。
1 Windows 7のサイトにアクセスし、「Get the Release Candidate」リンクをクリック
Welcome to Windows 7 (Microsoft社 公式サイト)
http://www.microsoft.com/windows/windows-7/

2 「Download 32-bit version」のプルダウンメニューから「Japanese」を選択し、「GO」ボタンをクリック

3 Windows Live IDのメールアドレスとパスワードを入力して「サインイン」ボタンをクリック

※Windows Live IDはWindows Liveメッセンジャーなどでサインインする際のものと同様です。もしWindows Live IDを取得していない場合は、下記サイトを参考に取得してください。
はじめてガイド _ ID登録 - Windows Live on MSN
http://windowslive.jp.msn.com/guide/dl/step1.htm
4 「プロダクトキー」に記された文字列をメモ(もしくはページをプリントアウト)し、「今すぐダウンロード」ボタンをクリック

5 情報バーをクリックし、メニューから「ActiveXコントロールのインストール」 (または「アドオンのインストール」) をクリック

6 「セキュリティの警告」画面が表示されたら、「インストールする」ボタンをクリック

7 「Internet Explorer セキュリティ」画面が表示されたら、「許可する」ボタンをクリック
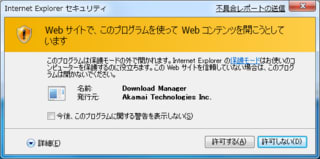
8 保存先を選択して、「保存」ボタンをクリック

9 ダウンロードが開始される

10 「ステータス」が「完了」となったら、「終了」ボタンをクリック

11 「はい」ボタンをクリックし、ダウンロード マネージャを終了する

Welcome to Windows 7 (Microsoft社 公式サイト)
http://www.microsoft.com/windows/windows-7/

2 「Download 32-bit version」のプルダウンメニューから「Japanese」を選択し、「GO」ボタンをクリック

3 Windows Live IDのメールアドレスとパスワードを入力して「サインイン」ボタンをクリック

※Windows Live IDはWindows Liveメッセンジャーなどでサインインする際のものと同様です。もしWindows Live IDを取得していない場合は、下記サイトを参考に取得してください。
はじめてガイド _ ID登録 - Windows Live on MSN
http://windowslive.jp.msn.com/guide/dl/step1.htm
4 「プロダクトキー」に記された文字列をメモ(もしくはページをプリントアウト)し、「今すぐダウンロード」ボタンをクリック

【補足2】1つのWindows Live IDで入手できるプロダクトキーの数は合計14まで
1つのWindows Live IDで計14のプロダクトキーが入手できます。これは32bit版も64bit版も共通したキーとなっています。もしも複数台で試す可能性があるという方は、このページをリロードして必要台数分のキーをメモしておくとよいでしょう。
1つのWindows Live IDで計14のプロダクトキーが入手できます。これは32bit版も64bit版も共通したキーとなっています。もしも複数台で試す可能性があるという方は、このページをリロードして必要台数分のキーをメモしておくとよいでしょう。
5 情報バーをクリックし、メニューから「ActiveXコントロールのインストール」 (または「アドオンのインストール」) をクリック

6 「セキュリティの警告」画面が表示されたら、「インストールする」ボタンをクリック

7 「Internet Explorer セキュリティ」画面が表示されたら、「許可する」ボタンをクリック
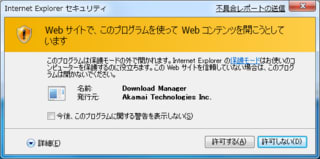
8 保存先を選択して、「保存」ボタンをクリック

9 ダウンロードが開始される

10 「ステータス」が「完了」となったら、「終了」ボタンをクリック

11 「はい」ボタンをクリックし、ダウンロード マネージャを終了する

これで、DVDのISO形式イメージファイルがダウンロードできました。
■ISO形式イメージファイルからDVDを作成する
ダウンロードしたISO形式イメージファイルからDVD-RないしDVD-RWのメディアを作成します。Mac OS Xのディスクユーティリティを利用しても良いのですが、Windows環境が独立しているケースを想定して、ここではWindows用のフリーウェア 「ImgBurn」を利用した方法をご紹介します。
【補足3】Windows 7 Public BetaならそのままDVDが作成できる
もしもすでにWindows 7 Public Betaがインストールされている環境であれば、ISO形式イメージファイルをダブルクリックすると下記のダイアログボックスが表示されます。あとは、 空のDVDメディアを挿入して「書き込み」ボタンをクリックするだけでDVDが作成できます。

もしもすでにWindows 7 Public Betaがインストールされている環境であれば、ISO形式イメージファイルをダブルクリックすると下記のダイアログボックスが表示されます。あとは、 空のDVDメディアを挿入して「書き込み」ボタンをクリックするだけでDVDが作成できます。

1 ImgBurnの配布サイトにアクセスし、上部のメニューから「Download」をクリック
The Official ImgBurn Website
http://www.imgburn.com/

2 画面中央の「Mirror x - Provided by ~」のいずれかをクリック

※別サイトに飛ぶのが不安な場合は、「Mirror 7 - Provided by ImgBurn」をクリックすれば、ImgBurnサイトからダウンロードされます。
3 「セキュリティの警告」画面が表示されたら、「保存」ボタンをクリック

4 「名前を付けて保存」画面が表示されたら、保存場所を選びファイル名はそのまま「保存」ボタンをクリック
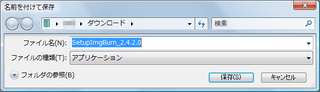
5 「ダウンロードの完了」画面が表示されたら、そのままセットアップを続けるため「実行」ボタンをクリック

6 「セキュリティの警告」画面が表示されたら、「実行する」ボタンをクリック
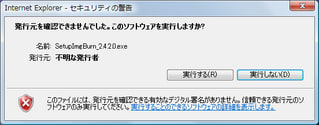
7 「ImgBurn 2.4.4.0 Setup」画面が表示されたら、「Next>」ボタンをクリック

8 コンポーネントの選択画面は変更せずに「Next>」ボタンをクリック

9 インストール先の選択画面は変更せずに「Install」ボタンをクリック

10 セットアップが完了したら、そのままImgBurnを起動するため「Run ImgBurn」にチェックを付けて「Finish」ボタンをクリック

11 ImgBurnが起動したら、「Write image file to disc」をクリック

12 ドライブに空のDVD-RかDVD-RWを挿入して、画面左上の「Source」右横にあるフォルダアイコンをクリック

13 「開く」画面が表示されたら、ダウンロードしてあるWindows 7 RCのISO形式イメージファイルを選択して「開く」ボタンをクリック

※Windows 7 RCのISO形式イメージファイル名は「7100.0.090421-1700_x86_fre_client_ja-jp……」といった文字列で始まっています。
14 イメージファイルが正しく読み込まれたら、画面左下に「Ready」と表示されていることを確認した上で、画面左下のディスクのアイコンをクリック

※使用済みのDVD-RWを挿入した場合は、DVD作成時にメッセージが表示され、そのまま進めるとDVD-RWを消去してからDVDの作成が開始されます。あらかじめ消去しておく必要がないぶん便利ですが、誤って大事なデータを消さないようご注意ください。
15 ディスクへの書き込みが開始される

16 ディスクの書き込みが終了したら、「OK」ボタンをクリック

The Official ImgBurn Website
http://www.imgburn.com/

2 画面中央の「Mirror x - Provided by ~」のいずれかをクリック

※別サイトに飛ぶのが不安な場合は、「Mirror 7 - Provided by ImgBurn」をクリックすれば、ImgBurnサイトからダウンロードされます。
3 「セキュリティの警告」画面が表示されたら、「保存」ボタンをクリック

4 「名前を付けて保存」画面が表示されたら、保存場所を選びファイル名はそのまま「保存」ボタンをクリック
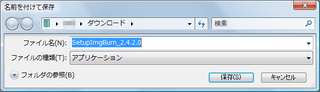
5 「ダウンロードの完了」画面が表示されたら、そのままセットアップを続けるため「実行」ボタンをクリック

6 「セキュリティの警告」画面が表示されたら、「実行する」ボタンをクリック
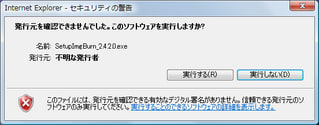
7 「ImgBurn 2.4.4.0 Setup」画面が表示されたら、「Next>」ボタンをクリック

8 コンポーネントの選択画面は変更せずに「Next>」ボタンをクリック

9 インストール先の選択画面は変更せずに「Install」ボタンをクリック

10 セットアップが完了したら、そのままImgBurnを起動するため「Run ImgBurn」にチェックを付けて「Finish」ボタンをクリック

11 ImgBurnが起動したら、「Write image file to disc」をクリック

12 ドライブに空のDVD-RかDVD-RWを挿入して、画面左上の「Source」右横にあるフォルダアイコンをクリック

13 「開く」画面が表示されたら、ダウンロードしてあるWindows 7 RCのISO形式イメージファイルを選択して「開く」ボタンをクリック

※Windows 7 RCのISO形式イメージファイル名は「7100.0.090421-1700_x86_fre_client_ja-jp……」といった文字列で始まっています。
14 イメージファイルが正しく読み込まれたら、画面左下に「Ready」と表示されていることを確認した上で、画面左下のディスクのアイコンをクリック

※使用済みのDVD-RWを挿入した場合は、DVD作成時にメッセージが表示され、そのまま進めるとDVD-RWを消去してからDVDの作成が開始されます。あらかじめ消去しておく必要がないぶん便利ですが、誤って大事なデータを消さないようご注意ください。
15 ディスクへの書き込みが開始される

16 ディスクの書き込みが終了したら、「OK」ボタンをクリック

これで、Windows 7 RCのインストールディスクの用意が完了しました。
続けて「Windows 7 RC (製品候補版) をMacBookにセットアップするには (2)」 (準備中) をご覧ください。
ではまた。



















