Windows VistaのBusinessやUltimateには、システムパーティションを丸ごとバックアップしてくれるComplete PC バックアップが備わっており、Boot Camp環境でも大変重宝します。しかし一方で、Boot Campアシスタントなどでパーティション構成を変えてしまうと復元できない、という諸刃な側面もあります。
そこで今回は、Complete PC バックアップのイメージファイルをマウントして、バックアップしたデータを読み出す方法をご紹介します。
■Microsoft Virtual Server 2005 R2 SP1のコンポーネントのセットアップ
Complete PC バックアップのイメージファイルは、Microsoft社の仮想化ソフトウェアであるVirtualPCと同じ形式(VHD形式)で保存されています。このVHD形式のファイルをマウントするツールがMicrosoft Virtual Server 2005 R2 SP1に含まれていますので、これをセットアップします。
■バックアップイメージをマウントする
セットアップが完了したら、バックアップイメージをマウントしましょう。VHDMountはコマンドラインのソフトウェアですので、コマンドプロンプトから利用します。ここでは、バックアップイメージをZドライブにマウントしてみます。
※「ドライブ名」はComplete PCバックアップのイメージファイルのあるドライブ名、「マシン名」はバックアップを取ったマシンの名称、「yyyy-mm-dd」はバックアップ年月日、「x」は固有の識別子(GUID)です。ご自分のバックアップファイルをご参照の上、正しく入力してください。
※ファイル名やフォルダ名が長いときは、Tabキーによる補完機能が便利です。ファイル名の最初の数文字を入力してからTabキーを押すことで、自動的にファイル名が補われます。
※ファイル名の後に半角空けて、マウントしたいドライブ番号を付与します。ここではZドライブの「z」を指定しています。
15 バックアップイメージがマウントされ、「自動再生」の画面が表示される

マウント後は、通常のドライブ同様にデータを読み書きできます。ただし、マウントしているデータがバックアップイメージであることを鑑みれば、書き込みはしない方が無難です。
■マウントを解除する
ファイルを読み出し終わったら、マウントを解除しましょう。同様にコマンドラインから操作します。マウントを解除する前に、エクスプローラなどでマウントしたドライブやファイルを開いていないことをよく確認してください。
もしも、頻繁にマウントしたいようであれば、バッチファイルを作成して、イメージファイルをドラッグ&ドロップしてマウントできるようにする方法もあります。文字数が尽きましたので、リクエストがありましたら改めて記事にさせていただきます。
それでは、また。
そこで今回は、Complete PC バックアップのイメージファイルをマウントして、バックアップしたデータを読み出す方法をご紹介します。
■Microsoft Virtual Server 2005 R2 SP1のコンポーネントのセットアップ
Complete PC バックアップのイメージファイルは、Microsoft社の仮想化ソフトウェアであるVirtualPCと同じ形式(VHD形式)で保存されています。このVHD形式のファイルをマウントするツールがMicrosoft Virtual Server 2005 R2 SP1に含まれていますので、これをセットアップします。
1 下記のリンク先へアクセスし、「Microsoft Virtual Server 2005 R2 SP1 - Enterprise Edition - 日本語」のページを表示し、画面下にある「32bit\setup.exe」の右横の「ダウンロード」ボタンをクリック
・Microsoft Virtual Server 2005 R2 SP1 - Enterprise Edition - 日本語

2 「ファイルのダウンロード」の画面が表示されたら、「保存」ボタンをクリック

3 「名前を付けて保存」の画面が表示されたら、そのまま「保存」ボタンをクリック

4 「ダウンロードの完了」の画面が表示されたら、「実行」ボタンをクリック

※万が一「閉じる」ボタンをクリックしてしまった場合は、左下のスタートボタンをクリックして、(ユーザー名)をクリックし、「ダウンロード」をダブルクリックして開き、「setup.exe」をダブルクリックします。
5 「Microsoft Virtual Server 2005 R2 SP1 セットアップ」の画面が表示されたら、「Microsoft Virtual Server 2005 R2 SP1のインストール」をクリック

6 使用許諾契約書の内容を確認し、「使用許諾契約書に同意します」を選択して「次へ」ボタンをクリック

7 「ユーザー名」を入力して、「次へ」ボタンをクリック

8 セットアップの種類で「カスタム」を選択して、「次へ」ボタンをクリック
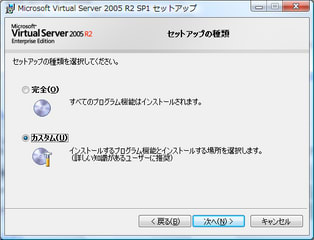
9 「VHD Mount」の項目だけを選択し、「次へ」ボタンをクリック

※ここではComplete PCバックアップのイメージファイルをマウントする目的に必要なコンポーネントだけ選択していますが、他のコンポーネントをインストールしても問題はありません。
10 「インストール」ボタンをクリック

11 セットアップが完了したら「完了」ボタンをクリック

・Microsoft Virtual Server 2005 R2 SP1 - Enterprise Edition - 日本語

2 「ファイルのダウンロード」の画面が表示されたら、「保存」ボタンをクリック

3 「名前を付けて保存」の画面が表示されたら、そのまま「保存」ボタンをクリック

4 「ダウンロードの完了」の画面が表示されたら、「実行」ボタンをクリック

※万が一「閉じる」ボタンをクリックしてしまった場合は、左下のスタートボタンをクリックして、(ユーザー名)をクリックし、「ダウンロード」をダブルクリックして開き、「setup.exe」をダブルクリックします。
5 「Microsoft Virtual Server 2005 R2 SP1 セットアップ」の画面が表示されたら、「Microsoft Virtual Server 2005 R2 SP1のインストール」をクリック

6 使用許諾契約書の内容を確認し、「使用許諾契約書に同意します」を選択して「次へ」ボタンをクリック

7 「ユーザー名」を入力して、「次へ」ボタンをクリック

8 セットアップの種類で「カスタム」を選択して、「次へ」ボタンをクリック
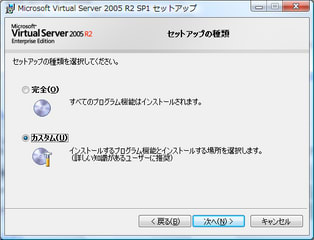
9 「VHD Mount」の項目だけを選択し、「次へ」ボタンをクリック

※ここではComplete PCバックアップのイメージファイルをマウントする目的に必要なコンポーネントだけ選択していますが、他のコンポーネントをインストールしても問題はありません。
10 「インストール」ボタンをクリック

11 セットアップが完了したら「完了」ボタンをクリック

■バックアップイメージをマウントする
セットアップが完了したら、バックアップイメージをマウントしましょう。VHDMountはコマンドラインのソフトウェアですので、コマンドプロンプトから利用します。ここでは、バックアップイメージをZドライブにマウントしてみます。
12 左下のスタートボタンをクリックして、「すべてのプログラム」-「アクセサリ」の順にクリックし、「コマンドプロンプト」を右クリックして、「管理者として実行」をクリック

13 「ユーザーアカウント制御」の画面が表示されたら、「続行」ボタンをクリック

14 コマンドプロンプトで下記のコマンドを実行する


13 「ユーザーアカウント制御」の画面が表示されたら、「続行」ボタンをクリック

14 コマンドプロンプトで下記のコマンドを実行する

C:¥Windows¥system32>cd "C:¥Program Files¥Microsoft Virtual Server¥Vhdmount"
C:¥Program Files¥Microsoft Virtual Server¥Vhdmount>vhdmount.exe /m "(ドライブ名):¥WindowsImageBackup¥(マシン名)¥Backup yyyy-mm-dd xxxxxx¥xxxxxxxx-xxxx-xxxx-xxxx-xxxxxxxxxxxx.vhd" z
既定の復元ディスク オプションを使用して、指定されたバーチャル ハード ディスク (VHD) が追加されています。/c または /d を使用して、マウントされたディスクへの変更を適用、または破棄してください。
-
バーチャル ハード ディスクがバーチャル ディスク デバイスとして正常に追加され、ディスク上のボリュームがマウントされました。
C:¥Program Files¥Microsoft Virtual Server¥Vhdmount>vhdmount.exe /m "(ドライブ名):¥WindowsImageBackup¥(マシン名)¥Backup yyyy-mm-dd xxxxxx¥xxxxxxxx-xxxx-xxxx-xxxx-xxxxxxxxxxxx.vhd" z
既定の復元ディスク オプションを使用して、指定されたバーチャル ハード ディスク (VHD) が追加されています。/c または /d を使用して、マウントされたディスクへの変更を適用、または破棄してください。
-
バーチャル ハード ディスクがバーチャル ディスク デバイスとして正常に追加され、ディスク上のボリュームがマウントされました。
※「ドライブ名」はComplete PCバックアップのイメージファイルのあるドライブ名、「マシン名」はバックアップを取ったマシンの名称、「yyyy-mm-dd」はバックアップ年月日、「x」は固有の識別子(GUID)です。ご自分のバックアップファイルをご参照の上、正しく入力してください。
※ファイル名やフォルダ名が長いときは、Tabキーによる補完機能が便利です。ファイル名の最初の数文字を入力してからTabキーを押すことで、自動的にファイル名が補われます。
※ファイル名の後に半角空けて、マウントしたいドライブ番号を付与します。ここではZドライブの「z」を指定しています。
15 バックアップイメージがマウントされ、「自動再生」の画面が表示される

マウント後は、通常のドライブ同様にデータを読み書きできます。ただし、マウントしているデータがバックアップイメージであることを鑑みれば、書き込みはしない方が無難です。
■マウントを解除する
ファイルを読み出し終わったら、マウントを解除しましょう。同様にコマンドラインから操作します。マウントを解除する前に、エクスプローラなどでマウントしたドライブやファイルを開いていないことをよく確認してください。
16 ふたたび、「管理者としてコマンドプロンプトを起動し、コマンドプロンプトで下記のコマンドを実行する


C:¥Windows¥system32>cd "C:¥Program Files¥Microsoft Virtual Server¥Vhdmount"
C:¥Program Files¥Microsoft Virtual Server¥Vhdmount>vhdmount.exe /u /d all
バーチャル ディスク デバイスが正常に取り外されました。
C:¥Program Files¥Microsoft Virtual Server¥Vhdmount>vhdmount.exe /u /d all
バーチャル ディスク デバイスが正常に取り外されました。
もしも、頻繁にマウントしたいようであれば、バッチファイルを作成して、イメージファイルをドラッグ&ドロップしてマウントできるようにする方法もあります。文字数が尽きましたので、リクエストがありましたら改めて記事にさせていただきます。
それでは、また。




















早速、試してみたところ、バックアップ先のデータを取り出すことができました!!
しかし、BootCampのパーティションサイズを変更するツールや方法は、存在しないのでしょうか。。
コピーキャットX4でも、Macのディスク全体のイメージをバックアップし、容量の大きなハードディスクにリストアしようとしても、MacのHFS+領域も含めて、元の構成にしかならないようですね。
BootCampのパーティションサイズを変更したい場合(アシスタントで単一ボリュームに戻せる条件)は、Windowsを何らかのソフトで起動できるバックアップし、ハードディスクを単一ボリュームに戻してから、希望の容量に切り直し、Windowsを戻すという手順になると思うのですが、以前コメントに上がっていた、Symantec Norton Save & Restore 2.0ならば、うまくいくのでしょうか。。
Leopardのプレビューを見ていると、ハードディスクの容量が要りそうなので、250GBに換装しようかと画策している今日この頃です。
とにもかくにも、貴重な情報ありがとうございました。
パーティションサイズの変更は、Mac OS X付属のdiskutil resizeVolumeコマンドを利用することで、パーティションの分割ができることまでは確認しております。しかし、同じコマンドを使った既存パーティションのリサイズや単一パーティションへの書き戻しは、試行錯誤したものの成功しておりません。Boot Campアシスタントも同じ仕掛けを使っているとすれば、同じことができると思われるのですが……。
ただ、お察しの通り、Windows Complete PCバックアップを用いずに、Norton セーブ&リストア 2.0にてWindowsのシステムをバックアップしておけば、Boot Campアシスタントでパーティションサイズを変更してもシステムを書き戻せる可能性は高いと思われます。
今後ともよろしくお願いいたします。
お役に立てたようで、何よりでございました。
今後ともよろしくお願いいたします。
新しいHDDと交換しRAIDを再構成をしたところ、そこへの復元ができずに非常に困っていました。
この記事を拝見しマウントしたところ、見事にデータの取り出しに成功しました!
非常に助かりました。貴重な情報をありがとうございます。
本当にありがとうございました。
お返事が遅くなり、申し訳ございませんでした。
このような古い記事でもお役立ていただけて何よりです。
今後ともよろしくお願いいたします。
神にすがる気持ちで検索しまくり、やっとこちらにたどり着きました。
おかげさまで、ばっちりファイルを戻せました。とても丁寧で分かり易い説明のおかげで、迷わず作業できました。
本当にありがとうございました。
現在は更新停止されているとのことですが、一言お礼が申し上げたくて書き込みさせていただきました。