Windows 7では、Windows XPの環境でアプリケーションを動作させる「Windows XP Mode」という機能が追加されました。これは、以前からあった仮想デスクトップ環境「Virtual PC」にUSBのサポートやWindows 7上での機能追加を施し、その上で動作するWindows XPの仮想ディスクイメージ「Virtual Windows XP」を無償で提供することで実現しています。
一部ハードウェアの性能に依存するゲームや周辺機器は動作しませんが、これによって、これまでWindows Vistaや64bit環境で問題とされていた、Windows XP以前でしか動作しないソフトウェアやハードウェアの互換性のほとんどが解消されます。まさにコロンブスの卵、とも言えるMicrosoft社の判断をうれしく思います。
Windows XP ModeはWindows 7のProfessional、Enterprise、Ultimateの中~上位エディションでのみ利用できます。現時点では、Windows 7 RCでセットアップされるエディションがUltimateであるため問題なく利用できますが、実際の製品出荷後の導入を検討される場合はご注意ください。
それでは、Windows 7 RCにWindows XP Modeを導入する方法をご紹介します。
■Windows XP Modeの導入手順
Windows XP Modeを導入するためのインストーラーはVirtual PCのページからダウンロードできます。Windows 7用のVirtual PCはソフトウェア更新プログラムの形式で提供されており、Virtual Windows XPの仮想ディスクイメージと別々でダウンロードします。
これで、Windows 7上でWindows XPの環境が利用できるようになりました。アプリケーションやUSB周辺機器のセットアップ、設定方法は次回ご説明します。
それでは、また。
一部ハードウェアの性能に依存するゲームや周辺機器は動作しませんが、これによって、これまでWindows Vistaや64bit環境で問題とされていた、Windows XP以前でしか動作しないソフトウェアやハードウェアの互換性のほとんどが解消されます。まさにコロンブスの卵、とも言えるMicrosoft社の判断をうれしく思います。
Windows XP ModeはWindows 7のProfessional、Enterprise、Ultimateの中~上位エディションでのみ利用できます。現時点では、Windows 7 RCでセットアップされるエディションがUltimateであるため問題なく利用できますが、実際の製品出荷後の導入を検討される場合はご注意ください。
それでは、Windows 7 RCにWindows XP Modeを導入する方法をご紹介します。
■Windows XP Modeの導入手順
Windows XP Modeを導入するためのインストーラーはVirtual PCのページからダウンロードできます。Windows 7用のVirtual PCはソフトウェア更新プログラムの形式で提供されており、Virtual Windows XPの仮想ディスクイメージと別々でダウンロードします。
1 Windows Virtual PCのサイトにアクセスし、「Get Windows Virtual PC Beta Now」をクリック
Windows Virtual PC: Home Page (Microsoft社 公式サイト)
http://www.microsoft.com/windows/virtual-pc/

2 「Windows 7 system type」から現在インストールしているWindows 7が32bitか64bitかを選択し、「Windows XP Mode language」から「Japanese」を選択してから、「Download Virtual PC Beta」をクリック

※2つのファイルをダウンロードするため、Internet Explorerの画面は閉じないでおいてください。
3 「ファイルのダウンロード」画面が表示されたら、「保存」ボタンをクリック

4 「名前を付けて保存」画面が表示されたら、保存先を選択して「保存」ボタンをクリック

5 「ダウンロードの完了」画面が表示されたら、「閉じる」ボタンをクリック

6 続けて「Download Windows XP Mode Beta」をクリック

7 「ファイルのダウンロード」画面が表示されたら、「保存」ボタンをクリック

8 「名前を付けて保存」画面が表示されたら、手順4と同じ保存先を選択して「保存」ボタンをクリック

9 「ダウンロードの完了」画面が表示されたら、「フォルダーを開く」ボタンをクリック

10 ダウンロード先のフォルダーが表示されたら、「Windows 6.1-KB958559-x86」をダブルクリック

※64bit版を選択した場合は、「Windows 6.1-KB958559-x64」となります。
11 「Windows Update スタンドアロン インストーラー」画面が表示されたら「はい」ボタンをクリック

12 ライセンス条項を確認して、「同意します」ボタンをクリック

13 「インストールの完了」画面が表示されたら、「今すぐ再起動」ボタンをクリックして再起動する

14 再起動後、再度ダウンロード先のフォルダーを開き、「VirtualWindowsXP」をダブルクリック

15 「セキュリティの警告」画面が表示されたら、「実行」ボタンをクリック

16 「Virtual Windows XPのセットアップの開始」画面が表示されたら、「次へ」ボタンをクリック

17 仮想ハードディスクファイルのインストール場所を指定する画面が表示されたら、特に変更せずに「次へ」ボタンをクリック

※もしもCドライブに1.6GBの空き容量が無い場合は、別のドライブを指定してください。
18 「セットアップの完了」画面が表示されたら、「Virtual Windows XPを開始する」にチェックが付いていることを確認して「完了」ボタンをクリック

19 「Virtual Windows XP 使用許諾契約書」画面が表示されたら「ライセンス条項に同意する」にチェックを付けて「次へ」ボタンをクリック

20 「Virtual Windows XPのパスワードを指定する」画面でパスワードを入力して「資格情報を記憶する」にチェック付けて「次へ」ボタンをクリック
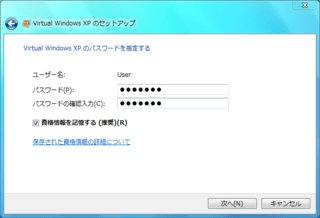
※初回セットアップのユーザー名は、管理者権限を持つ「User」という名称に固定されており、ここで入力するパスワードは「User」というユーザー用のパスワードになります。
21 「コンピューターを保護します」画面で「自動更新をオンにして、コンピューターを保護する」をクリックしてから「次へ」ボタンをクリック

22 初回起動のためのセットアップの後、Virtual Windows XPが起動した

Windows Virtual PC: Home Page (Microsoft社 公式サイト)
http://www.microsoft.com/windows/virtual-pc/

2 「Windows 7 system type」から現在インストールしているWindows 7が32bitか64bitかを選択し、「Windows XP Mode language」から「Japanese」を選択してから、「Download Virtual PC Beta」をクリック

※2つのファイルをダウンロードするため、Internet Explorerの画面は閉じないでおいてください。
3 「ファイルのダウンロード」画面が表示されたら、「保存」ボタンをクリック

4 「名前を付けて保存」画面が表示されたら、保存先を選択して「保存」ボタンをクリック

5 「ダウンロードの完了」画面が表示されたら、「閉じる」ボタンをクリック

6 続けて「Download Windows XP Mode Beta」をクリック

7 「ファイルのダウンロード」画面が表示されたら、「保存」ボタンをクリック

8 「名前を付けて保存」画面が表示されたら、手順4と同じ保存先を選択して「保存」ボタンをクリック

9 「ダウンロードの完了」画面が表示されたら、「フォルダーを開く」ボタンをクリック

10 ダウンロード先のフォルダーが表示されたら、「Windows 6.1-KB958559-x86」をダブルクリック

※64bit版を選択した場合は、「Windows 6.1-KB958559-x64」となります。
11 「Windows Update スタンドアロン インストーラー」画面が表示されたら「はい」ボタンをクリック

12 ライセンス条項を確認して、「同意します」ボタンをクリック

13 「インストールの完了」画面が表示されたら、「今すぐ再起動」ボタンをクリックして再起動する

14 再起動後、再度ダウンロード先のフォルダーを開き、「VirtualWindowsXP」をダブルクリック

15 「セキュリティの警告」画面が表示されたら、「実行」ボタンをクリック

16 「Virtual Windows XPのセットアップの開始」画面が表示されたら、「次へ」ボタンをクリック

17 仮想ハードディスクファイルのインストール場所を指定する画面が表示されたら、特に変更せずに「次へ」ボタンをクリック

※もしもCドライブに1.6GBの空き容量が無い場合は、別のドライブを指定してください。
18 「セットアップの完了」画面が表示されたら、「Virtual Windows XPを開始する」にチェックが付いていることを確認して「完了」ボタンをクリック

19 「Virtual Windows XP 使用許諾契約書」画面が表示されたら「ライセンス条項に同意する」にチェックを付けて「次へ」ボタンをクリック

20 「Virtual Windows XPのパスワードを指定する」画面でパスワードを入力して「資格情報を記憶する」にチェック付けて「次へ」ボタンをクリック
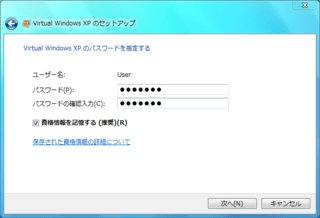
※初回セットアップのユーザー名は、管理者権限を持つ「User」という名称に固定されており、ここで入力するパスワードは「User」というユーザー用のパスワードになります。
21 「コンピューターを保護します」画面で「自動更新をオンにして、コンピューターを保護する」をクリックしてから「次へ」ボタンをクリック

22 初回起動のためのセットアップの後、Virtual Windows XPが起動した

これで、Windows 7上でWindows XPの環境が利用できるようになりました。アプリケーションやUSB周辺機器のセットアップ、設定方法は次回ご説明します。
それでは、また。



















