大変お待たせして申し訳ございません。
前回の記事「Mac OS Xの不要ファイルを削除して空き領域を増やすには (1)」に引き続き、Mac OS Xの不要ファイルの削除方法をご紹介していきます。
■不要な言語とアーキテクチャのリソースファイルを削除する
以前の記事でもふれましたが、Mac OS Xは標準で多言語に対応しているため、OS本体やアプリケーションには各言語圏のファイルが含まれています。また、Intel CPUを搭載する以前のPowerPC CPUで動作させるためのファイルも含まれています。これらのリソースファイルを削除することで、約3GBが節約できます。
【注 意!】Monolingualによる操作の前に、「Mac OS Xのシステムを起動可能な状態でバックアップするには (改訂版)」などを参考にして必ずシステムのバックアップを取っておいてください。
■不要なiLifeアプリケーションを削除する
ほと んどのMacには、iPhoto、iMovie、iDVD、iWeb、GarageBandのアプリケーションパッケージ「iLife」が初期状態でイン ストールされています。これらのアプリケーションは本当にすばらしいものですが、残念ながら中には利用されずにハードディスクの容量を占めてしまっている ものもあるでしょう。私の場合は、iDVDとGarageBandを利用することがないため、この2つのアプリケーションを削除するだけで約1.24GB が節約できます。
※iDVDとGarageBandを愛用されている方は、この項目は無視してください。
それでは、また。
前回の記事「Mac OS Xの不要ファイルを削除して空き領域を増やすには (1)」に引き続き、Mac OS Xの不要ファイルの削除方法をご紹介していきます。
■不要な言語とアーキテクチャのリソースファイルを削除する
以前の記事でもふれましたが、Mac OS Xは標準で多言語に対応しているため、OS本体やアプリケーションには各言語圏のファイルが含まれています。また、Intel CPUを搭載する以前のPowerPC CPUで動作させるためのファイルも含まれています。これらのリソースファイルを削除することで、約3GBが節約できます。
【注 意!】Monolingualによる操作の前に、「Mac OS Xのシステムを起動可能な状態でバックアップするには (改訂版)」などを参考にして必ずシステムのバックアップを取っておいてください。
1 Safariから以下のURLにアクセスし、「Download」下の「Version 1.3.9 (Universal Binary)」をクリック
・Monolingual - J. Schrier and I. Stein
http://monolingual.sourceforge.net/

2 ダウンロード完了後、「Monolingual」のアイコンをウィンドウ右側にある「Applications」のエイリアスにドラッグしてインストール

3 アプリケーションフォルダを開き、Monolingualをダブルクリックして起動する

※Mac OS X 10.5 (Leopard)の場合、初回起動時に以下のメッセージが表示されるので「開く」ボタンをクリック

※起動するタイミングによっては、以下のメッセージが表示されるので「Check Automatically」ボタンをクリック

4 各アプリケーションやシステムプログラムに含まれる言語ファイルを削除するため、「Languages」タブをクリックし、「英語」と「日本語」以外を選択して、「削除」ボタンをクリック

5 警告のメッセージが表示されたら「続ける」ボタンをクリック

6 パスワードを求められたら、ログインしている管理者権限のユーザーのパスワードを入力し、「OK」ボタンをクリック

※インストールされているアプリケーション数などに左右されますが、完了まで数分かかります。
7 削除が完了したら「OK」ボタンをクリック
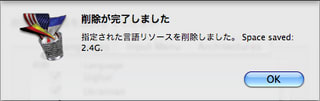
8 システムに含まれる日本語以外の入力プログラム(韓国語、簡体中国語、繁体中国語、タミル語、ベトナム語)を削除するため、「Input Menu」タブをクリックし「AppleKeyboardLayouts」と「Kotoeri」以外を選択して、「削除」ボタンをクリック
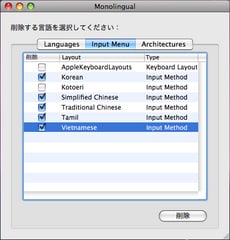
9 警告のメッセージが表示されたら「続ける」ボタンをクリック

10 パスワードを求められたら、ログインしている管理者権限のユーザーのパスワードを入力し、「OK」ボタンをクリック

11 削除が完了したら「OK」ボタンをクリック

・Monolingual - J. Schrier and I. Stein
http://monolingual.sourceforge.net/

2 ダウンロード完了後、「Monolingual」のアイコンをウィンドウ右側にある「Applications」のエイリアスにドラッグしてインストール

3 アプリケーションフォルダを開き、Monolingualをダブルクリックして起動する

※Mac OS X 10.5 (Leopard)の場合、初回起動時に以下のメッセージが表示されるので「開く」ボタンをクリック

※起動するタイミングによっては、以下のメッセージが表示されるので「Check Automatically」ボタンをクリック

4 各アプリケーションやシステムプログラムに含まれる言語ファイルを削除するため、「Languages」タブをクリックし、「英語」と「日本語」以外を選択して、「削除」ボタンをクリック

5 警告のメッセージが表示されたら「続ける」ボタンをクリック

6 パスワードを求められたら、ログインしている管理者権限のユーザーのパスワードを入力し、「OK」ボタンをクリック

※インストールされているアプリケーション数などに左右されますが、完了まで数分かかります。
7 削除が完了したら「OK」ボタンをクリック
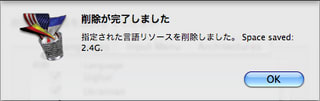
8 システムに含まれる日本語以外の入力プログラム(韓国語、簡体中国語、繁体中国語、タミル語、ベトナム語)を削除するため、「Input Menu」タブをクリックし「AppleKeyboardLayouts」と「Kotoeri」以外を選択して、「削除」ボタンをクリック
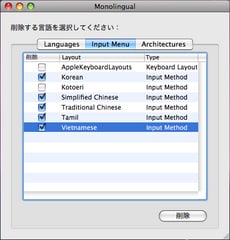
9 警告のメッセージが表示されたら「続ける」ボタンをクリック

10 パスワードを求められたら、ログインしている管理者権限のユーザーのパスワードを入力し、「OK」ボタンをクリック

11 削除が完了したら「OK」ボタンをクリック

【不要なアーキテクチャの削除前の注意点】
手順12~14では、システム搭載CPU以外のファイルを削除します。この作業によって、一部のアプリケーションやプラグインが動作しなくなる場合があります。
典型的な例としては、Universal Binary対応のアプリケーションを何らかの理由で(たとえば、PowerPCアーキテクチャのプラグインを使うため)明示的にRosettaを使用して起動している場合は、Rosettaで起動できなくなります。また、元々PowerPCアーキテクチャでしか動作しないアプリケーション(たとえば、Adobe Photoshop CSなど)に、Universal Binary対応のサードパーティ製プラグインを追加している場合もまた、プラグインの機能が使えなくなります。
このように、不要なアーキテクチャの削除はすべての方に安心しておすすめできる操作ではないため、あえて別コラム形式とさせていただきました。すべてご理解の上、削除作業をされる際には、必ずバックアップをお取りいただくようお願いいたします。
12 システムに含まれる搭載CPU以外のファイルを削除するため、「Architectures」タブをクリックし選択されている項目を確認して、「削除」ボタンをクリック

※お使いのMacに搭載されているCPUを自動判別し、あらかじめ不要な環境が選択された状態で表示されます。通常は選択項目を変更する必要はありません。
13 パスワードを求められたら、ログインしている管理者権限のユーザーのパスワードを入力し、「OK」ボタンをクリック

14 削除が完了したら「OK」ボタンをクリック
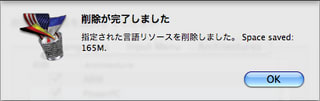
手順12~14では、システム搭載CPU以外のファイルを削除します。この作業によって、一部のアプリケーションやプラグインが動作しなくなる場合があります。
典型的な例としては、Universal Binary対応のアプリケーションを何らかの理由で(たとえば、PowerPCアーキテクチャのプラグインを使うため)明示的にRosettaを使用して起動している場合は、Rosettaで起動できなくなります。また、元々PowerPCアーキテクチャでしか動作しないアプリケーション(たとえば、Adobe Photoshop CSなど)に、Universal Binary対応のサードパーティ製プラグインを追加している場合もまた、プラグインの機能が使えなくなります。
このように、不要なアーキテクチャの削除はすべての方に安心しておすすめできる操作ではないため、あえて別コラム形式とさせていただきました。すべてご理解の上、削除作業をされる際には、必ずバックアップをお取りいただくようお願いいたします。
12 システムに含まれる搭載CPU以外のファイルを削除するため、「Architectures」タブをクリックし選択されている項目を確認して、「削除」ボタンをクリック

※お使いのMacに搭載されているCPUを自動判別し、あらかじめ不要な環境が選択された状態で表示されます。通常は選択項目を変更する必要はありません。
13 パスワードを求められたら、ログインしている管理者権限のユーザーのパスワードを入力し、「OK」ボタンをクリック

14 削除が完了したら「OK」ボタンをクリック
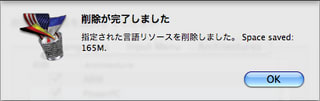
【補足1:Monolingual 1.3.9のPreferencesにはバグがある】
Monolingualはシステム全体に一括して削除作業を行いますが、対象となるフォルダはPreferencesで指定されています。Preferencesにフォルダを追加したり、削除する種類(LanguagesとArchitectures)を選択することで、削除すべきでないアプリケーションをより分けるなどの細かな設定が可能です。
しかし、日本語化されたMonolingualのPreferencesにはバグがあり、ArchitecturesとLanguagesの項目名が入れ替わって表示されてしまっています。つまり、Architecturesのチェックを外したつもりが、Languagesのチェックを外したことになってしまうのです。

もし設定変更をされる方は、表示言語を英語にすることをおすすめします。Monolingualのアイコンをcontrolキーを押しながらクリックして「情報を見る」をクリックし、「言語」欄の「英語」以外のチェックを外します。
Monolingualはシステム全体に一括して削除作業を行いますが、対象となるフォルダはPreferencesで指定されています。Preferencesにフォルダを追加したり、削除する種類(LanguagesとArchitectures)を選択することで、削除すべきでないアプリケーションをより分けるなどの細かな設定が可能です。
しかし、日本語化されたMonolingualのPreferencesにはバグがあり、ArchitecturesとLanguagesの項目名が入れ替わって表示されてしまっています。つまり、Architecturesのチェックを外したつもりが、Languagesのチェックを外したことになってしまうのです。

もし設定変更をされる方は、表示言語を英語にすることをおすすめします。Monolingualのアイコンをcontrolキーを押しながらクリックして「情報を見る」をクリックし、「言語」欄の「英語」以外のチェックを外します。
■不要なiLifeアプリケーションを削除する
ほと んどのMacには、iPhoto、iMovie、iDVD、iWeb、GarageBandのアプリケーションパッケージ「iLife」が初期状態でイン ストールされています。これらのアプリケーションは本当にすばらしいものですが、残念ながら中には利用されずにハードディスクの容量を占めてしまっている ものもあるでしょう。私の場合は、iDVDとGarageBandを利用することがないため、この2つのアプリケーションを削除するだけで約1.24GB が節約できます。
※iDVDとGarageBandを愛用されている方は、この項目は無視してください。
1 ハードディスクの「アプリケーション」フォルダを開き、「GarageBand」と「iDVD」をcommandキーを押しながらクリックして選択して、command + deleteキーを押してゴミ箱に入れる

2 ハードディスクの「ライブラリ」-「Application Support」フォルダを開き、「GarageBand」と「iDVD」をcommandキーを押しながらクリックして選択して、command + deleteキーを押してゴミ箱に入れる

3 管理者権限のあるユーザの名前とパスワードを入力して「OK」ボタンをクリック

※通常は、ログインしているユーザーの名前とパスワードで問題ありません。
4 ハードディスクの「ライブラリ」-「Receipts」フォルダを開き、「GarageBand…」と「iDVD…」で始まるファイルをcommandキーを押しながらクリックして選択して、command + deleteキーを押してゴミ箱に入れる

5 ファイルの削除が完了したら、controlキーを押しながらゴミ箱をクリックして「ゴミ箱を空にする」をクリック
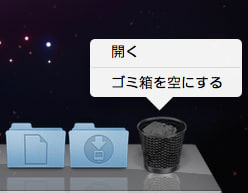

2 ハードディスクの「ライブラリ」-「Application Support」フォルダを開き、「GarageBand」と「iDVD」をcommandキーを押しながらクリックして選択して、command + deleteキーを押してゴミ箱に入れる

3 管理者権限のあるユーザの名前とパスワードを入力して「OK」ボタンをクリック

※通常は、ログインしているユーザーの名前とパスワードで問題ありません。
4 ハードディスクの「ライブラリ」-「Receipts」フォルダを開き、「GarageBand…」と「iDVD…」で始まるファイルをcommandキーを押しながらクリックして選択して、command + deleteキーを押してゴミ箱に入れる

【補足2:Receiptsフォルダ内のファイルについて】
Receipts (レシート)フォルダ内のファイルには、インストールされたアプリケーションのファイル一覧とアクセス権などの情報が記されています。通常、これらのファ イルを削除する必要はありませんが、今回のようにアプリケーション本体を削除する場合に、これらのレシートファイルが残っているとアプリケーションを再イ ンストールできない場合があります。
もしも、本記事を参考にアプリケーションを削除した後で、再インストールができない場合は、Receiptsフォルダ内に残っている関連ファイルを削除してみてください。
Receiptsフォルダ内のレシートファイルについては、下記Apple社のサポートページに詳しく記されています。タイトルは直接関係ありませんが、レシートファイルの役割は最もよく理解できると思います。
ディスクユーティリティのディスクのアクセス権の修復機能について - Apple
Receipts (レシート)フォルダ内のファイルには、インストールされたアプリケーションのファイル一覧とアクセス権などの情報が記されています。通常、これらのファ イルを削除する必要はありませんが、今回のようにアプリケーション本体を削除する場合に、これらのレシートファイルが残っているとアプリケーションを再イ ンストールできない場合があります。
もしも、本記事を参考にアプリケーションを削除した後で、再インストールができない場合は、Receiptsフォルダ内に残っている関連ファイルを削除してみてください。
Receiptsフォルダ内のレシートファイルについては、下記Apple社のサポートページに詳しく記されています。タイトルは直接関係ありませんが、レシートファイルの役割は最もよく理解できると思います。
ディスクユーティリティのディスクのアクセス権の修復機能について - Apple
5 ファイルの削除が完了したら、controlキーを押しながらゴミ箱をクリックして「ゴミ箱を空にする」をクリック
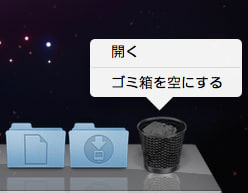
【補足3:GarageBandとiDVDを再インストールしたいときは】
削除したiLifeアプリケーションは、下記の手順で本体付属のInstall Discから再インストールできます。
1 MacのInstall Disc 1をドライブにセットし、「オプションインストール」をダブルクリック

2 「Install Bundled Software Only」をダブルクリック

3 「続ける」ボタンをクリック

4 使用許諾契約を読み、「続ける」ボタンをクリック
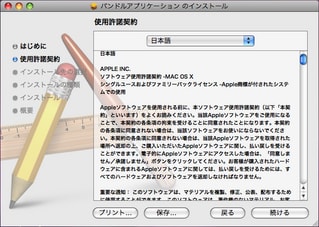
5 「同意する」ボタンをクリック

6 「カスタマイズ」ボタンをクリック

7 「GarageBand」と「iDVD」にチェックを付けて「インストール」ボタンをクリック

※初期インストール時の状態に戻す場合は、「GarageBand用の追加音源…」と「iDVDエクストラコンテンツ」は必要ありません。これらは必要に応じてチェックを付けてインストールしてください。
8 パスワードを求められたら、ログインしている管理者権限のユーザーのパスワードを入力し、「OK」ボタンをクリッ

9 インストールが完了したら「閉じる」ボタンをクリック

削除したiLifeアプリケーションは、下記の手順で本体付属のInstall Discから再インストールできます。
1 MacのInstall Disc 1をドライブにセットし、「オプションインストール」をダブルクリック

2 「Install Bundled Software Only」をダブルクリック

3 「続ける」ボタンをクリック

4 使用許諾契約を読み、「続ける」ボタンをクリック
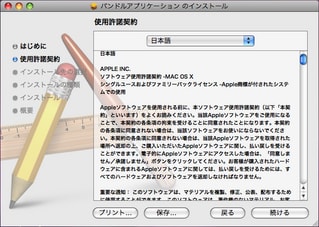
5 「同意する」ボタンをクリック

6 「カスタマイズ」ボタンをクリック

7 「GarageBand」と「iDVD」にチェックを付けて「インストール」ボタンをクリック

※初期インストール時の状態に戻す場合は、「GarageBand用の追加音源…」と「iDVDエクストラコンテンツ」は必要ありません。これらは必要に応じてチェックを付けてインストールしてください。
8 パスワードを求められたら、ログインしている管理者権限のユーザーのパスワードを入力し、「OK」ボタンをクリッ

9 インストールが完了したら「閉じる」ボタンをクリック

それでは、また。




















Monolingual のローカライズ部ってメニューバーの項目とプリファレンス部のほんの一部と削除ボタンだけですよね。
Monolingualを選択してメニューバーの「ファイル」から「情報を見る ⌘I」で「言語」欄の「日本語」のチェックを外しておけば英語のメニューで起動しますから間違いが起こらなくて安心です。
それとTrimTheFatも有益ですね。僕もkilly777さん同様に愛用しています。-U付加してユニバーサルを残してくれるので安心です。
ところでアプリの削除には関連ファイル探しを支援してくれるAppDeeteを利用しています。削除するファイルのlogを作成してくれるのでいいですよ。
それにしてもLeopardのアクセス権は厳しくなりましたね。バグも内包しているようですし。いろいろ苦労しています。OnyXやiRepairはよく利用しています。
各種フォローいただきまして、誠にありがとうございました。
Monolingualは日本語化されている必要性はあまりないようですので、おっしゃるとおりあらかじめ言語を英語のみにして利用する方が良いと思います。後ほど補足を追加させていただきます。
AppDeleteの存在はご指摘いただいて初めて知りました。Application Support内まで削除するツールが見つけられなかったため手動で削除する方法をご紹介いたしましたが、AppDeleteを使ったほうが最も安全ですね。
今後ともよろしくお願いいたします。
通常であれば、記事中に謝意を記載させていただくのですが、gooブログの文字数制限のため、コメント欄を借りて御礼申し上げます。
さて、くどくなりますが追加情報として、その後、アプリケーションプログラムだけでなく不要になったウィジェットやプラグインの削除にもより視覚的にわかりやすく削除支援してくれるソフトをみつけて利用しています。ご参考まで。
AppClwaner で探してみてください。
仕事が立て込んでいるところに、セキュリティアップデートに失敗してMacが飛んでしまい、お返事が大変遅くなってしまいました。大変失礼いたしました。
実は、AppDeleteをご紹介いただく前は、AppCleanerを利用しておりました。今回の記事で使うつもりでおりましたが、Application Supportフォルダ内までクリーニングできなかったため、紹介を見送っておりました。
確かにライナスの毛布様がおっしゃるとおり、ウィジェットやプラグインの削除の際には大変有用なソフトと思います。貴重な気づきをお与えいただき、誠にありがとうございました。
今後ともよろしくお願いいたします。