毎度ご無沙汰しております。
前回はWindows 7 RCの入手とインストールDVDの作成方法をご紹介しました。Windows 7のインストール自体は、通常のBoot CampによるWindows OSインストール手順と変わりませんので割愛させていただき、ここではBoot Camp インストーラをWindows 7に導入する方法についてご紹介いたします。
■インストーラ編集ツールのインストール
Mac OS X 10.5に付属のBoot Camp インストーラは、Windows OSのバージョンチェックを行うため、そのままではWindows 7に導入することができません。まずはインストーラ編集ツールを導入しましょう。
■Boot Camp インストーラの編集
続けて、Orcaを使ってBoot Camp インストーラを編集し、バージョンチェックのテーブル自体を削除します。
■編集済みのBoot Camp インストーラのインストール
編集が済んだBoot Camp インストーラを起動してインストールします。
■Boot Camp Update 2.1のインストール
Boot Camp インストーラのインストール後に再起動したら、続けて最新版のBoot Camp Update 2.1をインストールしましょう。
これでBoot Camp マネージャをはじめ、Mac特有の機能が一通り使えるようになりましたが、一部のサードパーティ製ドライバの対応が別途必要です。引き続き、「Windows 7 RC (製品候補版) をMacBookにセットアップするには (3)」 (準備中) をご覧ください。
それでは、また。
前回はWindows 7 RCの入手とインストールDVDの作成方法をご紹介しました。Windows 7のインストール自体は、通常のBoot CampによるWindows OSインストール手順と変わりませんので割愛させていただき、ここではBoot Camp インストーラをWindows 7に導入する方法についてご紹介いたします。
■インストーラ編集ツールのインストール
Mac OS X 10.5に付属のBoot Camp インストーラは、Windows OSのバージョンチェックを行うため、そのままではWindows 7に導入することができません。まずはインストーラ編集ツールを導入しましょう。
1 下記のURLにアクセスして、「download」ボタンをクリック
Download details: Windows SDK for Windows Server 2008 and .NET Framework 3.5
http://www.microsoft.com/downloads/details.aspx?FamilyId=E6E1C3DF-A74F-4207-8586-711EBE331CDC&displaylang=en

2 「セキュリティの警告」画面が表示されたら「実行」ボタンをクリックし、「ユーザーアカウント制御」の画面が表示されたら「はい」ボタンをクリック
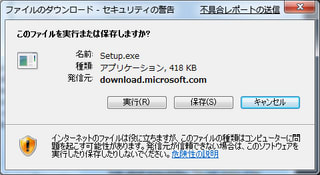
3 「Windows SDK Setup Wizard」の画面が表示されたら、「Next>」ボタンをクリック

4 「End-User License Agreement」の画面が表示されたら、「I Agree」をクリックして「Next>」ボタンをクリック

5 「Install Locations」の画面が表示されたら、インストール先は変更せずに「Next>」ボタンをクリック

6 「Installation Options」の画面が表示されたら、「Win32 Development Tools」のみチェックを付け、その他のチェックをすべて外してから、「Next>」ボタンをクリック

※インストールされる「Orca.Msi」ファイルだけが必要なため、最低限のオプションを選択しています。
7 「Next>」ボタンをクリックして、インストールを開始する

8 ダウンロードとインストールが完了して「Installation Complete」の画面が表示されたら、「View the Windows SDK Release Notes.」のチェックを外し、「Finish」ボタンをクリック

9 スタートメニューから「コンピューター」をクリックし、「ローカルディスク(C:)」-「Program Files」-「Microsoft SDKs」-「Windows」-「v6.1」-「Bin」の順に開き、「Orca.Msi」をダブルクリック
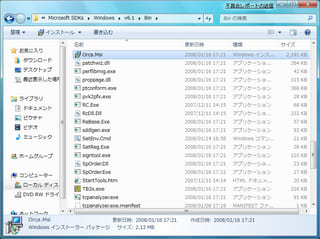
10 「Orca Setup」の画面が表示されたら、「Next>」ボタンをクリック

11 「End-User License Agreement」の画面が表示されたら、「I accept the term in the License Agreement」をクリックして、「Next>」ボタンをクリック

12 「Choose Setup Type」の画面が表示されたら、「Typical」ボタンをクリック

13 「Ready to Install」の画面が表示されたら、「Install」ボタンをクリックし、「ユーザーアカウント制御」の画面が表示されたら「はい」ボタンをクリック

14 「Completing the Orca Setup Wizard」の画面が表示されたら、「Finish」ボタンをクリック

Download details: Windows SDK for Windows Server 2008 and .NET Framework 3.5
http://www.microsoft.com/downloads/details.aspx?FamilyId=E6E1C3DF-A74F-4207-8586-711EBE331CDC&displaylang=en

2 「セキュリティの警告」画面が表示されたら「実行」ボタンをクリックし、「ユーザーアカウント制御」の画面が表示されたら「はい」ボタンをクリック
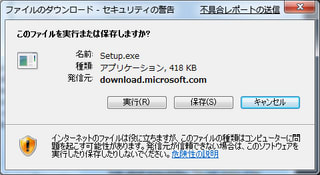
3 「Windows SDK Setup Wizard」の画面が表示されたら、「Next>」ボタンをクリック

4 「End-User License Agreement」の画面が表示されたら、「I Agree」をクリックして「Next>」ボタンをクリック

5 「Install Locations」の画面が表示されたら、インストール先は変更せずに「Next>」ボタンをクリック

6 「Installation Options」の画面が表示されたら、「Win32 Development Tools」のみチェックを付け、その他のチェックをすべて外してから、「Next>」ボタンをクリック

※インストールされる「Orca.Msi」ファイルだけが必要なため、最低限のオプションを選択しています。
7 「Next>」ボタンをクリックして、インストールを開始する

8 ダウンロードとインストールが完了して「Installation Complete」の画面が表示されたら、「View the Windows SDK Release Notes.」のチェックを外し、「Finish」ボタンをクリック

9 スタートメニューから「コンピューター」をクリックし、「ローカルディスク(C:)」-「Program Files」-「Microsoft SDKs」-「Windows」-「v6.1」-「Bin」の順に開き、「Orca.Msi」をダブルクリック
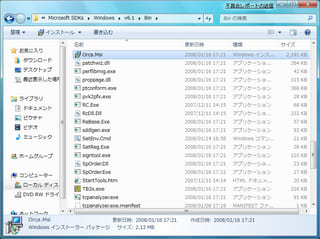
10 「Orca Setup」の画面が表示されたら、「Next>」ボタンをクリック

11 「End-User License Agreement」の画面が表示されたら、「I accept the term in the License Agreement」をクリックして、「Next>」ボタンをクリック

12 「Choose Setup Type」の画面が表示されたら、「Typical」ボタンをクリック

13 「Ready to Install」の画面が表示されたら、「Install」ボタンをクリックし、「ユーザーアカウント制御」の画面が表示されたら「はい」ボタンをクリック

14 「Completing the Orca Setup Wizard」の画面が表示されたら、「Finish」ボタンをクリック

■Boot Camp インストーラの編集
続けて、Orcaを使ってBoot Camp インストーラを編集し、バージョンチェックのテーブル自体を削除します。
15 「自動再生」の画面が表示されたら、「フォルダを開いてファイルを表示」をクリック

※「自動再生」の画面が表示されない場合は、スタートメニューから「コンピューター」をクリックし、DVDドライブのアイコンをダブルクリックして開いてください。
16 「Boot Camp」フォルダをデスクトップにドラッグしてコピー

17 スタートメニューの「すべてのプログラム」-「Orca」をクリックして起動し、「Open」ボタン(フォルダを開くアイコン)をクリック

18 「デスクトップ」をクリックしてから、「Boot Camp」-「Drivers」-「Apple」の順にフォルダを開き、「BootCamp.msi」をクリックして「開く」ボタンをクリック

※64bit版のWindows 7を導入されている場合は、「BootCamp64.msi」を選択してください。
19 画面左の「Tables」から「LaunchCondition」をクリックして選択し、メニューバーの「Tables」-「Drop Table...」をクリック

20 確認の画面が表示されたら「はい」ボタンをクリック

21 「Tables」の一覧から「LaunchCondition」が削除されたことを確認し、「Save」ボタン(フロッピーディスクのアイコン)をクリックして上書き保存してからOrcaを終了する


※「自動再生」の画面が表示されない場合は、スタートメニューから「コンピューター」をクリックし、DVDドライブのアイコンをダブルクリックして開いてください。
16 「Boot Camp」フォルダをデスクトップにドラッグしてコピー

17 スタートメニューの「すべてのプログラム」-「Orca」をクリックして起動し、「Open」ボタン(フォルダを開くアイコン)をクリック

18 「デスクトップ」をクリックしてから、「Boot Camp」-「Drivers」-「Apple」の順にフォルダを開き、「BootCamp.msi」をクリックして「開く」ボタンをクリック

※64bit版のWindows 7を導入されている場合は、「BootCamp64.msi」を選択してください。
19 画面左の「Tables」から「LaunchCondition」をクリックして選択し、メニューバーの「Tables」-「Drop Table...」をクリック

20 確認の画面が表示されたら「はい」ボタンをクリック

21 「Tables」の一覧から「LaunchCondition」が削除されたことを確認し、「Save」ボタン(フロッピーディスクのアイコン)をクリックして上書き保存してからOrcaを終了する

■編集済みのBoot Camp インストーラのインストール
編集が済んだBoot Camp インストーラを起動してインストールします。
22 デスクトップの「Boot Camp」フォルダを開いて「setup.exe」をダブルクリックして起動し、「ユーザーアカウント制御」の画面が表示されたら「はい」ボタンをクリック

23 「プログラム互換性アシスタント」の画面が表示されたら、「プログラムを実行する」ボタンをクリック

24 「ようこそ Boot Camp インストーラへ」の画面が表示されたら、「次へ>」ボタンをクリックし、画面の指示に従いインストールを実行する

25 インストール中に、「プログラム互換性アシスタント」の画面が表示されたら、「プログラム : Intel Chipset Device Software」と表示されていることを確認して「キャンセル」ボタンをクリック

※Intel Chipset Device SoftwareはWindows 7 RCに標準で用意されているドライバの方が新しいため、インストールをキャンセルします。

23 「プログラム互換性アシスタント」の画面が表示されたら、「プログラムを実行する」ボタンをクリック

24 「ようこそ Boot Camp インストーラへ」の画面が表示されたら、「次へ>」ボタンをクリックし、画面の指示に従いインストールを実行する

25 インストール中に、「プログラム互換性アシスタント」の画面が表示されたら、「プログラム : Intel Chipset Device Software」と表示されていることを確認して「キャンセル」ボタンをクリック

※Intel Chipset Device SoftwareはWindows 7 RCに標準で用意されているドライバの方が新しいため、インストールをキャンセルします。
■Boot Camp Update 2.1のインストール
Boot Camp インストーラのインストール後に再起動したら、続けて最新版のBoot Camp Update 2.1をインストールしましょう。
26 下記のURLにアクセスして、「ダウンロード」の右横にある「228MB」の文字列をクリック
Boot Camp Update 2.1 for Windows Vista 32
http://www.apple.com/jp/ftp-info/reference/bootcampupdate21forwindowsvista32.html

※64bit版のWindows 7を導入されている場合は、http://www.apple.com/jp/ftp-info/reference/bootcampupdate21forwindowsvista64.htmlにアクセスしてダウンロードしてください。
27 「セキュリティの警告」の画面が表示されたら、「保存」ボタンをクリック

28 「名前を付けて保存」の画面が表示されたら、特に名前を変えずに「保存」ボタンをクリック

29 「ダウンロードの完了」の画面が表示されたら、「実行」ボタンをクリックし、「ユーザーアカウント制御」の画面が表示されたら「はい」ボタンをクリック

※「閉じる」ボタンをクリックしてしまった場合は、スタートメニューからユーザー名をクリックし、「ダウンロード」フォルダを開いて「BCUpdateVista32.exe」を直接ダブルクリックして起動してください。
30 「プログラム互換性アシスタント」の画面が表示されたら、「プログラムを実行する」ボタンをクリック

31 「ようこそ Boot Camp インストーラへ」の画面が表示されたら、右下に「Version 2.1」と表示されていることを確認して「次へ>」ボタンをクリックし、画面の指示に従いインストールを実行する

※「Boot Camp ドライバを更新、修復、または削除」の画面が表示されたら、「修復/更新」ボタンをクリックします。
※「プログラム互換性アシスタント」の画面が表示されたら、手順25同様「プログラム : Intel Chipset Device Software」と表示されていることを確認して「キャンセル」ボタンをクリックしてください。
Boot Camp Update 2.1 for Windows Vista 32
http://www.apple.com/jp/ftp-info/reference/bootcampupdate21forwindowsvista32.html

※64bit版のWindows 7を導入されている場合は、http://www.apple.com/jp/ftp-info/reference/bootcampupdate21forwindowsvista64.htmlにアクセスしてダウンロードしてください。
27 「セキュリティの警告」の画面が表示されたら、「保存」ボタンをクリック

28 「名前を付けて保存」の画面が表示されたら、特に名前を変えずに「保存」ボタンをクリック

29 「ダウンロードの完了」の画面が表示されたら、「実行」ボタンをクリックし、「ユーザーアカウント制御」の画面が表示されたら「はい」ボタンをクリック

※「閉じる」ボタンをクリックしてしまった場合は、スタートメニューからユーザー名をクリックし、「ダウンロード」フォルダを開いて「BCUpdateVista32.exe」を直接ダブルクリックして起動してください。
30 「プログラム互換性アシスタント」の画面が表示されたら、「プログラムを実行する」ボタンをクリック

31 「ようこそ Boot Camp インストーラへ」の画面が表示されたら、右下に「Version 2.1」と表示されていることを確認して「次へ>」ボタンをクリックし、画面の指示に従いインストールを実行する

※「Boot Camp ドライバを更新、修復、または削除」の画面が表示されたら、「修復/更新」ボタンをクリックします。
※「プログラム互換性アシスタント」の画面が表示されたら、手順25同様「プログラム : Intel Chipset Device Software」と表示されていることを確認して「キャンセル」ボタンをクリックしてください。
これでBoot Camp マネージャをはじめ、Mac特有の機能が一通り使えるようになりましたが、一部のサードパーティ製ドライバの対応が別途必要です。引き続き、「Windows 7 RC (製品候補版) をMacBookにセットアップするには (3)」 (準備中) をご覧ください。
それでは、また。




















もうご存知の事とは思いますが、インストーラ編集ツールをインストールせずとも、Boot Camp インストーラから、Windowsのバージョンチェック部分を削除したMSIファイルを以下のリンク先から入手可能です。
http://www.speedyshare.com/404462147.html
Apple BootCamp patch LIMO.zip
この圧縮ファイルには、Bootcamp2.0/2.1用のBootCamp.msi/BootCamp64.msiファイルが含まれています。あとこれは蛇足ですが、問題が報告されているKbdMgr.exe(キーボードマネージャ)の対処バージョンも付属しています。
WindowsSDKをインストールするのはちょっと...と思っているユーザには朗報かもしれません。
最後になりますが、いつもすばやい記事作成に感心しております。MacOSでNTFSボリュームをマウント時に空き領域が0Kになってしまう件ではお世話になりました。これからもよろしくお願いいたします。
また、情報のご提供重ねて御礼申し上げます。
LIMOパッチは、実は以前にご紹介の検討をしたことがございます。ただ、Apple社が製品としてリリースしているソフトウェアのインストーラを改変して再配布する、という点など、ご紹介することにいくつか不安な点があり、ご紹介を見送っておりました(私がしていることも大差ない、とも言えますが……)。
ただ、KbdMgr.exeが音声再生問題の元凶であったというのは、初めて知りました。どうもありがとうございます! こちらもKbdMgr.exeの再配布というところがいささか気になりますが、KbdMgr自体を制御するスクリプトを配布している方もいらしたので、こちらならウイルス混入などの心配も少なく、何が内部で行われているかがわかる分、安心してご紹介できるように思います。
http://www.screencast.com/users/Timursen/folders/Boot%20CampED
また折を見て、こちらの使い方など記事でご紹介したいと思います。貴重な気づきを与えていただきましたことを、改めて御礼申し上げます。
今後ともよろしくお願いいたします。
ありがとうございます。macbook pro 17 2009 に入れたのですが、熱がすごい。
省電力設定、環境光センサーあたりはドライバとかはないのでしょうか。。。
Win7 RCを使いたいと思い、参考にさせていただいております。
当方、iMac Intel Core 2 Duo を使用しております。
インストーラ編集ツール、ImgBurn共にexeファイルなので開けないんです(>_<)
初心者には無理なんですかね(/>.<)/