毎度大変ご無沙汰しております。
このブログでWindows Vista Beta 2をインストールした2006年6月から2年半が経ち、ついにWindows Vistaの後継OS「Windows 7」のパブリックベータが始まりました。Windows Vistaのベータの時は「新OS評価用アルファ版」という印象でしたが、Windows 7のパブリックベータはすでに「Windows Vista + α」という趣で、速度・機能・バランスともに申し分なく、これを体験しない手はありません。
相変わらず個人的には忙中にございますが、久しぶりのOSメジャーバージョンアップという歴史の節目において、少しでも時間を割いて記していきたいと思います。未だお答えできていないコメントが多数有る中で、新しい記事に時間を割くこと自体、大変心苦しい限りですが、何卒寛大なる心でご容赦いただけますよう、お願い申し上げます。
【2009/01/29追記】Windows 7 Public Betaの配布終了期日がアナウンスされました。まだプロダクトキーとイメージファイルを入手されていない方はお早めにどうぞ。
【2009/01/21更新】Boot Camp インストーラの編集により各種ドライバが正しくインストールできるため、一部内容を修正いたしました。隊長@やから建設様をはじめ、情報をお寄せいただいた皆様にこの場を借りて御礼申し上げます。
■必要なもの
・Intel CPU (Core / Core2シリーズ) を搭載したMac
・1GB以上のメモリ
・Boot Camp アシスタントにより16GB以上のHDD領域を確保できること
・DVD-R/RW作成機能付きドライブ (特に、MacBook Airの場合は外付USB接続のドライブが必須)
・Windows 7 Public Beta Install DVD (Microsoft社サイトから入手、後述)
・同、プロダクトキー (同上)
・Boot Camp インストーラ (Mac OS X 10.5 DVDに付属、後述)
・Boot Camp Update 2.1 for Windows Vista 32 (Apple社サイトから入手、後述)
■MacBookへのWindows 7導入の流れ
・既存Windows環境での下準備
1 Windows 7 Public BetaのDVDイメージをMicrosoft社のサイトからダウンロードします。プロダクトキーも同時に入手します (本記事で解説) 。
2 DVDイメージをDVD-Rなどに焼きます (本記事で解説) 。
3 Boot Camp インストーラをWindows 7で動作するように改変し、USBメモリや外付HDDに保存しておきます (「Windows 7 Public BetaをMacBookにセットアップするには (2)」で解説) 。
※MacBook Airでは、Windows 7をセットアップしてから上記3の作業を行いました。機種によってはWindows 7のセットアップ直後にネットワーク接続できないなど、正常動作しないおそれもあるため、できるだけ既存のWindows環境にてBoot Camp インストーラの改変作業を済ませておくとよいでしょう。
・Mac OS環境での作業
4 WinCloneなどを用いて、現在のWindows環境 (心配であればMac OS X環境も含めて) のバックアップを保存しておきましょう。
5 通常通り、Boot Camp アシスタントにてパーティションを作成します。すでに十分な容量(16GB以上)のパーティションが作成されている場合は特に変更する必要はありません。
7 Windows 7のDVDから起動し、インストールします。インストール作業自体はWindows Vistaの手順と大きく変わりません。
・Windows 7環境での作業
8 3で用意したBoot Camp インストーラをセットアップします。
それでは、Windows 7 Public Betaの入手方法から紹介いたします。
■Windows 7 Public Betaを入手する
【注意:2009年2月10日を以て新規ダウンロードが停止します、お早めに!】
Windows 7は、Microsoft社の公式サイト(英語)からDVDのISO形式イメージファイルがダウンロード配布されています。まずは、ここからプロダクトキーとイメージファイルを入手しましょう。
これで、DVDのISO形式イメージファイルがダウンロードできました。
■ISO形式イメージファイルからDVDを作成する
ダウンロードしたISO形式のイメージファイルからDVD-RないしDVD-RWのメディアを作成します。Mac OS Xのディスクユーティリティを利用しても良いのですが、Windows環境が独立しているケースを想定して、ここではWindows用のフリーウェア「ImgBurn」を利用した方法をご紹介します。
これで、Windows 7 Public Betaのインストールディスクの用意が完了しました。
続けて「Windows 7 Public BetaをMacBookにセットアップするには (2)」をご覧ください。
ではまた。
このブログでWindows Vista Beta 2をインストールした2006年6月から2年半が経ち、ついにWindows Vistaの後継OS「Windows 7」のパブリックベータが始まりました。Windows Vistaのベータの時は「新OS評価用アルファ版」という印象でしたが、Windows 7のパブリックベータはすでに「Windows Vista + α」という趣で、速度・機能・バランスともに申し分なく、これを体験しない手はありません。
相変わらず個人的には忙中にございますが、久しぶりのOSメジャーバージョンアップという歴史の節目において、少しでも時間を割いて記していきたいと思います。未だお答えできていないコメントが多数有る中で、新しい記事に時間を割くこと自体、大変心苦しい限りですが、何卒寛大なる心でご容赦いただけますよう、お願い申し上げます。
【2009/01/29追記】Windows 7 Public Betaの配布終了期日がアナウンスされました。まだプロダクトキーとイメージファイルを入手されていない方はお早めにどうぞ。
【2009/01/21更新】Boot Camp インストーラの編集により各種ドライバが正しくインストールできるため、一部内容を修正いたしました。隊長@やから建設様をはじめ、情報をお寄せいただいた皆様にこの場を借りて御礼申し上げます。
■必要なもの
・Intel CPU (Core / Core2シリーズ) を搭載したMac
・1GB以上のメモリ
・Boot Camp アシスタントにより16GB以上のHDD領域を確保できること
・DVD-R/RW作成機能付きドライブ (特に、MacBook Airの場合は外付USB接続のドライブが必須)
・Windows 7 Public Beta Install DVD (Microsoft社サイトから入手、後述)
・同、プロダクトキー (同上)
・Boot Camp インストーラ (Mac OS X 10.5 DVDに付属、後述)
・Boot Camp Update 2.1 for Windows Vista 32 (Apple社サイトから入手、後述)
■MacBookへのWindows 7導入の流れ
・既存Windows環境での下準備
1 Windows 7 Public BetaのDVDイメージをMicrosoft社のサイトからダウンロードします。プロダクトキーも同時に入手します (本記事で解説) 。
2 DVDイメージをDVD-Rなどに焼きます (本記事で解説) 。
3 Boot Camp インストーラをWindows 7で動作するように改変し、USBメモリや外付HDDに保存しておきます (「Windows 7 Public BetaをMacBookにセットアップするには (2)」で解説) 。
※MacBook Airでは、Windows 7をセットアップしてから上記3の作業を行いました。機種によってはWindows 7のセットアップ直後にネットワーク接続できないなど、正常動作しないおそれもあるため、できるだけ既存のWindows環境にてBoot Camp インストーラの改変作業を済ませておくとよいでしょう。
・Mac OS環境での作業
4 WinCloneなどを用いて、現在のWindows環境 (心配であればMac OS X環境も含めて) のバックアップを保存しておきましょう。
5 通常通り、Boot Camp アシスタントにてパーティションを作成します。すでに十分な容量(16GB以上)のパーティションが作成されている場合は特に変更する必要はありません。
7 Windows 7のDVDから起動し、インストールします。インストール作業自体はWindows Vistaの手順と大きく変わりません。
・Windows 7環境での作業
8 3で用意したBoot Camp インストーラをセットアップします。
それでは、Windows 7 Public Betaの入手方法から紹介いたします。
■Windows 7 Public Betaを入手する
【注意:2009年2月10日を以て新規ダウンロードが停止します、お早めに!】
Windows 7は、Microsoft社の公式サイト(英語)からDVDのISO形式イメージファイルがダウンロード配布されています。まずは、ここからプロダクトキーとイメージファイルを入手しましょう。
1 Windows 7のサイトにアクセスし、「Download the Windows 7 Beta」リンクをクリック
Welcome to Windows 7 (Microsoft社 公式サイト)
http://www.microsoft.com/windows/windows-7/

2 「Download 32-bit version」のプルダウンメニューから「Japanese」を選択し、「GO」ボタンをクリック

3 Windows Live IDのメールアドレスとパスワードを入力して「サインイン」ボタンをクリック

※Windows Live IDはWindows Liveメッセンジャーなどでサインインする際のものと同様です。もしWindows Live IDを取得していない場合は、下記サイトを参考に取得してください。
はじめてガイド _ ID登録 - Windows Live on MSN
http://windowslive.jp.msn.com/guide/dl/step1.htm
4 「プロダクトキー」に記された文字列をメモ(もしくはページをプリントアウト)し、「今すぐダウンロード」ボタンをクリック

5 情報バーをクリックし、メニューから「ActiveXコントロールのインストール」をクリック

6 「セキュリティの警告」画面が表示されたら、「インストールする」ボタンをクリック

7 保存先を選択して、「保存」ボタンをクリック

8 ダウンロードが開始される

9 「ステータス」が「完了」となったら、「終了」ボタンをクリック

10 「はい」ボタンをクリックし、ダウンロード マネージャを終了する

Welcome to Windows 7 (Microsoft社 公式サイト)
http://www.microsoft.com/windows/windows-7/

2 「Download 32-bit version」のプルダウンメニューから「Japanese」を選択し、「GO」ボタンをクリック

3 Windows Live IDのメールアドレスとパスワードを入力して「サインイン」ボタンをクリック

※Windows Live IDはWindows Liveメッセンジャーなどでサインインする際のものと同様です。もしWindows Live IDを取得していない場合は、下記サイトを参考に取得してください。
はじめてガイド _ ID登録 - Windows Live on MSN
http://windowslive.jp.msn.com/guide/dl/step1.htm
4 「プロダクトキー」に記された文字列をメモ(もしくはページをプリントアウト)し、「今すぐダウンロード」ボタンをクリック

【補足】1つのWindows Live IDで入手できるプロダクトキーの数は合計10まで
プロダクトキーがいくつ入手できるのか試したところ、1つのWindows Live IDで、32bit版用が5キー、64bit版用が5キーの計10キーが入手できます。64bit版に対応したマシンがあれば都合10台にインストールできることになります。もしも複数台で試す可能性があるという方は、あらかじめすべてのキーをメモしておくとよいでしょう。
プロダクトキーがいくつ入手できるのか試したところ、1つのWindows Live IDで、32bit版用が5キー、64bit版用が5キーの計10キーが入手できます。64bit版に対応したマシンがあれば都合10台にインストールできることになります。もしも複数台で試す可能性があるという方は、あらかじめすべてのキーをメモしておくとよいでしょう。
5 情報バーをクリックし、メニューから「ActiveXコントロールのインストール」をクリック

6 「セキュリティの警告」画面が表示されたら、「インストールする」ボタンをクリック

7 保存先を選択して、「保存」ボタンをクリック

8 ダウンロードが開始される

9 「ステータス」が「完了」となったら、「終了」ボタンをクリック

10 「はい」ボタンをクリックし、ダウンロード マネージャを終了する

これで、DVDのISO形式イメージファイルがダウンロードできました。
■ISO形式イメージファイルからDVDを作成する
ダウンロードしたISO形式のイメージファイルからDVD-RないしDVD-RWのメディアを作成します。Mac OS Xのディスクユーティリティを利用しても良いのですが、Windows環境が独立しているケースを想定して、ここではWindows用のフリーウェア「ImgBurn」を利用した方法をご紹介します。
1 ImgBurnの配布サイトにアクセスし、上部のメニューから「Download」をクリック
The Official ImgBurn Website
http://www.imgburn.com/

2 画面中央の「Mirror x - Provided by ~」のいずれかをクリック

※別サイトに飛ぶのが不安な場合は、「Mirror 7 - Provided by ImgBurn」をクリックすれば、ImgBurnサイトからダウンロードされます。
3 「セキュリティの警告」画面が表示されたら、「保存」ボタンをクリック

4 「名前を付けて保存」画面が表示されたら、保存場所を選びファイル名はそのまま「保存」ボタンをクリック
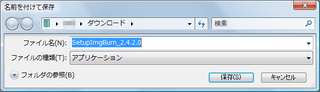
5 「ダウンロードの完了」画面が表示されたら、そのままセットアップを続けるため「実行」ボタンをクリック

6 「セキュリティの警告」画面が表示されたら、「実行する」ボタンをクリック
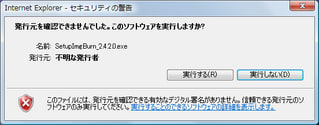
7 「ImgBurn 2.4.2.0 Setup」画面が表示されたら、「Next>」ボタンをクリック

8 コンポーネントの選択画面は変更せずに「Next>」ボタンをクリック

9 インストール先の選択画面は変更せずに「Install」ボタンをクリック

10 セットアップが完了したら、そのままImgBurnを起動するため「Run ImgBurn」にチェックを付けて「Finish」ボタンをクリック

11 ImgBurnが起動したら、「Write image file to disc」をクリック

12 ドライブに空のDVD-RかDVD-RWを挿入して、画面左上の「Source」右横にあるフォルダアイコンをクリック

13 「開く」画面が表示されたら、ダウンロードしてあるWindows 7 Public BetaのISO形式イメージファイルを選択して「開く」ボタンをクリック

※Windows 7 Public BetaのISO形式イメージファイル名は「7000.0.081212-1400_client_ja-jp……」といった文字列で始まっています。
14 イメージファイルが正しく読み込まれたら、画面左下に「Ready」と表示されていることを確認した上で、画面左下のディスクのアイコンをクリック

※使用済みのDVD-RWを挿入した場合は、DVD作成時にメッセージが表示され、そのまま進めるとDVD-RWを消去してからDVDの作成が開始されます。あらかじめ消去しておく必要がないぶん便利ですが、誤って大事なデータを消さないようご注意ください。
15 ディスクへの書き込みが開始される

16 ディスクの書き込みが終了したら、「OK」ボタンをクリック

The Official ImgBurn Website
http://www.imgburn.com/

2 画面中央の「Mirror x - Provided by ~」のいずれかをクリック

※別サイトに飛ぶのが不安な場合は、「Mirror 7 - Provided by ImgBurn」をクリックすれば、ImgBurnサイトからダウンロードされます。
3 「セキュリティの警告」画面が表示されたら、「保存」ボタンをクリック

4 「名前を付けて保存」画面が表示されたら、保存場所を選びファイル名はそのまま「保存」ボタンをクリック
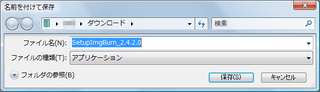
5 「ダウンロードの完了」画面が表示されたら、そのままセットアップを続けるため「実行」ボタンをクリック

6 「セキュリティの警告」画面が表示されたら、「実行する」ボタンをクリック
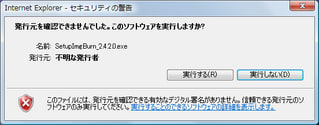
7 「ImgBurn 2.4.2.0 Setup」画面が表示されたら、「Next>」ボタンをクリック

8 コンポーネントの選択画面は変更せずに「Next>」ボタンをクリック

9 インストール先の選択画面は変更せずに「Install」ボタンをクリック

10 セットアップが完了したら、そのままImgBurnを起動するため「Run ImgBurn」にチェックを付けて「Finish」ボタンをクリック

11 ImgBurnが起動したら、「Write image file to disc」をクリック

12 ドライブに空のDVD-RかDVD-RWを挿入して、画面左上の「Source」右横にあるフォルダアイコンをクリック

13 「開く」画面が表示されたら、ダウンロードしてあるWindows 7 Public BetaのISO形式イメージファイルを選択して「開く」ボタンをクリック

※Windows 7 Public BetaのISO形式イメージファイル名は「7000.0.081212-1400_client_ja-jp……」といった文字列で始まっています。
14 イメージファイルが正しく読み込まれたら、画面左下に「Ready」と表示されていることを確認した上で、画面左下のディスクのアイコンをクリック

※使用済みのDVD-RWを挿入した場合は、DVD作成時にメッセージが表示され、そのまま進めるとDVD-RWを消去してからDVDの作成が開始されます。あらかじめ消去しておく必要がないぶん便利ですが、誤って大事なデータを消さないようご注意ください。
15 ディスクへの書き込みが開始される

16 ディスクの書き込みが終了したら、「OK」ボタンをクリック

これで、Windows 7 Public Betaのインストールディスクの用意が完了しました。
続けて「Windows 7 Public BetaをMacBookにセットアップするには (2)」をご覧ください。
ではまた。




















長らく更新されてなかったので、久々にブログが更新されているのを見た時はなんだかうれしくなりました。
お忙しいとは思いますが頑張って下さい。
私も少しでもお力になれればと思い、今分かっている事を書きたいと思います。
管理人様、もし内容に問題があれば遠慮なく削除等の処置をして下さい。
また下記内容読んで実行される方はもちろん自己責任でお願いします。(誤りがあるかも知れません)
私も、MacBookAirにWindows7を入れてみました。
BootCampのインストールには大変苦労しました。
現時点で分かっている事は、BootCamp2.0であればOrcaというツールを使って、インストーラを実行し、インストールする事が可能なようです。
方法は、Orcaというツールを使い、BootCamp.msiを開き、バージョンチェックを行う変数を削除し、上書き保存する、というものらしいです。
ただし、この方法はmsi形式で提供されている、Leopard付属のVer2.0にしか使えないようです。
ただ、BootCamp2.1のアップデートプログラムである、BCUpdateVista32.exeを実行する際にTempに作成されるファイル(多分msiが解凍される?)を抜き出せば同じ手段が使えるかも知れません。
実行時の注意はUAC(?)をオフにする必要があるらしいです。
現状、この方法でも(Ver2.0)iSightはNGのようです。2.1へのアップデートで解消されれば良いのですが。
また、Airの方はUSB-Ethernetが使えません。
これは、同じチップを使っている別のドライバのinfファイルを変更してドライバインストールを行えば可能なようです。どのメーカのサイトかは失念しました。帰宅後調べたいと思います。
(この書き込みが消えてなければ(笑))
あと、お約束のようなものかも知れませんが、DaemonToolsがインストール出来ません。
これも試してませんが、セーフモードなら可能かも知れません。現象は最初の仮想ドライバ(?)のインストールでループします。
では。
相変わらず仕事が早くて丁寧ですw(いつもながら沢山の画像が添えてあって読みやすいです)。
まだWindows機での実験運用段階ですが、チャンスがあればBootCampでのインストールにもチャレンジしたいと思っています。
SDKのOrcaでmsiのバージョンチェックをスキップする、というのは盲点でした。力技でexeを展開し、ドライバとサービスを手動であてておりました、調査不足でお恥ずかしい限りです……。ご教示ありがとうございました!
私のMacBook Airで試したところ、無事Boot Camp 2.1のアップデートまで完了し、iSightを含むすべての機能が正常に動いております。ご紹介いただいた方法で本記事と以後の手順を組み立てたいと思います。
今後ともよろしくお願いいたします。
まだまだWindows 7とBoot Camp環境は試行錯誤ですが、少しでもお役に立てるよう情報をまとめてまいります。
今後ともよろしくお願いいたします。
お役に立てて光栄です。
Windows7、良いですね~~~。
私は後は2.1導入(iSight等々)と仮想CD/DVDドライブですかね。2本指パッドも駄目だったかな。。。
ウィルスツールはAVAST4(?)を入れてます。
このサイトのVISTA用ドライバが使用可能なようです。
(お約束:使用許諾条件などは分かりません)
(さっき一緒に書くのを忘れてました)
bootcampマネージャやドライバのインストールに手間がかかりそうだったのと、今の環境を消したくなかったので上書きインストールを行ったところ、bootcampマネージャも問題なく動作しているようです。
手順としては、あらかじめインストールされているvista上でWindows7のインストールDVDを入れるだけなので簡単でした。
今のことろ問題は、appleのbluetoothマウスを認識するものの少し手を放していると接続が切れて、一度クリックしないといけないのですが、何が原因かわかりません。
こちらの記事を参考にMacBookにWindows7をインストールしました。
マイティマウスの接続が10秒ほど操作しないだけで切れてしまうのが、ちょっと使いにくいですね。
そのほかは特に不具合もなく動いています。
ただ、OSXのシステム環境でWindows7のディスクが出なくなったので、再起動時にOPTIONキーを押して選択する方法を取っています。
マイティマウスの接続ですが、パソコン側でコントロールパネル→デバイスマネージャー→Apple Bilt in Bleutoothのプロパティで、パソコンからマウスの電源を省電力のためにオフにする。のチェックを外したら接続が切れなくなりました。
パソコンからマウスの淵源を切ってたんですね。