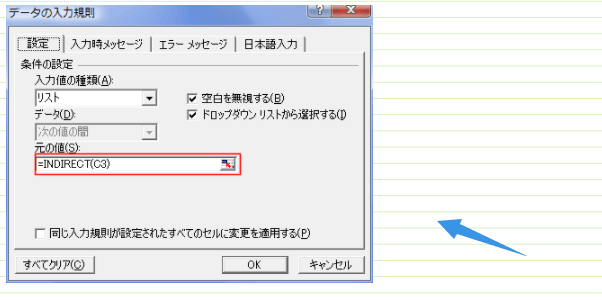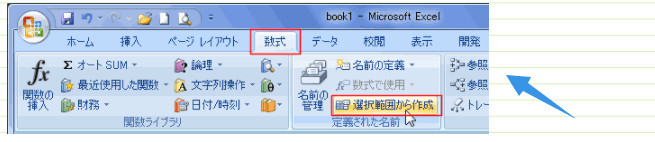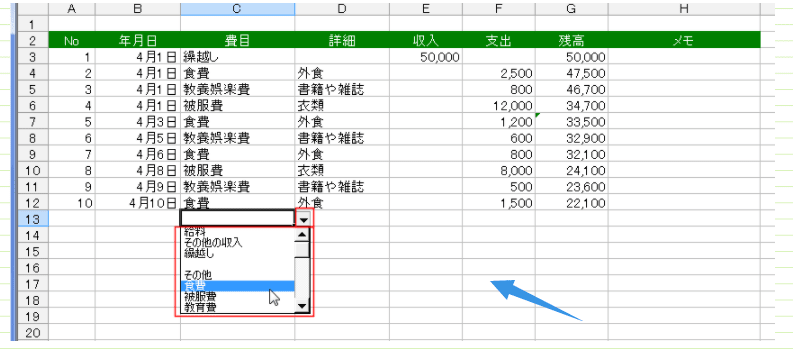【Office シリーズ】 Excel実用編:簡単な家計簿の作成(計算式を使う)
Step_6 費目ごとの集計
Sheet3へ費目の集計をしたいと思います。
A3:A5に費目を入力します。
金額はB3セルに=SUMIF(Sheet1!$C$3:$C$100,Sheet3!A3,Sheet1!$F$3:$F$100) のように入力し、フィルハンドルを下方向へドラッグしてコピーします。
なお、セル範囲は入力データ数に応じて変更します。ここでは、Sheet1!$C$3:$C$100と100行目までを対象としました。
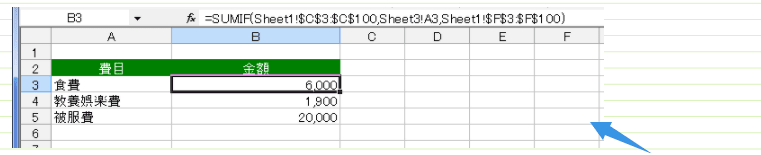
なお、集計やピボットテーブルなどを利用することもできます。これらは別のページで説明していますので参照してください。
Sheet3へ費目の集計をしたいと思います。
A3:A5に費目を入力します。
金額はB3セルに=SUMIF(Sheet1!$C$3:$C$100,Sheet3!A3,Sheet1!$F$3:$F$100) のように入力し、フィルハンドルを下方向へドラッグしてコピーします。
なお、セル範囲は入力データ数に応じて変更します。ここでは、Sheet1!$C$3:$C$100と100行目までを対象としました。
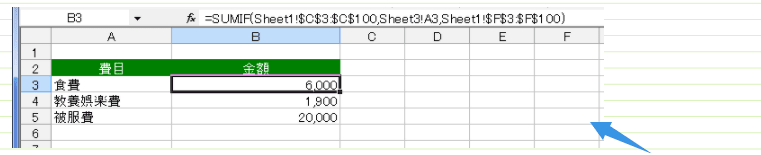
なお、集計やピボットテーブルなどを利用することもできます。これらは別のページで説明していますので参照してください。