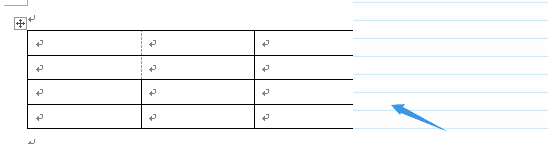office2021 共同作業をもっと簡単に
複数のメンバーと複数の作業で、リアルタイムでの共同作業が行えます。これまでは、バージョン別のファイルを作成して都度やり取りをしていたものも、ファイル共有をすれば同時に複数人と作業が出来るので、効率よく作業を行うことができます。
複数のメンバーと複数の作業で、リアルタイムでの共同作業が行えます。これまでは、バージョン別のファイルを作成して都度やり取りをしていたものも、ファイル共有をすれば同時に複数人と作業が出来るので、効率よく作業を行うことができます。
表のタイトル行を各ページに繰り返し表示する
表の先頭行、または先頭から複数行をタイトル行とし、表が複数ページにわたるときにこのタイトル行を各ページに繰り返し表示することができます。
タイトル行が先頭行だけの場合
先頭行内にカーソルを表示します。

ちなみに、現在の2ページ目は下図のようになっています。

表ツールの[レイアウト]タブの[タイトル行の繰り返し]をクリックしてオンの状態にします。

1ページ目の先頭行(タイトル行)が2ページ目にも繰り返して表示されます。
表の先頭行、または先頭から複数行をタイトル行とし、表が複数ページにわたるときにこのタイトル行を各ページに繰り返し表示することができます。
タイトル行が先頭行だけの場合
先頭行内にカーソルを表示します。

ちなみに、現在の2ページ目は下図のようになっています。

表ツールの[レイアウト]タブの[タイトル行の繰り返し]をクリックしてオンの状態にします。

1ページ目の先頭行(タイトル行)が2ページ目にも繰り返して表示されます。

2ページ目の先頭が1ページ目の先頭と同じになっています。