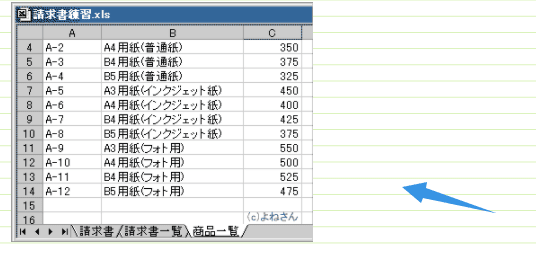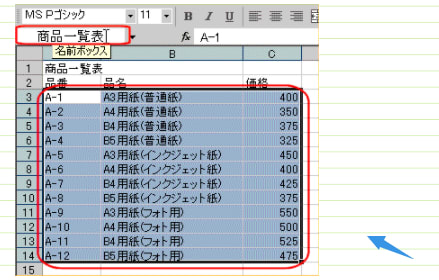A2:R2の範囲を選択して、この範囲に[項目名]名前をつけます。
データの範囲A3:R50を選択し、この範囲に[請求書一覧表]と名前をつけます。
この[請求書一覧表]の範囲は以後のデータが増えるのを見越して、広い範囲に設定したほうが良いでしょう。
データの範囲A3:R50を選択し、この範囲に[請求書一覧表]と名前をつけます。
この[請求書一覧表]の範囲は以後のデータが増えるのを見越して、広い範囲に設定したほうが良いでしょう。
(完成例)

(ステップアップ)
[A] A~C列と2行目まではタイトルとして、いつでも表示させていたいので、ウィンドウ枠の固定を使います。
D3セルをアクティブにして、メニューバーの【ウィンドウ】→【ウィンドウ枠の固定】を選択します。
[B] 品番を入力セルに、『入力規則のリスト』を適用しておくといちいち入力しなくてすみます。