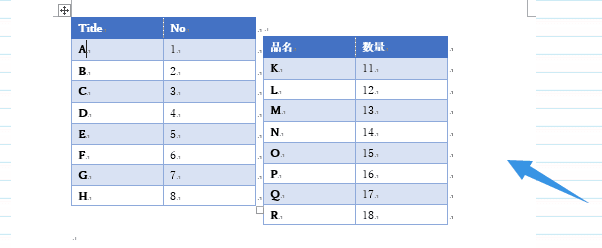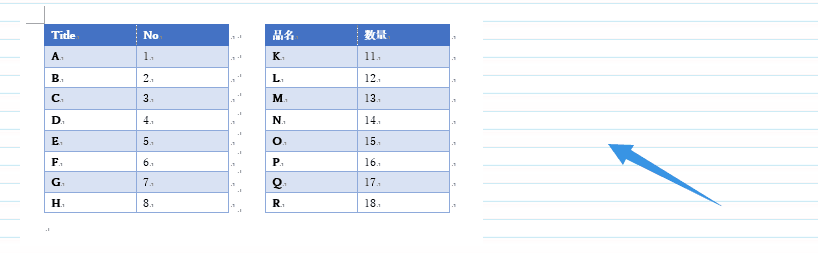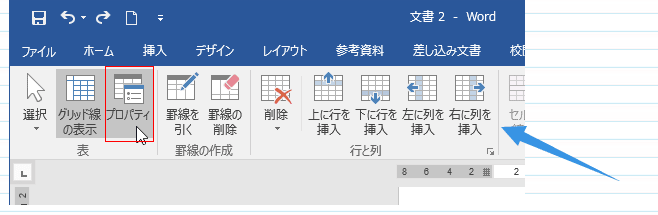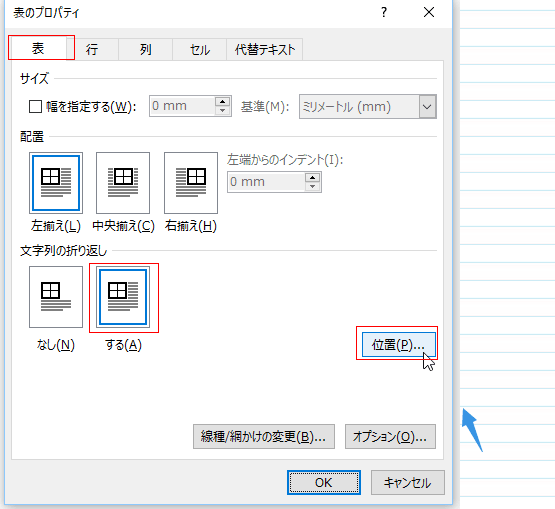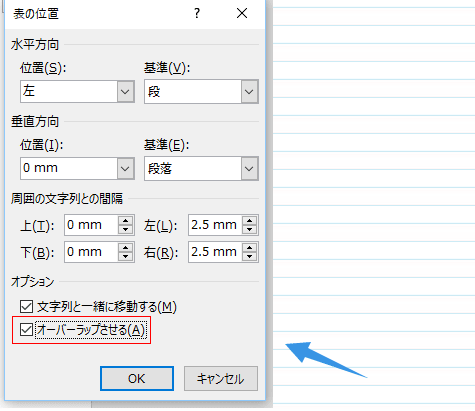2つに分割した表に間の行にカーソルを表示します。
[Delete]キーを押します。

2つの表が1つになりました。

左右に分割した表は、右の表を選択して[Ctrl]+[X]で切り取ります。
カーソルを表の右に表示します。

↓
[Ctrl]+[V]で貼り付けます。1つの表に結合できました。

[Delete]キーを押します。

2つの表が1つになりました。

左右に分割した表は、右の表を選択して[Ctrl]+[X]で切り取ります。
カーソルを表の右に表示します。

↓
[Ctrl]+[V]で貼り付けます。1つの表に結合できました。