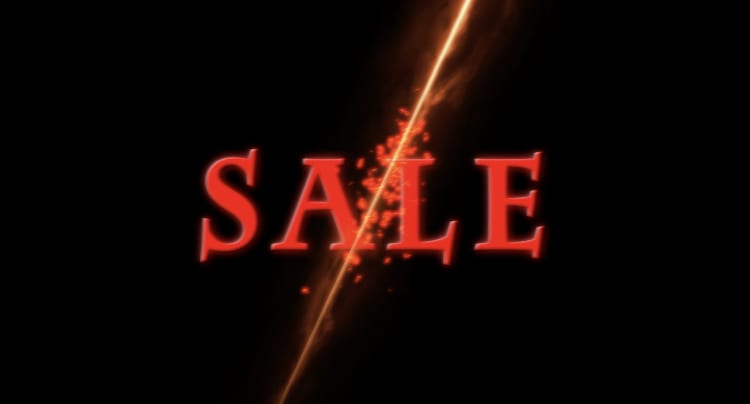151 Ae_水面に広がる波紋!コースティックの水面でマップを取り込む方法(1)
この動画は、みやもんさん、あくしょんプラネットさんの下記チュートリアルをもとに、作成しました。
波紋が広がっていくエフェクトの作り方
https://www.youtube.com/watch?v=ONkjD-lbRuk&t=1s
仙道!波紋が広がるエフェクト 電波とタービュレントディスプレイス
https://www.youtube.com/watch?v=q224nlQmUuc
みやもんさん、あくしょんプラネットさん❣️素敵な波紋の作り方動画をありがとうございます👏

point💡
シミュレーションのfx:コースティックでは、
[水面]で他レイヤをマップ指定して
動きを取り入れることができます。
円のスケールや電波の拡大アニメーションを
コースティックを適用したコンポに反映さすことで
波紋の模様を画面に作ることができます。
作った拡大アニメのコンポは
『Wavemap』や『RippleWave』などの名前をつけてマップとし、
タービュレントディスプレイスで歪ませておくのがポイントです。
コースティックのエフェクトは
適用すると水色になるので、
・表面のカラーを白
・不透明度ゼロ
・マテリアルの鏡面反射をゼロ
などにして、色の影響をなくすこと。
コースティックの調整箇所は主に
波形の高さ・スムージング
波紋って、見ているだけで癒されますよね!
皆さんも、是非、My 波紋を作ってくださいね❣️
CC Drizzleを使った波紋の作り方は下記をご参照ください🎶
https://www.youtube.com/watch?v=sJXSAxenk8c
----------備忘録----------
【円の拡大にコースティックを加える方法】
新規平面に円の線を作成
半径0で3秒で500に広げる
0秒で線の太さを50、 3秒でゼロのキーを打つ
fx:タービュレントディスプレイス
属性移動でプリコン『Wavemap』
ロゴを配置して、fx:コースティックを適用
表面のカラー白 不透明度ゼロ
マテリアルの鏡面反射をゼロ
水面に『Wavemap』を指定(エフェクトとマスク)
波形の高さ・スムージング
(幅の太さは元の円の線幅で調整)
【fx:電波にコースティックを加える方法】
背景とテキストをプリコン
複製してCC Lenseで落下ロゴを作る
中央に楕円形のマスクを描くことで
穴あきロゴができるるので境界をぼかす。
ロゴを位置移動で落下させながら縮小させる。F9
平面にfx:電波Radial wave (描画)
周波数 : 0 線のカラー: 白 開始幅:100
拡張:9 で広がるスピードをアップ
寿命:表示の長さの調整
反射をオンにすると、輪が変形する
fx:タービュレントディスプレイス
歪み20 サイズ 複雑度も調整
fx:ブラーガウス:80
複製して拡張を小さくして内側の円を
作成ポイントを動かし、
レイヤーをずらして左の円を作りプリコン『RippleWave』
調整レイヤにfx:コースティックを適用
表面カラーと、不透明度で背景との馴染み具合を調整
マテリアルの鏡面反射をゼロ
水面に『RippleWave』を指定(エフェクトとマスク)
波形の高さ・スムージング・コースティックを調整
ーーーーーーーーー
#アフターエフェクト
#Ae
#動画編集素材
#CG
#コースティック
#電波
#タービュレントディスプレイス
#波紋
#水面
#ロゴ
波紋が広がっていくエフェクトの作り方
https://www.youtube.com/watch?v=ONkjD-lbRuk&t=1s
仙道!波紋が広がるエフェクト 電波とタービュレントディスプレイス
https://www.youtube.com/watch?v=q224nlQmUuc
みやもんさん、あくしょんプラネットさん❣️素敵な波紋の作り方動画をありがとうございます👏

point💡
シミュレーションのfx:コースティックでは、
[水面]で他レイヤをマップ指定して
動きを取り入れることができます。
円のスケールや電波の拡大アニメーションを
コースティックを適用したコンポに反映さすことで
波紋の模様を画面に作ることができます。
作った拡大アニメのコンポは
『Wavemap』や『RippleWave』などの名前をつけてマップとし、
タービュレントディスプレイスで歪ませておくのがポイントです。
コースティックのエフェクトは
適用すると水色になるので、
・表面のカラーを白
・不透明度ゼロ
・マテリアルの鏡面反射をゼロ
などにして、色の影響をなくすこと。
コースティックの調整箇所は主に
波形の高さ・スムージング
波紋って、見ているだけで癒されますよね!
皆さんも、是非、My 波紋を作ってくださいね❣️
CC Drizzleを使った波紋の作り方は下記をご参照ください🎶
https://www.youtube.com/watch?v=sJXSAxenk8c
----------備忘録----------
【円の拡大にコースティックを加える方法】
新規平面に円の線を作成
半径0で3秒で500に広げる
0秒で線の太さを50、 3秒でゼロのキーを打つ
fx:タービュレントディスプレイス
属性移動でプリコン『Wavemap』
ロゴを配置して、fx:コースティックを適用
表面のカラー白 不透明度ゼロ
マテリアルの鏡面反射をゼロ
水面に『Wavemap』を指定(エフェクトとマスク)
波形の高さ・スムージング
(幅の太さは元の円の線幅で調整)
【fx:電波にコースティックを加える方法】
背景とテキストをプリコン
複製してCC Lenseで落下ロゴを作る
中央に楕円形のマスクを描くことで
穴あきロゴができるるので境界をぼかす。
ロゴを位置移動で落下させながら縮小させる。F9
平面にfx:電波Radial wave (描画)
周波数 : 0 線のカラー: 白 開始幅:100
拡張:9 で広がるスピードをアップ
寿命:表示の長さの調整
反射をオンにすると、輪が変形する
fx:タービュレントディスプレイス
歪み20 サイズ 複雑度も調整
fx:ブラーガウス:80
複製して拡張を小さくして内側の円を
作成ポイントを動かし、
レイヤーをずらして左の円を作りプリコン『RippleWave』
調整レイヤにfx:コースティックを適用
表面カラーと、不透明度で背景との馴染み具合を調整
マテリアルの鏡面反射をゼロ
水面に『RippleWave』を指定(エフェクトとマスク)
波形の高さ・スムージング・コースティックを調整
ーーーーーーーーー
#アフターエフェクト
#Ae
#動画編集素材
#CG
#コースティック
#電波
#タービュレントディスプレイス
#波紋
#水面
#ロゴ