 moryさんからのプレゼント
moryさんからのプレゼント の小物入れ
の小物入れ
枠は天使の切り抜き→合成→リサイズで縮小して作成しました
<
 >
>此処で恥ずかしながら
 我流で作成した円形枠の作り方を紹介します
我流で作成した円形枠の作り方を紹介します 皆様の何か
 のヒントになれば幸いです
のヒントになれば幸いです
 画像を使った丸枠(幅500 高さ500)の作成方法
画像を使った丸枠(幅500 高さ500)の作成方法 
 スタート→JTrim→ファイル→開く→好きな画像(切り抜き等)を出して→
スタート→JTrim→ファイル→開く→好きな画像(切り抜き等)を出して→ リサイズ→幅70高さ70に縮小→編集→コピー→イメージ→余白作成→
リサイズ→幅70高さ70に縮小→編集→コピー→イメージ→余白作成→ 高さは気にしなくても大丈夫ですが 此処は高さも70の場合の設定で
高さは気にしなくても大丈夫ですが 此処は高さも70の場合の設定で
 上の数字を入れて→
上の数字を入れて→ ボタン⑦をクリック
ボタン⑦をクリック  途中の画面
途中の画面 編集→コピー→イメージ→フリップをクリック→編集→
編集→コピー→イメージ→フリップをクリック→編集→連結→上へにチェックを入れ→クリップボードから入力にチェックを入れ→
 ボタンをクリックすると上下2個の画像が出来ます→
ボタンをクリックすると上下2個の画像が出来ます→ 編集→コピー→イメージ→右へ90度回転→編集→合成→
編集→コピー→イメージ→右へ90度回転→編集→合成→暗い画素優先にチェックを入れ→
 ボタンクリック(4個)→
ボタンクリック(4個)→ 編集→コピー→編集→全選択→任意角度回転→45度にして→
編集→コピー→編集→全選択→任意角度回転→45度にして→ ボタンクリック→編集→合成→暗い画素優先にチェックを入れ→
ボタンクリック→編集→合成→暗い画素優先にチェックを入れ→クリップボードから入力にチェックを入れ→
 ボタンクリック(8個)→
ボタンクリック(8個)→ 編集→コピー→イメージ→任意角度回転→22、5度にして→
編集→コピー→イメージ→任意角度回転→22、5度にして→ ボタンクリック→合成→暗い画素優先にチェックを入れ→
ボタンクリック→合成→暗い画素優先にチェックを入れ→クリップボードから入力にチェックを入れ→
 ボタンクリック(16個)
ボタンクリック(16個) これで幅500 高さ500の円形枠の完成ですが
これで幅500 高さ500の円形枠の完成ですが最初の円形枠はリサイズ→幅500 高さ375に縮小しています
後は名前を付けて保存→記事に貼り付けて全て完成

<   |
画像はアニメ キャッスルより
 今回のポイントは余白の数字になります
今回のポイントは余白の数字になります上の余白②は0にします
下の余白③の180は後で連結するので
250-70=180となります (画像の高さが80の時は170になる)
左の余白④は500-70÷2=215
右の余白⑤も左の余白と同じになる
今日のお土産
 は天使の切り抜きの円形枠
は天使の切り抜きの円形枠欲しい方は 最初の画像をクリックすると円形枠だけになりますので
右クリック→名前を付けて保存してから~お持ち帰りください


 朝顔の円形枠の素材は
朝顔の円形枠の素材は こちら
こちら中の画像の入れ方は
 こちら から
こちら から 












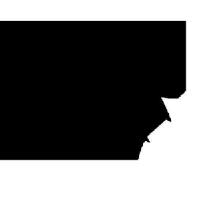






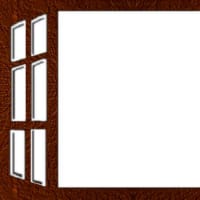
もう持ち帰りました
私、円形枠を作った事が無いから
お蔭で何時か円形枠を私にも作れますね?
この、いっちゃんの天使も好きなんだ
円形枠にしてもらって良かった
先日の絵画風枠も使わせてもらって
いっちゃん 今 雷さんがゴロゴロと騒ぎ出したよ
パソコンをいらっていたり電話中に落雷に合う場合ありますよね
急いでコメントを終わらせなきゃです!
孫の成長を見て可愛いくて孫まごしている私(笑)
いっちゃん映画見ていますか?
私は孫が帰っていない時に息子と親子三人で
何とか4を見ました(解る?笑)面白かったです!
あ、ターミネータ4でした 剱岳も見てきました
昔に立山を縦走した時に、あの鋭く険しい剱岳を目前に見て
こんな山、登れない登りたくないと思いましたよ!
でも険しい山の風景は素晴らしい景色を見せてくれて良かったです
次はアルフィ女神の報酬を見て来るね♪
わぁ~夢のある小物入れ、素敵なプレゼント
良かったですね。
何が入るのか勝手に想像しています。
丸枠の作成手順コピーさせて頂きました
色々な画像でオリジナルの丸枠が出来るなんて
(^_-)-☆ 嬉しいです。
頑張って作ってみたいと思います。
いつも公開して頂いて有難うございます。
縮小すれば何でも
最初の画像が出来れば後は数を増やすだけ
時間さえあれば出来ると思いますが
別の色の天使も送りますので良かったら
http://blogimg.goo.ne.jp/user_image/4a/11/6681456c003bba7dabbba397ba03b39b.jpg
映画ターミネーター4は勿論見ましたよ
本当の事を言うと前の3が余りにもお粗末だったから
今回はシュワちゃんも出てないし迷いました
でも やっぱりアクション大作だから一応
見た感想
期待してなかった分面白かった
ちょっと肩凝ったけど(笑)
小物入れ素敵
ただ中に入れる貴重な物がないのが残念ですけど
我流の円形枠ですが最初の余白がちょっと
計算が頭を痛めるかも
1個出来れば後は簡単だと思いますので
是非挑戦してみて下さい