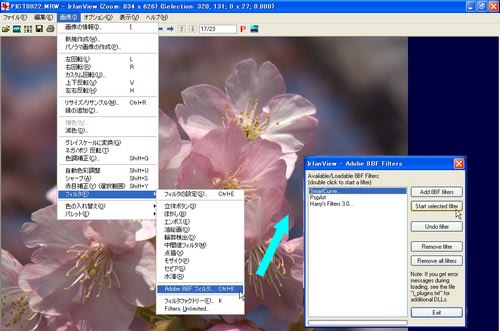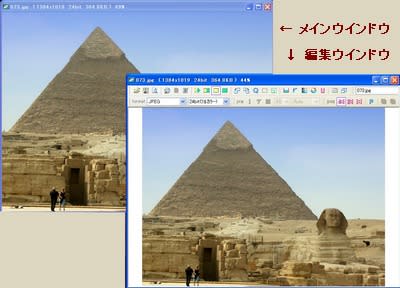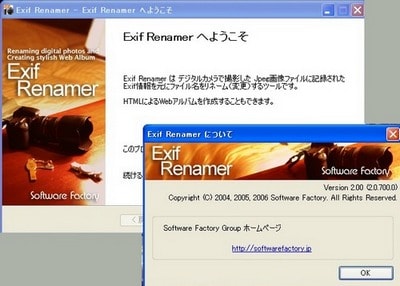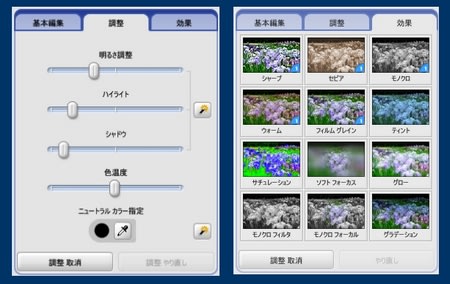デジカメで撮影した画像のデータは、通常「JPEG」という形式で出力・保存されます。
一方、中級以上のデジカメには、JPEGに変換しない生の撮影データ(RAW)を出力する機能があります。RAWは現像ソフトで画像に変換し、必要な加工を施した上でJPEGやTIFFなどの形式で保存します。
私のカメラの場合、RAWの撮影は全て最大画像サイズ(800万画素)になり、1枚のファイルサイズは殆どの場合11.5MBになります。
JPEGの場合は、同じ画像サイズを最高画質で撮影してもファイルサイズは2.8MB程度ですから、JPEGは本来の画像データを1/4以下に圧縮していることになります。
そこで実際の撮影において、JPEGとRAWの画質の違いはどのくらいあるのかを確かめてみました。(かなり荒っぽいテストですから、これは一つの評価例に過ぎません)
-------------------------------------------------------------------
デジカメ撮影においては、ホワイトバランスの設定が極めて重要です。
多くの場合「AUTO」のままでも問題は少ないのですが、照明光の状態によっては思い通りの色調にならない場合があります。カメラに用意されている「晴天」「曇り」「蛍光灯」「白熱灯」などの設定も完全ではありませんし、前の撮影時に設定を変えたことを忘れてしまい、不適切な設定のまま撮影してしまうミスも起こり得ます。
何らかの原因で写真の色調を修正する必要が生じたとき、修正できる可能性はJPEGとRAWでどのくらい違うかをテストしてみました。

上の写真は、薄曇りの戸外で撮影したものですが、意図的にホワイトバランスを「タングステン灯(白熱灯)」に設定して撮影した写真の色調を比較したものです。
左はJPEGで撮影したもので、白い花が青白く写っています。
中央は左の写真をPhotoshop Elements 5.0のカラーバランス補正機能を使って花の色をできるだけ実物に近づけたものです。花弁の色は右の写真とほぼ同等になっていますが、中央の薄緑色の部分や、葉の色は明らかに右の写真とは異なります。
右は前回紹介したRAW現像ソフト「UFRaw」で色温度を2,883度 ⇒ 4,900度に修正したものですが、葉の部分を含めて、自然な色彩を再現しています。
この例から、一度JPEGに変換された写真の色調を変えることは困難なことが分かります。特定の部分の色を実物に合わせることはある程度できますが、全体を合わせることはほぼ不可能です。
それに対しRAWで撮影された写真は、現像ソフトの色温度の設定を変えることによって、全体の色調を実物に近づけることが容易にできるのです。
上の例は、撮影時のホワイトバランスの設定が明らかに不適切という極端な例ですが、JPEGの色調の修正が難しいことを端的に示しています。
------------------------------------------------------------------
下の写真は一回の撮影データをRAWとJPEGで出力して画質を比較したものです。

左はRAWで撮影し、現像ソフトUFRawのヒストグラムを見ながら、横軸の右端(赤で囲った部分)にデータが存在しないように露光量を調整した上で、JPEGに変換して保存したものです。ヒストグラムの横軸の右端にデータが存在しないということは、明るさが飽和している部分がないことを意味します。
右はJPEGで撮影したもので、画像処理はしていません。ヒストグラムを見ると、赤で囲って示すように、横軸の右端の部分にもデータが存在します。これは明るさが飽和している部分があることを意味しています。
この例は元々白い花を撮影したものですから分かり難いのですが、明るさが飽和しているということは、色彩がない(白飛びしている)ということですから、被写体が何色であっても白く写ります。この部分には色情報がありませんから、画像処理で色調を変えることはできません。(トーンカーブやデータ補間技術を駆使したりして画質を向上することはある程度可能です)
前述のようにこの左右の写真は1回の撮影で得られたものですから、元のRAWデータは同一の筈です。RAWで出力したものは現像処理で白飛びを避けることができましたが、JPEGで出力したものは白飛びしています。
これはカメラの内部でJPEGに変換する際に一部のデータが飽和したものと思われます。
撮影時にCCDやCMOSなどの撮像センサーが飽和すればRAWであっても修正することは不可能だと思いますが、RAWの場合は現像ソフトの調整によって白飛びを避けられる可能性があることを示していると思います。
----------------------------------------------------------
RAWはファイルサイズが大きいので撮影枚数が減るほか、データの読出し、処理、出力などにも余計な時間がかかり、扱い難いのは事実です。
しかし、使えばその面倒に見合った画像が得られることも確かです。