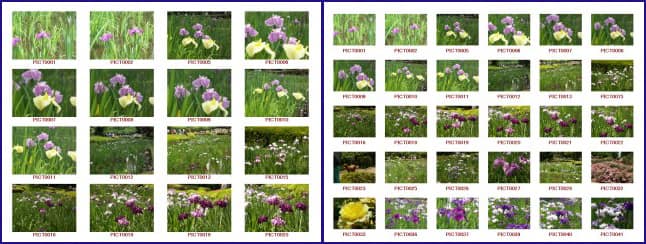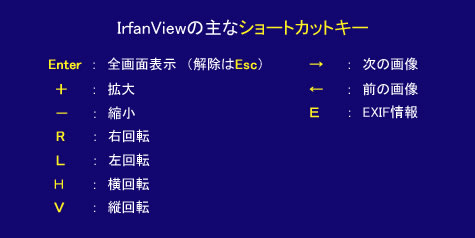フィルムカメラの時代は、DP店に先ずフィルムを印画紙に密着させてプリントする「ベタ焼き」を依頼し、写真の出来具合を確かめてから良く出来たものだけを普通サイズにプリントすることがよくありました。
デジカメは撮影直後に写真の出来具合を確かめられますから、DP店に小さなサイズで全ての写真をプリントするように依頼することはなくなったと思います。
しかし、デジカメ写真をパソコン上で整理するのではなく、プリント写真で保管・整理する場合は、サムネイル状の写真を「ベタ焼き」風にプリントすると便利な場合もあると思います。
「コンタクトシート」を「ベタ焼き」と訳して良いかどうか分かりませんが、IrfanViewにはこの写真のようなコンタクトシートを作る機能があります。サムネイルのサイズは、50×50から600×600ピクセルまで、14サイズの中から選択することが出来ます。
デジカメは撮影直後に写真の出来具合を確かめられますから、DP店に小さなサイズで全ての写真をプリントするように依頼することはなくなったと思います。
しかし、デジカメ写真をパソコン上で整理するのではなく、プリント写真で保管・整理する場合は、サムネイル状の写真を「ベタ焼き」風にプリントすると便利な場合もあると思います。
「コンタクトシート」を「ベタ焼き」と訳して良いかどうか分かりませんが、IrfanViewにはこの写真のようなコンタクトシートを作る機能があります。サムネイルのサイズは、50×50から600×600ピクセルまで、14サイズの中から選択することが出来ます。