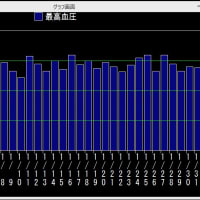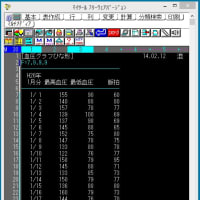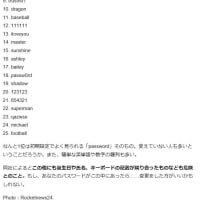8年前のノートパソコンxpにwindows8.1をsetup
WINDOWS XPは4月9日でサポート終了になるのでサポート終了後はインターネットに繋ぐの怖いし、このまま使わず廃棄処分した場合は廃棄処分費用が3500円かかるらしいので もし買い替えならマイクロソフトと量販店との協賛買い替えキャンペンで下取りが5000円だそうですが、それなりに使い込んで全体に寿命がきていれば買い替えも良いと思いますが余り使って無くて新品同様の場合はもったない気がします。
そこで今回ダメで元々で下記のスペックのノートパソコンにWINDOWS8.1をSETUPに挑戦してみました。
2005 H17.11月製今から8年前の富士通のノートパソコン14.1インチ
富士通直販ダイレクトにオーダーメイド
型式 FMV/MG70MN3
メインメモリー2GB
CPU インテルノート用ペンティアムM1.73GHz
HDD IDE 規格120GB
OS WINDOWS XPprofessional
BIOSバージョン1.14 最終更新日2008/09/09
2005年当時としては最高スペックでオーダーしたノートパソコンです
このノートパソコンは外出用で主にユーザー会の例会に持ち出しするぐらいで家では週1日ぐらいしか使わず8年経っても各パーツはしっかりしてして新品同様でもったないのでWINDOWS8.1にバージョンアップして見ました。

今回SETUPに用意したもの
HDDは現在WIN-XPで使っている既存のもので間に合わせました
WINDOWSXP これは手持ちのものダミーとして一時的に使用する
WINDOWS8 PRO32bitアップグレード版これはマイクロソフトwindows8発売キャンペン1200円で購入したもの
WINDOWS8.1はWINDOWS8をSETUP後無料DLしてアップデートしました。
手順
①最初に必要なものだけ外付けHDDにBACKUPしてからSETUP開始
②OSのメディアをDVDドライブにあらかじめ入れて置く事 そしてWINDOWSを終了させる
③メーカーに寄ってbootメニューの起動方法若干異なるので各メーカー取説のマイリカバリーページを参照すれば詳しく載っていると思います。
④富士通の場合のbootメニューの起動方法は電源スイッチを入れたらメーカーのロゴが出ているうちにF12キーを押しbootメニューを立ち上げる
⑤bootメニューの中から下↓キーでDVDドライブを選んでエンターキーを押せばSETUPが始まります。
⑥SETUPが始まったら後は指示に従っていくとHDDの既存のOSに上書きするかHDDをフォーマットしてから新規SETUPするか聞いてきますので自分の判断で実行すれば良い訳です。
⑦ろくすけ爺は新規インストールを選んでSETUPしました。その訳は上書きだと経験上どうしても前のバージョンのゴミファイルも付いて来てしまいますので新規SETUPで実行しました。
⑧WINDOWSXPをSETUPしてから、このXPはダミーとしてWIN8がアップグレード版のため何かのOSが入っていないと駄目なので
⑨今度はWINDOWS8を上書きこのときXPの個人情報を引き継がないを選んで実行
⑩WINDOWS8セットアップ終わったらここでマイクロソフトのライセンス認証取って置く。そうする事によりWINDOWS8.1にバージョンアップしても認証されている。
⑪ここでWINDOWS8.1のデバイスマネージャーを開いて正常にすべてのデバイスが認識している確認する
⑫デバイスが認識してないものが有ればあっちちっちからファイル探して認識させる
⑬あっちっち探しても見つからない場合は元々WINDOWS OSが持っている互換デバイスで代用しても正常に認識可能です。(これは、ろくすけ爺の体験から)
⑭最後までてこずったのはビデオコントローラーでしたがこれも何とかクリアーしました。
ビデオコントローラーのデバイスはWONDOWS OSが元々持っている互換デバイスで代用しました。
そのデバイスが画像のデバイスマネージャーの上から5行目のMiracastデイスプレーデバイスが正に代用品ですが正常に動作しております。本当にラッキーでした。
WONDOWS OSが元々持っている互換デバイスで代用するにはデバイスマネージャーを開いて認識しないデバイスにマウスを当て右クリックでデバイスソフトウェアー更新をクリックするとどのような方法でドライバーソフトウェアーを検索しますかと聞いてきますからどうしても何処探しても見つからない場合は一番下の項目のコンピューター参照してドライバソフトウェアーを検索しますをクリックして手動でドライバーの一覧から適当と思われるものを選んで試して見るのも一つの方法ですが大変危険を伴うものですのでそれなりの知識と経験が必要だと思います。
ろくすけ爺は危険を覚悟で実行しましたがビデオコントローラーが何とか認識して呉れましたのでほっとしました。
もし挑戦して見ようと思われる方は、自己責任でお願いします。こう云う方法も有るという事で掲載しましたので参考にして頂ければと思います。
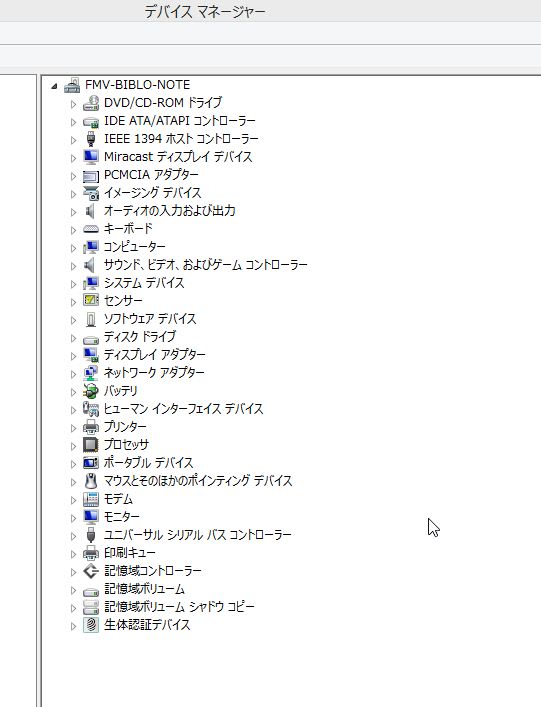
システム情報



後は、インターネットが繋がってサクサク動くか手持ちのソフトウェアーをSETUPして問題なく動くか確認すれば終了です。
今回のバージョンアップにあたり懸念された事は何しろ8年前のもので全体にスペック不足とメーカーサポートも終了各デバイスのバージョンアップが終了している事で果たして搭載されているすべてのデバイスが正常に認識してくれるかが心配でしたが何とかすべてのデバイスが認識して呉れました。

マイツールの起動はただ黄色い鶴のアイコンをクリックしてもプログラムエラーで起動しません。
WINWOWS8.1でマイツールの起動方法はコントロールキーとマイツールのアイコンを同時に押して起動するまで放さないで下さい。
何しろ8年前のパソコンに無理やりWINDOWS8.1を押し込んだものでスペック不足でサクサク動かないのでは無いかと心配しまして早速すべてテストしてみました。
インターネットも今まで通りサクサク動くし、デジカメ画像の取り込みもサクサク取り込み出来るし、マイツールも正常に動くし、OFFICE2010も動くし、一太郎、花子も問題なく動くし、アドビ定番3兄弟も動くし、WINDOWSのアップデートも自動でアップデート出来ます。
これでWINDOWS XPが4月9日にサポート終了しても8年前のノートバソンコでもまだだ安心して使えるようになったので一安心しました。
皆様にはこの事例は余り参考に成らないと思いますが載せておきます。
後もう1台TOSHIBAのコスミオ15.6インチWINDOWSXP やっぱり8年前のが残っているので4月9日のXPサポート終了までには挑戦して見ようと思っています。
このブログ更新は今、SETUP終わったばかりのノートパソコンから更新して見ましたが正常更新出来ました。
2014.01.07
ろくすけ爺です
WINDOWS XPは4月9日でサポート終了になるのでサポート終了後はインターネットに繋ぐの怖いし、このまま使わず廃棄処分した場合は廃棄処分費用が3500円かかるらしいので もし買い替えならマイクロソフトと量販店との協賛買い替えキャンペンで下取りが5000円だそうですが、それなりに使い込んで全体に寿命がきていれば買い替えも良いと思いますが余り使って無くて新品同様の場合はもったない気がします。
そこで今回ダメで元々で下記のスペックのノートパソコンにWINDOWS8.1をSETUPに挑戦してみました。
2005 H17.11月製今から8年前の富士通のノートパソコン14.1インチ
富士通直販ダイレクトにオーダーメイド
型式 FMV/MG70MN3
メインメモリー2GB
CPU インテルノート用ペンティアムM1.73GHz
HDD IDE 規格120GB
OS WINDOWS XPprofessional
BIOSバージョン1.14 最終更新日2008/09/09
2005年当時としては最高スペックでオーダーしたノートパソコンです
このノートパソコンは外出用で主にユーザー会の例会に持ち出しするぐらいで家では週1日ぐらいしか使わず8年経っても各パーツはしっかりしてして新品同様でもったないのでWINDOWS8.1にバージョンアップして見ました。

今回SETUPに用意したもの
HDDは現在WIN-XPで使っている既存のもので間に合わせました
WINDOWSXP これは手持ちのものダミーとして一時的に使用する
WINDOWS8 PRO32bitアップグレード版これはマイクロソフトwindows8発売キャンペン1200円で購入したもの
WINDOWS8.1はWINDOWS8をSETUP後無料DLしてアップデートしました。
手順
①最初に必要なものだけ外付けHDDにBACKUPしてからSETUP開始
②OSのメディアをDVDドライブにあらかじめ入れて置く事 そしてWINDOWSを終了させる
③メーカーに寄ってbootメニューの起動方法若干異なるので各メーカー取説のマイリカバリーページを参照すれば詳しく載っていると思います。
④富士通の場合のbootメニューの起動方法は電源スイッチを入れたらメーカーのロゴが出ているうちにF12キーを押しbootメニューを立ち上げる
⑤bootメニューの中から下↓キーでDVDドライブを選んでエンターキーを押せばSETUPが始まります。
⑥SETUPが始まったら後は指示に従っていくとHDDの既存のOSに上書きするかHDDをフォーマットしてから新規SETUPするか聞いてきますので自分の判断で実行すれば良い訳です。
⑦ろくすけ爺は新規インストールを選んでSETUPしました。その訳は上書きだと経験上どうしても前のバージョンのゴミファイルも付いて来てしまいますので新規SETUPで実行しました。
⑧WINDOWSXPをSETUPしてから、このXPはダミーとしてWIN8がアップグレード版のため何かのOSが入っていないと駄目なので
⑨今度はWINDOWS8を上書きこのときXPの個人情報を引き継がないを選んで実行
⑩WINDOWS8セットアップ終わったらここでマイクロソフトのライセンス認証取って置く。そうする事によりWINDOWS8.1にバージョンアップしても認証されている。
⑪ここでWINDOWS8.1のデバイスマネージャーを開いて正常にすべてのデバイスが認識している確認する
⑫デバイスが認識してないものが有ればあっちちっちからファイル探して認識させる
⑬あっちっち探しても見つからない場合は元々WINDOWS OSが持っている互換デバイスで代用しても正常に認識可能です。(これは、ろくすけ爺の体験から)
⑭最後までてこずったのはビデオコントローラーでしたがこれも何とかクリアーしました。
ビデオコントローラーのデバイスはWONDOWS OSが元々持っている互換デバイスで代用しました。
そのデバイスが画像のデバイスマネージャーの上から5行目のMiracastデイスプレーデバイスが正に代用品ですが正常に動作しております。本当にラッキーでした。
WONDOWS OSが元々持っている互換デバイスで代用するにはデバイスマネージャーを開いて認識しないデバイスにマウスを当て右クリックでデバイスソフトウェアー更新をクリックするとどのような方法でドライバーソフトウェアーを検索しますかと聞いてきますからどうしても何処探しても見つからない場合は一番下の項目のコンピューター参照してドライバソフトウェアーを検索しますをクリックして手動でドライバーの一覧から適当と思われるものを選んで試して見るのも一つの方法ですが大変危険を伴うものですのでそれなりの知識と経験が必要だと思います。
ろくすけ爺は危険を覚悟で実行しましたがビデオコントローラーが何とか認識して呉れましたのでほっとしました。
もし挑戦して見ようと思われる方は、自己責任でお願いします。こう云う方法も有るという事で掲載しましたので参考にして頂ければと思います。
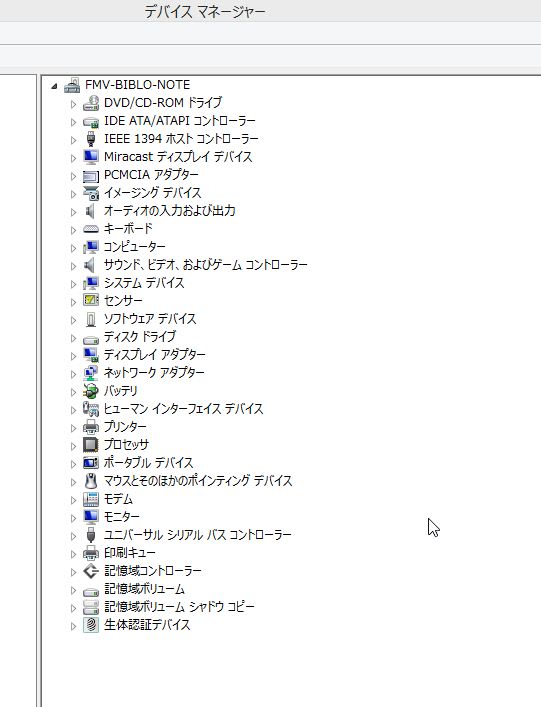
システム情報



後は、インターネットが繋がってサクサク動くか手持ちのソフトウェアーをSETUPして問題なく動くか確認すれば終了です。
今回のバージョンアップにあたり懸念された事は何しろ8年前のもので全体にスペック不足とメーカーサポートも終了各デバイスのバージョンアップが終了している事で果たして搭載されているすべてのデバイスが正常に認識してくれるかが心配でしたが何とかすべてのデバイスが認識して呉れました。

マイツールの起動はただ黄色い鶴のアイコンをクリックしてもプログラムエラーで起動しません。
WINWOWS8.1でマイツールの起動方法はコントロールキーとマイツールのアイコンを同時に押して起動するまで放さないで下さい。
何しろ8年前のパソコンに無理やりWINDOWS8.1を押し込んだものでスペック不足でサクサク動かないのでは無いかと心配しまして早速すべてテストしてみました。
インターネットも今まで通りサクサク動くし、デジカメ画像の取り込みもサクサク取り込み出来るし、マイツールも正常に動くし、OFFICE2010も動くし、一太郎、花子も問題なく動くし、アドビ定番3兄弟も動くし、WINDOWSのアップデートも自動でアップデート出来ます。
これでWINDOWS XPが4月9日にサポート終了しても8年前のノートバソンコでもまだだ安心して使えるようになったので一安心しました。
皆様にはこの事例は余り参考に成らないと思いますが載せておきます。
後もう1台TOSHIBAのコスミオ15.6インチWINDOWSXP やっぱり8年前のが残っているので4月9日のXPサポート終了までには挑戦して見ようと思っています。
このブログ更新は今、SETUP終わったばかりのノートパソコンから更新して見ましたが正常更新出来ました。
2014.01.07
ろくすけ爺です