BUFFALOのプリントサーバーLPV3-U2-G54の設定に少し手こずりました。というか、ユーティリティソフトのLPV3ダイレクト接続マネージャの動作が解りにくかった。設定がうまくいかないというようなQ&Aがネットにも上がっているようです。
私の場合、プリンタ複合機は対応機種の一つであるCANONのMP600で、無線でプリンタとスキャナの双方向機能を使いたいために購入しました。何しろ今までBluetoothで使っていて、時間のかかるのに参っていましたので。
私のネット環境はフレッツ光のONUにCTU(2004WSで、これはDHCPサーバーを兼ねています)を接続、CTUに光電話用のVoIPアダプタ(AD-100SE)と、BUFFALOの無線ルーターWHR-G54Sをブリッジモードで接続しています。無線のセキュリティはWPA-パーソナル、暗号化はTKIPに設定しています。ノートPC(無線アダプタは内蔵)にはNorton Internet Security 2010をインストールしています。
それでは、私が試行錯誤した結果を基に、LPV3ダイレクト接続マネージャの動作を中心に、手順をまとめてみました
①初期値ではLPV3-U2-G54は無線のセキュリティは無しで、IPアドレスはDHCPサーバーから自動取得になっています。IPアドレス取得の為に、まず無線LANのセキュリティを解除します(当然、親機次にPCの順ですよ)
②次にLPV3-U2-G54の電源を入れ、POWERインジケータランプとWIRELESSインジケータランプが青になったのを確認し(もしDIAGランプがオレンジにピカピカしているときは消えるのを待って下さい)、USBケーブルでプリンタと接続しプリンタの電源を入れます。USBインジケータランプも青になります。次に、今プリントサーバーにつないだプリンタで、現在はローカルのプリンタとして設定されているのを、使用しているPCのコントロールパネルのプリンタから削除します。手順にはそう書かれていますが、どうも削除しなくても大丈夫のようです。
③次にファイヤウォールをオフにしておきます。オンのままでも何らかの設定変更をすれば出来ると思うのですが、最初は慎重を期してオフにしましょう。
④次に添付のCDをセットしてユーティリティソフトをインストールします。LPV3ダイレクト接続マネージャと、これで接続できない時のためにLPV3マネージャがあるようですが、こちらは無駄なようです。前者で出来ない場合、後者でもまず出来ません。ですからダイレクト接続マネージャだけインストールします。私はそうしました。
⑤インストールが済むと自動的にLPV3ダイレクト接続マネージャが起動(しなかったら起動させてください)して図の様にプリントサーバーが検出され、A、B、Cの様な情報表示がされます。そして①の接続ボタンを押すと関連するドライバ(既に組み込まれているドライバが検出され使われることがほとんどです)がインストールされ仮想ローカルプリンタが構成されます。ドライバのインストールはLPV3ダイレクト接続マネージャの接続からでないとダメみたいです(そうでない方法は試していません)。又この時PCとプリントサーバー間の通信ポートも開かれます。又Cの使用者のところにPCのIPアドレス等が表示されますが、これは未使用のまま放っておくとしばらくすると消えます。

そして、コントロールパネルのプリンタに該当プリンタが通常のローカルプリンタのアイコンで準備完了になっているか確認します。ネットワークプリンタのアイコンだとダメという事です。又プロパティでポートがUSB002(説明がUSBの仮想プリンタポートになっている)のようなUSBxxxの形式(xxxの部分は数字)になっているか確認してください。このようになっていない場合はダメです。
⑥この時点で③の設定画面ボタンを押して、プリントサーバーにWeb接続し、無線LANのセキュリティ設定やIPアドレスの取得方法(自動取得で構いません)など必要な設定をしておくといいでしょう。現時点でのIPアドレスも覚えておくといいでしょう。さらに、無線親機、PCの無線LANのセキュリティも設定し直してください。当然3つのセキュリティ設定は合わせます。
⑦PCをシャットダウンさせます。私はファイヤウォールの設定のうち、デバイスLPV3-U2-G54の信頼制御だけを下図のように完全信頼に変えてファイヤウォールをオンに戻してからシャットダウンしました。スタートアップにLPV3ダイレクト接続マネージャが登録されていて、こうしないと、起動時に正しくプリントサーバーを見つけられないのです。今はLPV3ダイレクト接続マネージャのアイコンの方が、ノートンのアイコンより先にタスクトレイに表示されるので、それ以外のセキュリティ上の制約があるのか確認しきれていません。

以降は通常の使い方です。
PCを起動すると、LPV3ダイレクト接続マネージャが起動しプリントサーバーを探して検出し、最初の図のように情報が表示されます。Cの表示に切断中と表示されていたら、仮想ローカルプリンタはオフラインです。接続ボタンを押すと、ボンというような新しい装置を接続したときの様な音がして仮想ローカルプリンタが準備完了になります。
接続中の状態で、④のプリントサーバー検索ボタンを押して検索するか、又はLPV3ダイレクト接続マネージャを終了させて再度起動させても、どちらの場合も、下図の様に情報表示が消えてボタンもグレイアウトして押せなくなっていますが、通信ポートは開かれたままなので大丈夫です。ただし、そうする時は、仮想ローカルプリンタが準備完了になっているのを確認してからして下さい。ロックをかけずに未使用でほったらかしにしておくとオフラインになります。
切断中の状態で、④のプリントサーバー検索ボタンを押して検索するか、又はLPV3ダイレクト接続マネージャを終了させて再度起動させても、どちらの場合も、下図の様に情報表示が消えてボタンもグレイアウトして押せなくなっていて、通信ポートは閉じたままで、PCを再起動する以外、接続する手段が無くなるので気を付けてください。

下の図のDの様なアイコンが表示されているときが接続されていて正常に動作する状態です

LPV3ダイレクト接続マネージャの動作をまとめると
PC起動時に起動すると先ずプリントサーバーを探す。見つかれば情報を表示する。初めて見つかったプリントサーバーなら、接続ボタンが押されることで、USBxxx(xxxは数字)の新たなUSB仮想プリンタポートを生成し、ドライバをインストールしてそのポートをプリンタに割り当て仮想ローカルプリンタを構成する。と同時にプリントサーバーとPCの間の通信ポートを開く。これでプリンタは準備完了となる。又既に仮想ローカルプリンタを作っているプリントサーバーなら情報と接続状況を表示する。
一度通信ポートは開かれると、切断ボタンを押すか、PCをシャットダウンするまでは、LPV3ダイレクト接続マネージャを閉じても、この通信ポートは閉じられることはない。。仮想ローカルプリンタアイコンの右クリックメニューでの「オンラインにする」や「オフラインにする」は正しく機能しません。接続中の表示の時、仮想ローカルプリンタがオフラインになっていたら、自動的に切れたので、いったん切断ボタンで切断操作をして、再度接続ボタンで接続してください。もしくはロックボタンを押して勝手に切れないようにしておいてください。プリントサーバー検索ボタンの動作については、通常の使い方の説明を参考にしてください。
アプリケーションからのプリントデータは、PCから仮想ローカルプリンタポートに向けて送られるが、実際は対応するプリントサーバーのIPアドレスに送られる。又プリントサーバーに接続されている実際のプリンタからのデータはプリントサーバーからPCのIPアドレスに送信され、対応する仮想プリンタからのデータとしてアプリケーションに渡される。
現在は、「目出度さも半ばかな」です。スキャナはスキャンの途中で、「USB機器と接続されていません」というようなメッセージが出て失敗することもあります。出来るときは、それ程時間もかからずにちゃんと出来るので、この点は今後の課題です。

↑よろしくね↑
ブログランキングの画像は人気ブログランキングでオリジナルに作成させていただきました。感謝m(__)m



















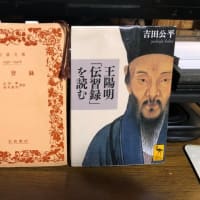

※コメント投稿者のブログIDはブログ作成者のみに通知されます