最初に、リモート接続される側の Windows 11 Pro マシの設定を行います。
設定>システム から 「リモートデスクトップ」を開きます。
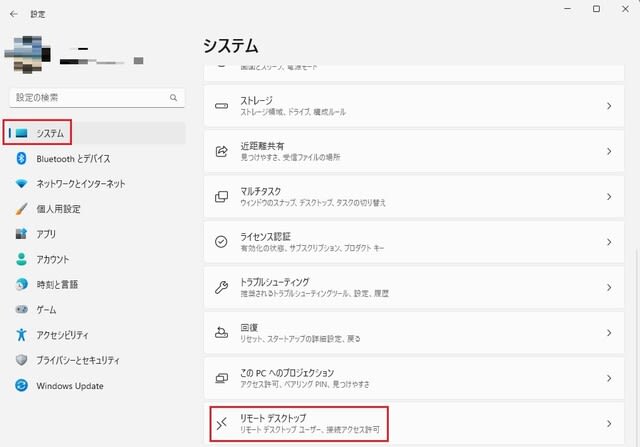
以下の画面になるので、「リモートデスクトップ」を「オン」にします。

ここで、右端の「∨」をクリックすると、以下の詳細設定画面になります。
ここでは、「デバイスが接続にネットワークレベル認証を使用することを要求する」にチェックを入れます。
尚、りモートデスクトップポートは デフォルトで「3389」になっていますが、セキュリティを強化したい場合はこのポートを変更する方法(レジストリの操作が必要)もありますが、ここではデフォルトのままにしておきます。

以上で、Windows 11 側の設定は完了です。
続いて、リモート接続する Windows 10 側の設定を行います。
スタート画面の「Windows アクセサリ>リモートデスクトップ接続」を開きます。

ここでは、コンピューター名に 接続する Windows 11 マシン の名称、ユーザー名には ログインアカウントを入力します。
下段の「接続」をクリックすると、パスワードの入力を求められ、入力すると接続できました。
尚、この Windows 11 Pro マシンは、 Windows 11 の最小要件を満たしていませんが、問題なくリモート接続できました。
設定>システム から 「リモートデスクトップ」を開きます。
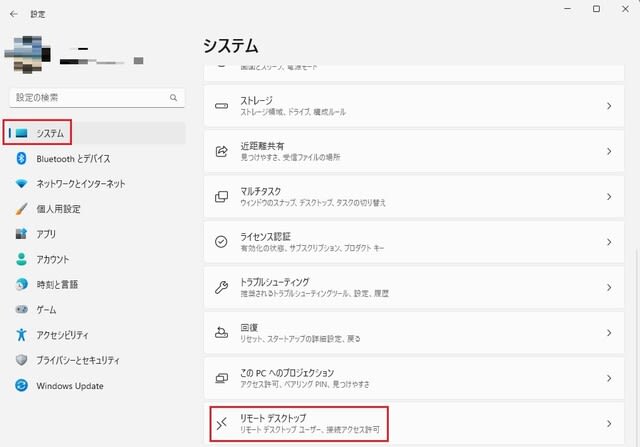
以下の画面になるので、「リモートデスクトップ」を「オン」にします。

ここで、右端の「∨」をクリックすると、以下の詳細設定画面になります。
ここでは、「デバイスが接続にネットワークレベル認証を使用することを要求する」にチェックを入れます。
尚、りモートデスクトップポートは デフォルトで「3389」になっていますが、セキュリティを強化したい場合はこのポートを変更する方法(レジストリの操作が必要)もありますが、ここではデフォルトのままにしておきます。

以上で、Windows 11 側の設定は完了です。
続いて、リモート接続する Windows 10 側の設定を行います。
スタート画面の「Windows アクセサリ>リモートデスクトップ接続」を開きます。

ここでは、コンピューター名に 接続する Windows 11 マシン の名称、ユーザー名には ログインアカウントを入力します。
下段の「接続」をクリックすると、パスワードの入力を求められ、入力すると接続できました。
尚、この Windows 11 Pro マシンは、 Windows 11 の最小要件を満たしていませんが、問題なくリモート接続できました。




























※コメント投稿者のブログIDはブログ作成者のみに通知されます