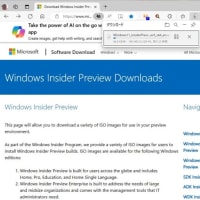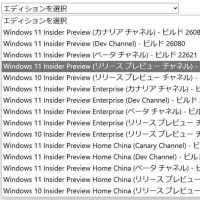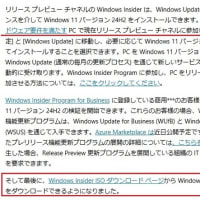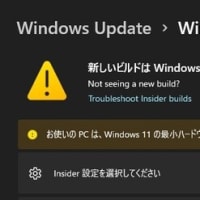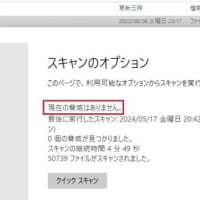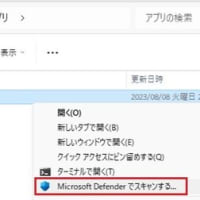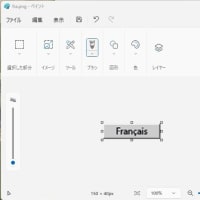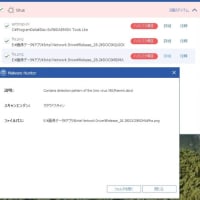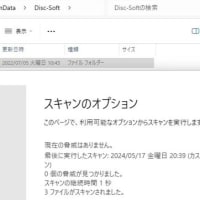【2】クライアント側Windows10 の設定
① 対象サーバーへのネットワーク資格除法の入力
「エクスプローラー」→「ネットワーク」画面から、サーバーに設定したPC(ここではPC名「H170M」がそれです)をダブルクリックすると資格情報入力画面が出てきます。
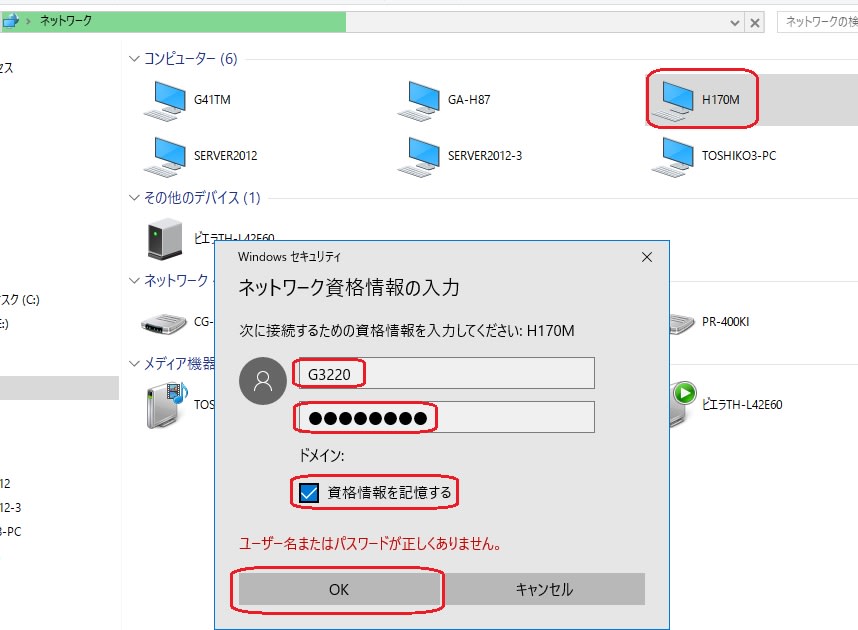
ここで、前回登録したユーザー名とパスワードを入力、「資格情報を記憶する」にチェックを入れておくと次回からこれらを入力する手間が省けます。
② 共有フォルダーのショートカット作成
上記でサーバーの共有フォルダーへのアクセスが可能となりますが、毎回エクスプローラーからパスをたどるのは面倒なので、デスクトップにショーとカットを作成します。
エクスプローラーで共有フォルダーを表示させます。
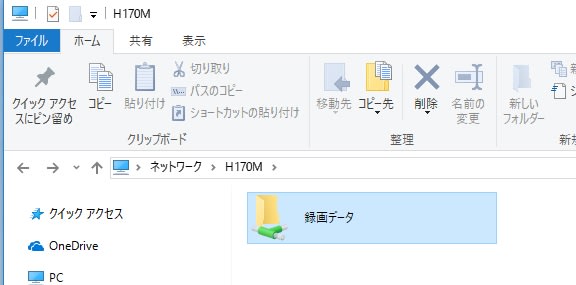
共有フォルダーを右クリックでドラッグします。
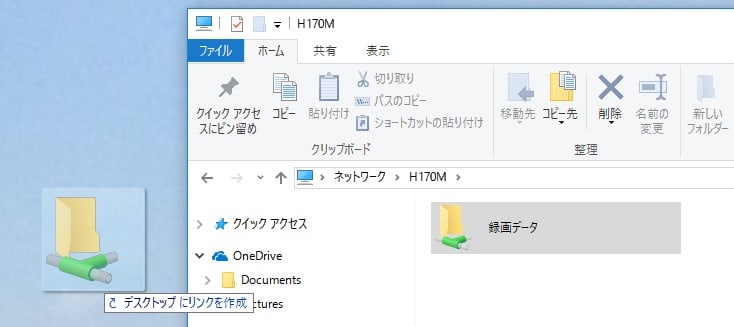
デスクトップの好きな場所でボタンを離します。
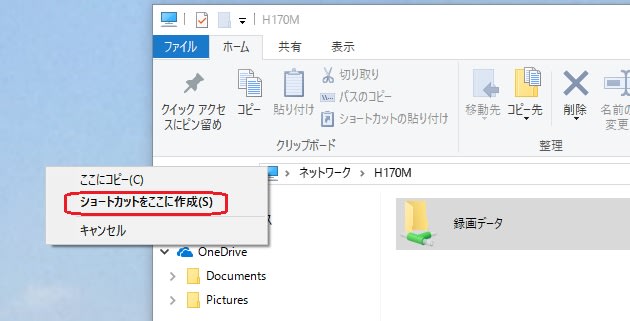
「ショートカットをここに作成」をクリック。
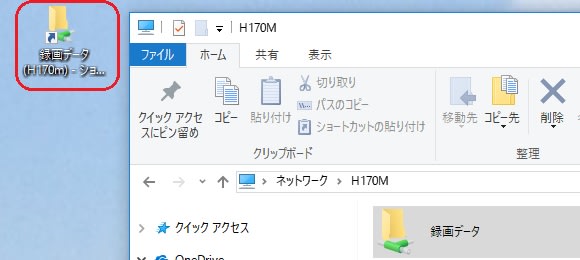
次回からこのアイコンをクリックすれば、簡単に共有フォルダーにアクセスできるようになります。
【3】iOSデバイスの設定
① 共有ファイルアクセス用アプリ「File Explorer」のインストール
App Store から 「File Explorer」(Freeバージョン)をダウンロード・インストールします。
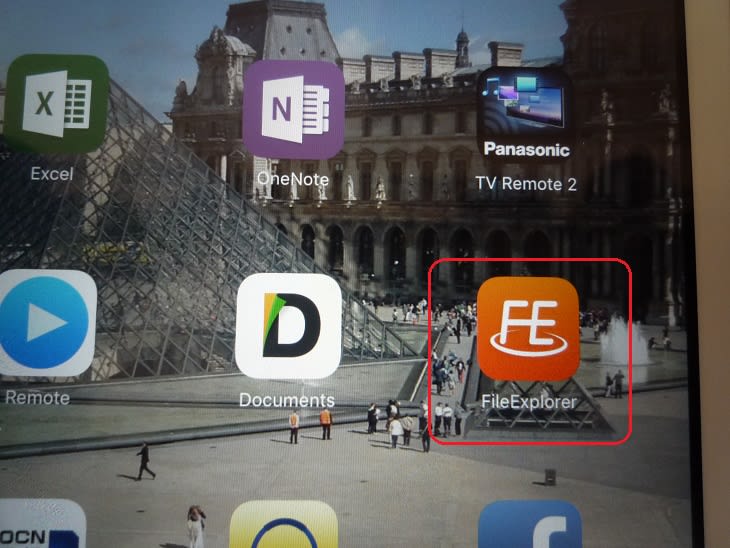
② 「File Explorer」の設定・サーバーアクセス情報入力
「File Explorer」を起動、ローカルを開くと、「User Manual」があるので、細部設定はこれを見ると良いと思います。
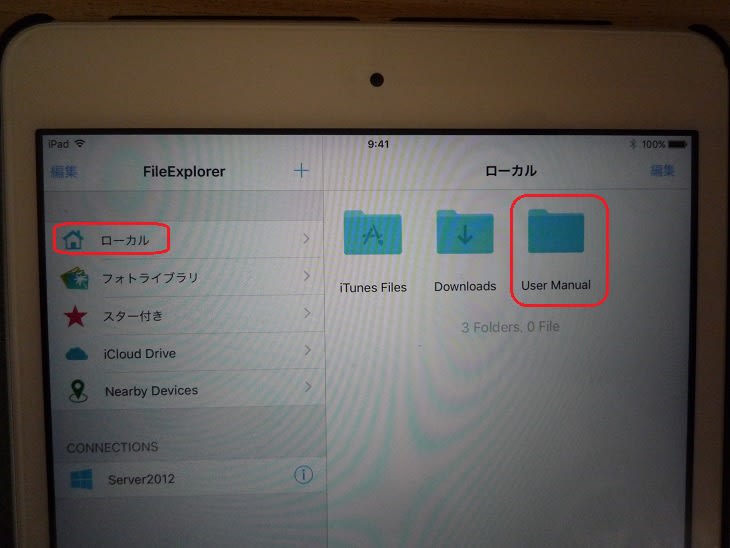
添付されている各種マニュアルです。
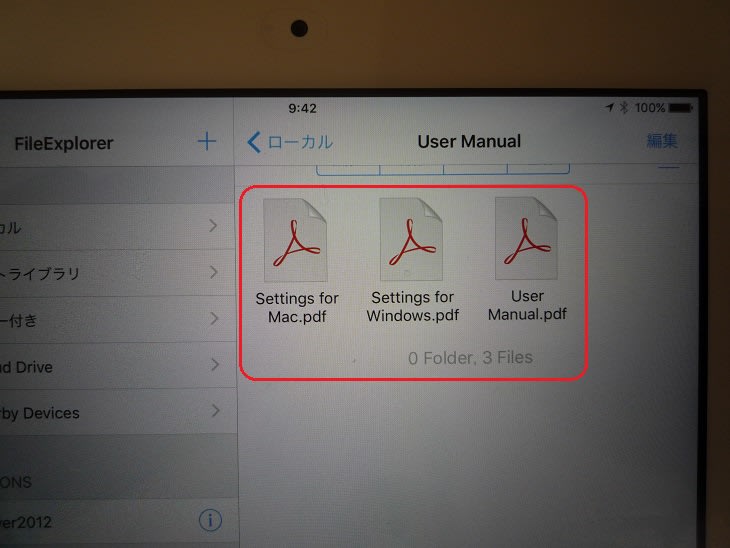
以下の説明は、初期設定完了後に画面を撮ったものなので(初期設定時の画面を撮るのを忘れてました)、実際の画面とは異なると思いますが、その点は上記マニュアルを参考にしてください。
画面中央の「+」マークをタップすると、「New connection」画面になるので、「Windows」をタップします。
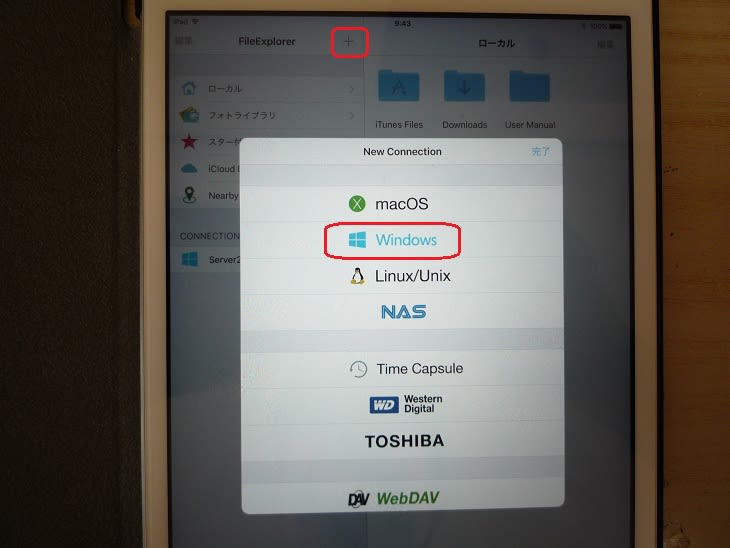
以下のアクセス情報入力画面から必要なデータを入力します。
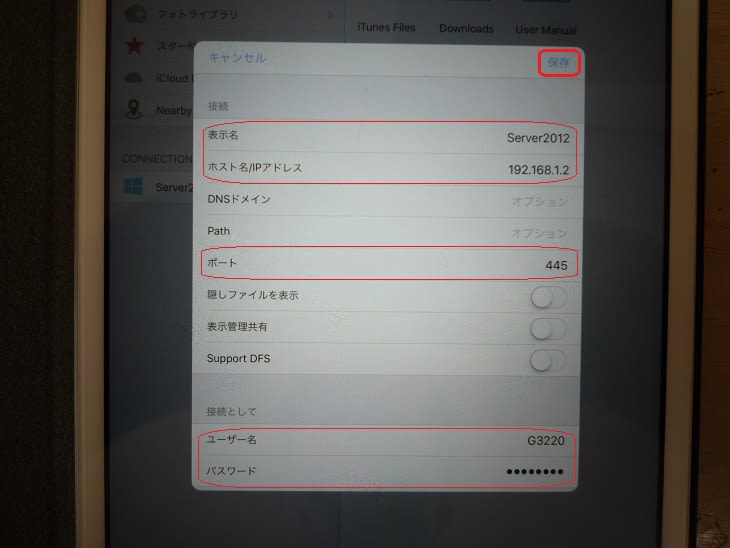
「表示名」・・・ 任意でOK
「ホスト名/IPアドレス」・・・ サーバー設の際に、IPアドレスを固定に設定ておいたので(その1で紹介)、そのアドレスを入力。
「ポート」・・・ デフォルトのまま(445)でOK
「ユーザー名」・・・ サーバー設定に際に登録したユーザー名を入力。
「パスワード」・・・ サーバー設定に際に登録したPWを入力。
最後に「保存」をタップすれば、設定完了です。
画面の左ペインの「CONNECTION」欄に、ここで設定した「表示名」が表示さるので、それをタップすれば、共有フォルダーにアクセスできます。
① 対象サーバーへのネットワーク資格除法の入力
「エクスプローラー」→「ネットワーク」画面から、サーバーに設定したPC(ここではPC名「H170M」がそれです)をダブルクリックすると資格情報入力画面が出てきます。
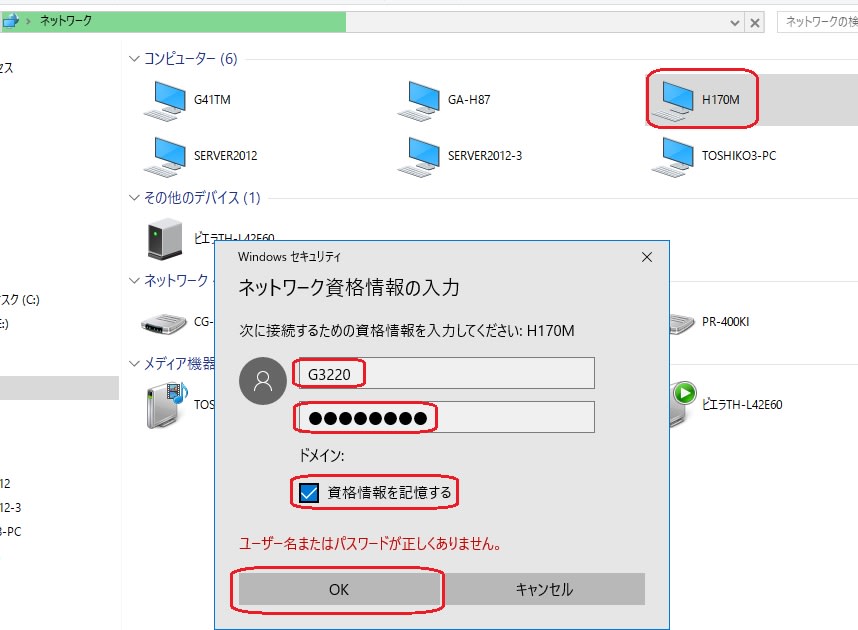
ここで、前回登録したユーザー名とパスワードを入力、「資格情報を記憶する」にチェックを入れておくと次回からこれらを入力する手間が省けます。
② 共有フォルダーのショートカット作成
上記でサーバーの共有フォルダーへのアクセスが可能となりますが、毎回エクスプローラーからパスをたどるのは面倒なので、デスクトップにショーとカットを作成します。
エクスプローラーで共有フォルダーを表示させます。
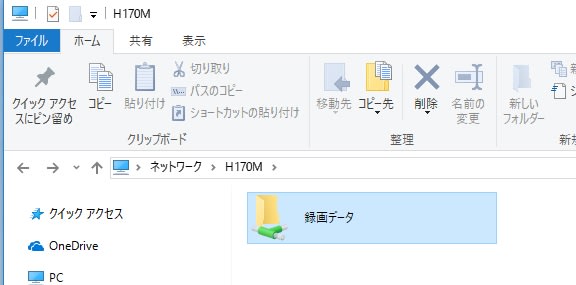
共有フォルダーを右クリックでドラッグします。
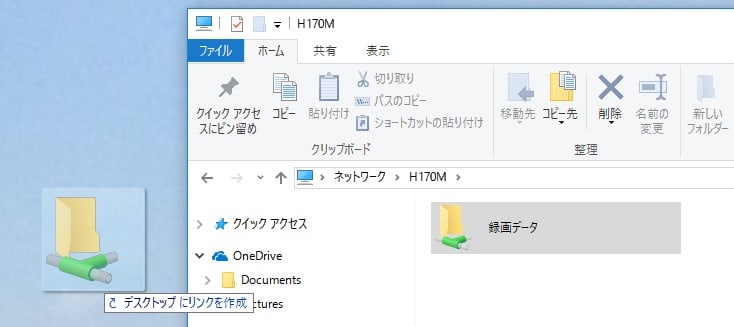
デスクトップの好きな場所でボタンを離します。
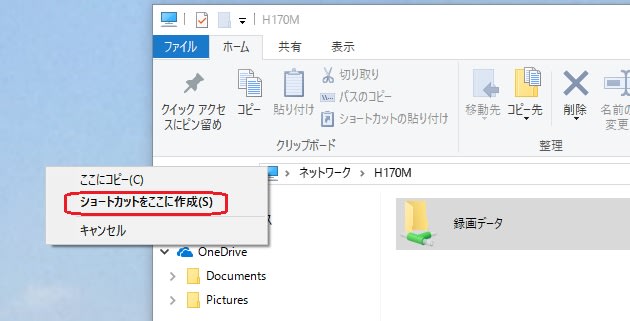
「ショートカットをここに作成」をクリック。
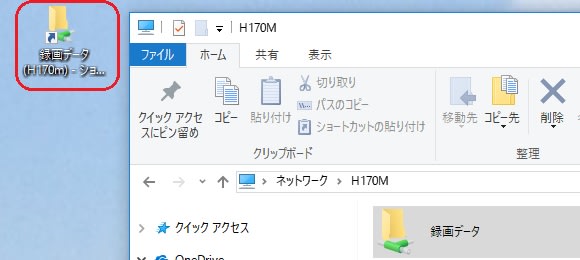
次回からこのアイコンをクリックすれば、簡単に共有フォルダーにアクセスできるようになります。
【3】iOSデバイスの設定
① 共有ファイルアクセス用アプリ「File Explorer」のインストール
App Store から 「File Explorer」(Freeバージョン)をダウンロード・インストールします。
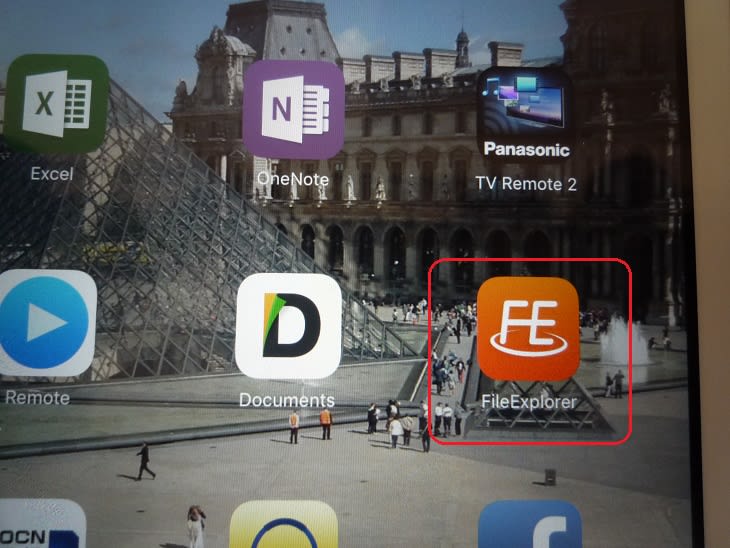
② 「File Explorer」の設定・サーバーアクセス情報入力
「File Explorer」を起動、ローカルを開くと、「User Manual」があるので、細部設定はこれを見ると良いと思います。
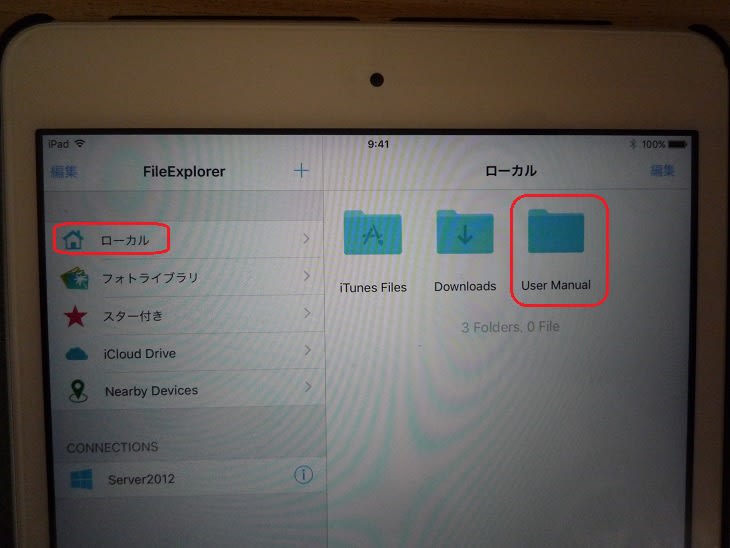
添付されている各種マニュアルです。
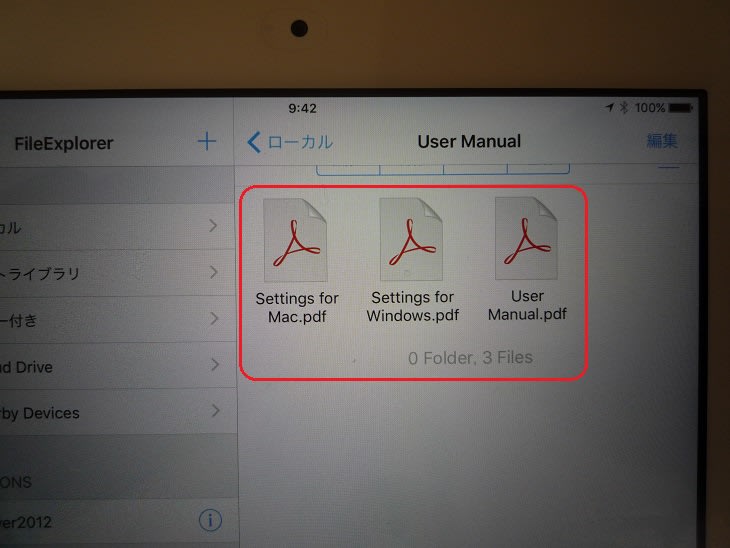
以下の説明は、初期設定完了後に画面を撮ったものなので(初期設定時の画面を撮るのを忘れてました)、実際の画面とは異なると思いますが、その点は上記マニュアルを参考にしてください。
画面中央の「+」マークをタップすると、「New connection」画面になるので、「Windows」をタップします。
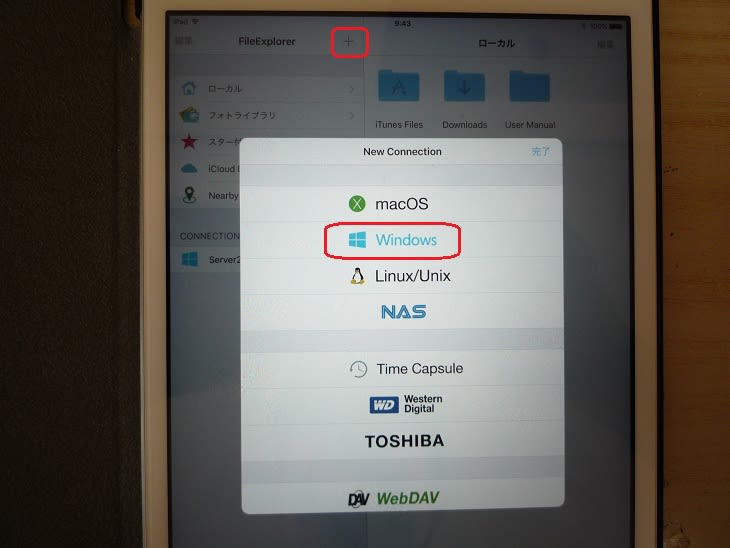
以下のアクセス情報入力画面から必要なデータを入力します。
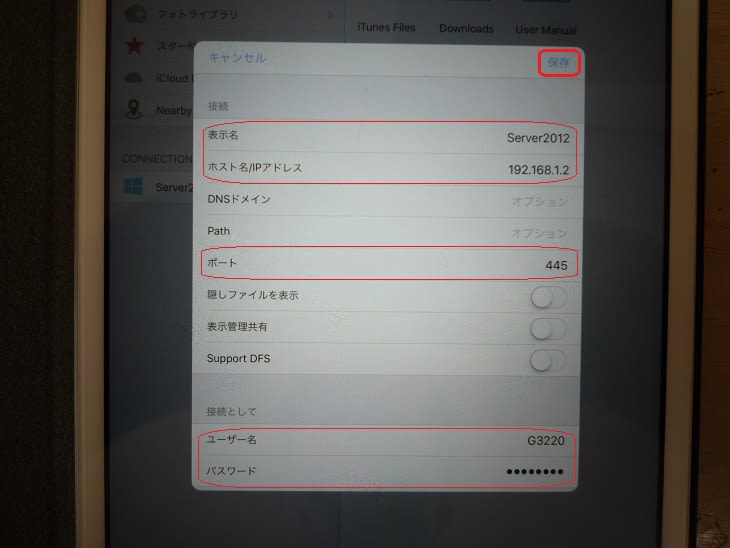
「表示名」・・・ 任意でOK
「ホスト名/IPアドレス」・・・ サーバー設の際に、IPアドレスを固定に設定ておいたので(その1で紹介)、そのアドレスを入力。
「ポート」・・・ デフォルトのまま(445)でOK
「ユーザー名」・・・ サーバー設定に際に登録したユーザー名を入力。
「パスワード」・・・ サーバー設定に際に登録したPWを入力。
最後に「保存」をタップすれば、設定完了です。
画面の左ペインの「CONNECTION」欄に、ここで設定した「表示名」が表示さるので、それをタップすれば、共有フォルダーにアクセスできます。