まず最初に、Windows10 クライアントPC のエクスプローラーから ネットワーク上の Windows Server 2012 を開き、同期させたいファイル(フォルダー)を右クリックします。
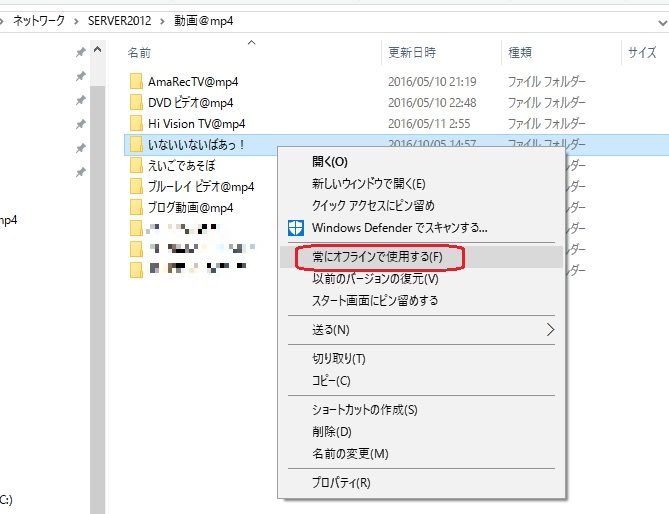
ここで「常にオフラインで使用する」をクリック。
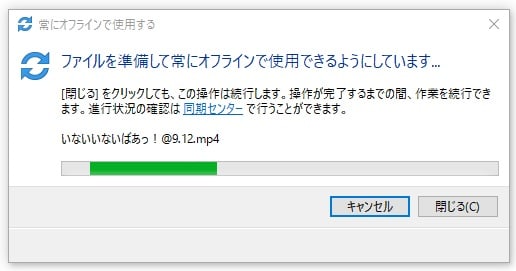
これで同期が開始されます。
同期が完了したところで、状態を確認するためコントロールパネルから、「同期センター」を開きます。
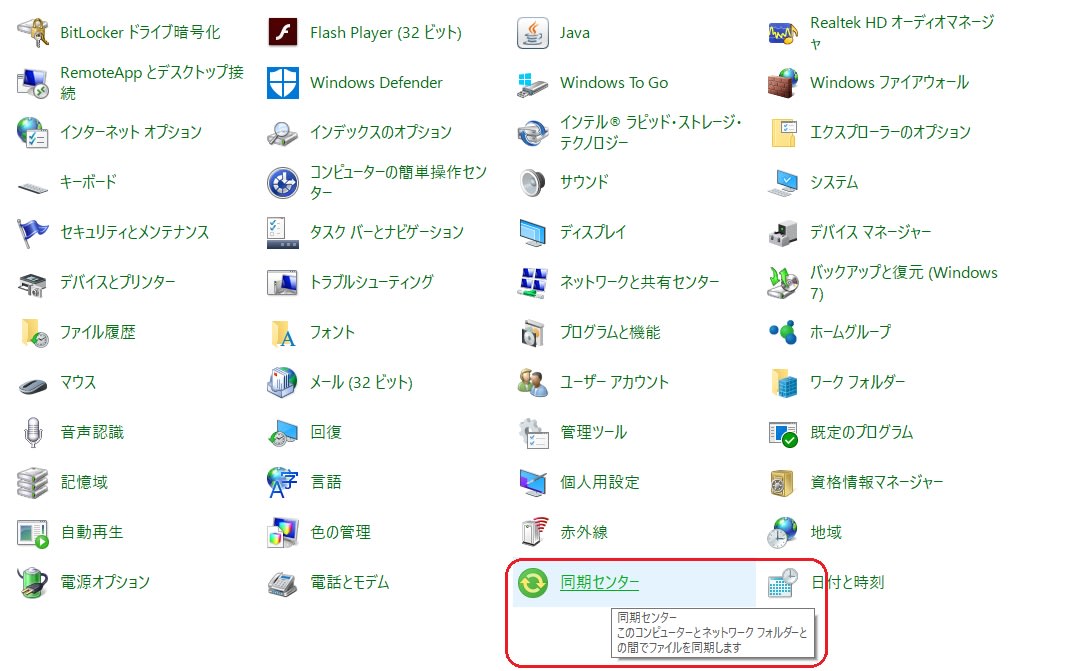
同期センターが開くので、左側ペインの「オフラインファイルの管理」をクリックすると以下の画面になります。
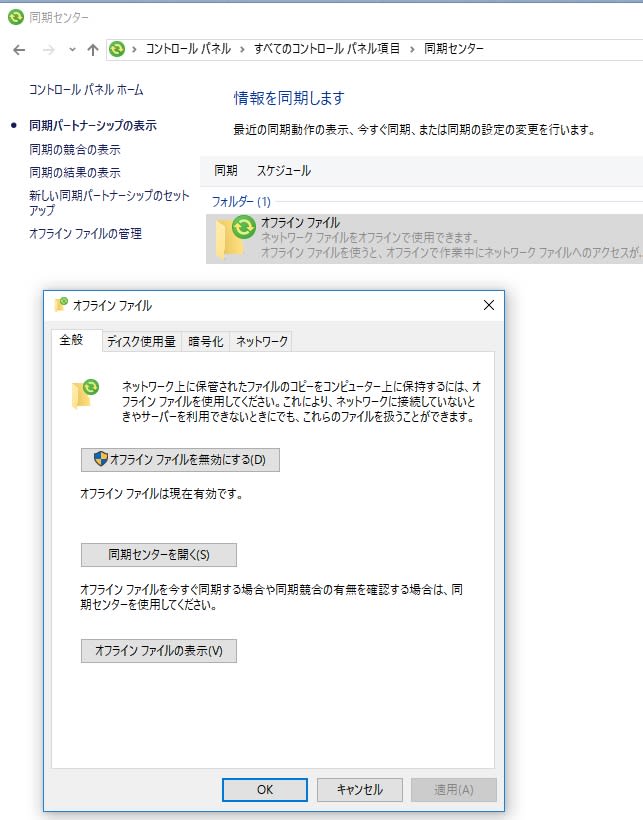
ここではまず最初に「オフラインファイルを有効にする」をクリック。・・・ 再起動を求められます。
次に「オフラインファイルの表示」をクリック。
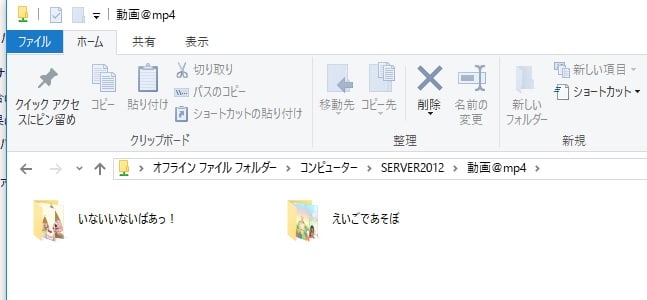
先ほど設定した同期フォルダーが見えれば、設定は完了です。
実際の使い方ですが、Windows Server 2012 と同期したフォルダーのショートカットをディスクトップに作っておけば、Windows Server 2012 が起動していなくても(オフライン状態)、データのやり取りができるようになりました。
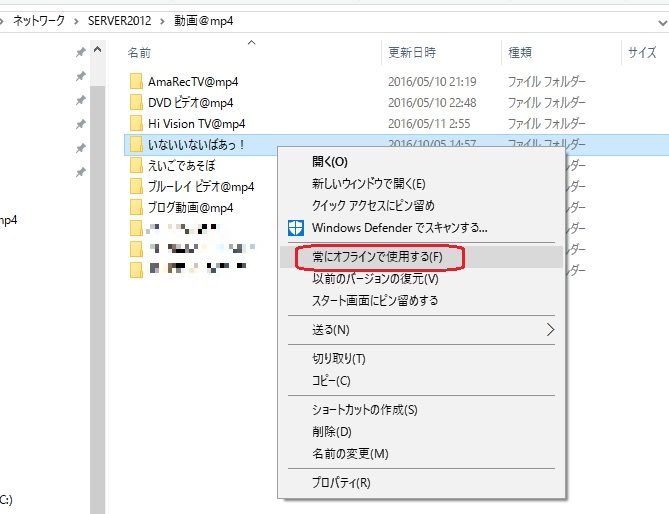
ここで「常にオフラインで使用する」をクリック。
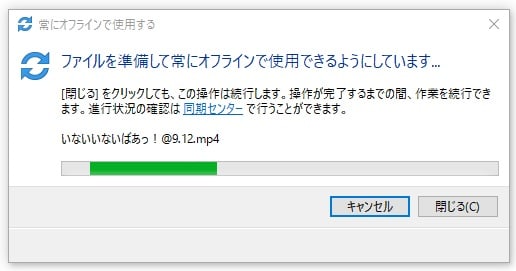
これで同期が開始されます。
同期が完了したところで、状態を確認するためコントロールパネルから、「同期センター」を開きます。
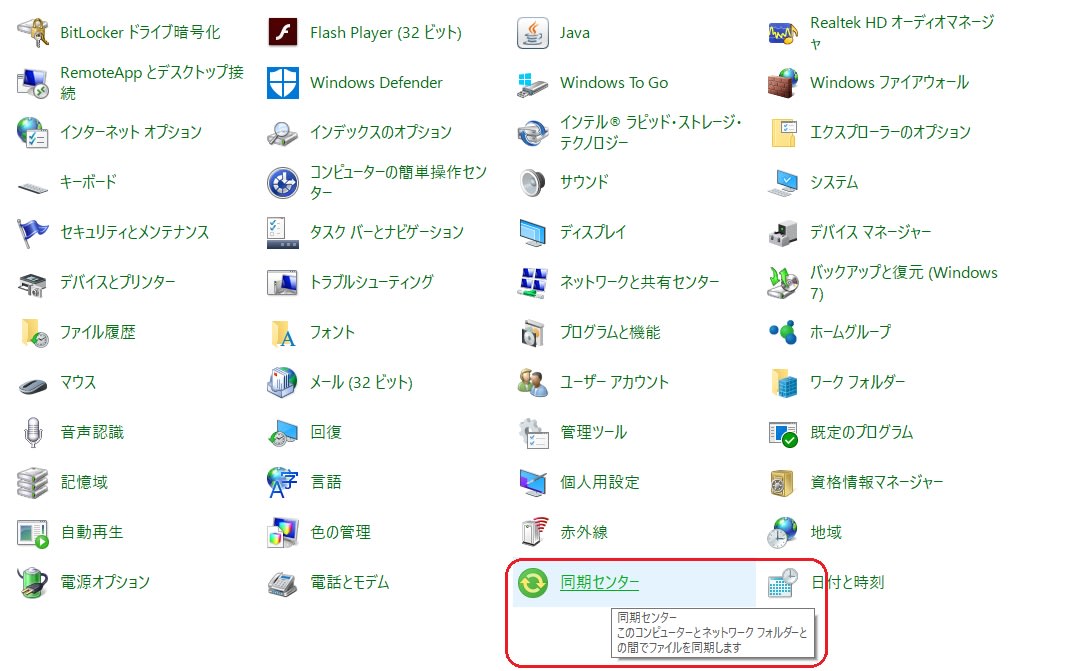
同期センターが開くので、左側ペインの「オフラインファイルの管理」をクリックすると以下の画面になります。
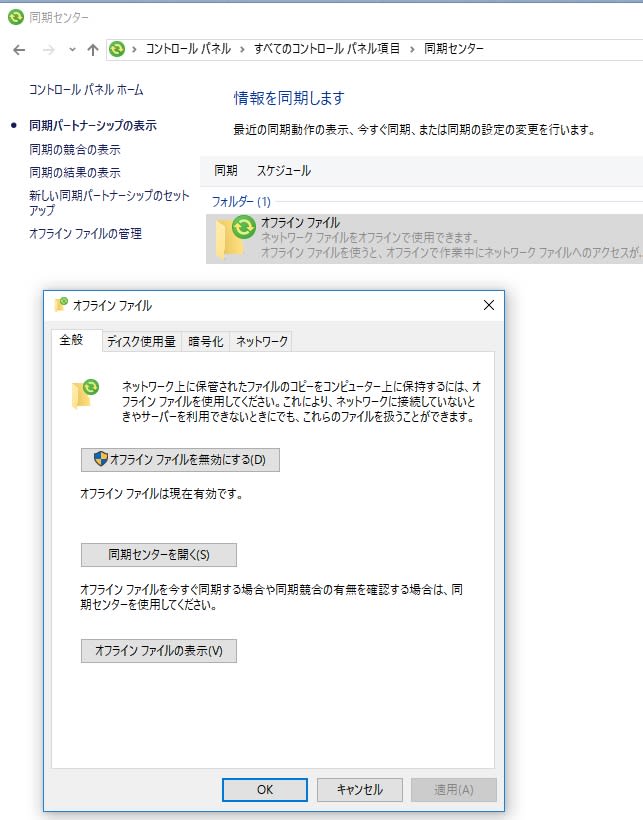
ここではまず最初に「オフラインファイルを有効にする」をクリック。・・・ 再起動を求められます。
次に「オフラインファイルの表示」をクリック。
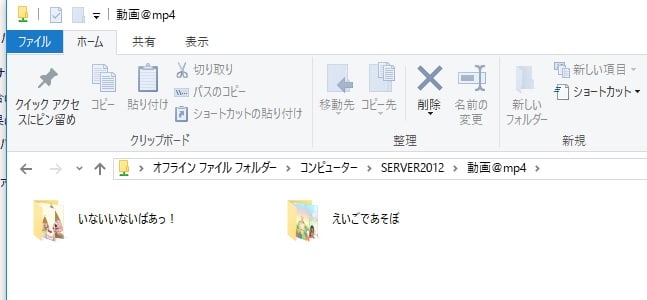
先ほど設定した同期フォルダーが見えれば、設定は完了です。
実際の使い方ですが、Windows Server 2012 と同期したフォルダーのショートカットをディスクトップに作っておけば、Windows Server 2012 が起動していなくても(オフライン状態)、データのやり取りができるようになりました。




























※コメント投稿者のブログIDはブログ作成者のみに通知されます