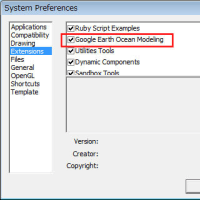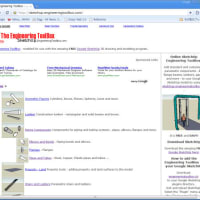以前、「素材 (Components) の出し入れ」(2006/8/8)で家の中に配置したComponentsを取り出すことに挑戦しました。でも、断面が簡単に表示できればもっと簡単に配置したComponentsを移動したり、家の中をいろいろ変更したりできます。
今回は断面図の作り方を勉強したいと思います。

メニュー「Tools」→「Section Plane」を選択すると、カーソルが下図の通り、緑の四角形の台のような形状に変化します。(メニュー「View」→「Toolbars」→「Construction」を選択するとアイコンが表示されますので、 をクリックしても同じようにカーソルが変化します。)
をクリックしても同じようにカーソルが変化します。)

地面に垂直に断面を表示したいので、図のように縦に(緑と赤の軸に直角)配置します。

配置し、クリックするとオレンジ色に変わります。

さらに、移動ツール をクリックし、十字の矢印のアイコン(この図では消えていますが、実際には青枠の左上あたりにあります)を重ねると、全体が青色に変わります。これで移動ツールで断面を前後に自由に移動させることが出来るようになります。
をクリックし、十字の矢印のアイコン(この図では消えていますが、実際には青枠の左上あたりにあります)を重ねると、全体が青色に変わります。これで移動ツールで断面を前後に自由に移動させることが出来るようになります。

移動ツールで断面をもっと奥にスライドさせた時の状態です。(枠が青ではなくオレンジ色となっているのは、移動ツールのフォーカスがはずれているからです)

断面の枠(この場合青色)を隠したい時は、右クリックすればこのようなウインドウが表示されますので、「hide」を選択して下さい。選択した場合、下の図のようになります。

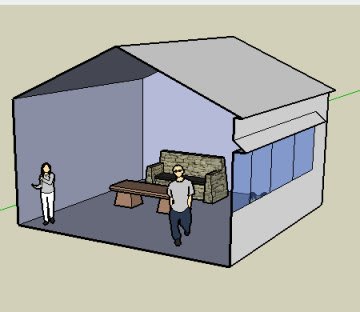
そして、左側に配置していた女性を右へ移動させたら下の図のようになります。

再度、断面を表示するためには、「Edit」→「Unhide」→「Last」又は「All」を選択します。直前に隠したのが断面であれば「Last」で、この時までに隠した全てを再表示させる場合は「All」を選択します。
また、断面を消去したい場合は、青色になった時(選択された時)に「Delete」キーを押して下さい。
今回は断面図の作り方を勉強したいと思います。

メニュー「Tools」→「Section Plane」を選択すると、カーソルが下図の通り、緑の四角形の台のような形状に変化します。(メニュー「View」→「Toolbars」→「Construction」を選択するとアイコンが表示されますので、
 をクリックしても同じようにカーソルが変化します。)
をクリックしても同じようにカーソルが変化します。)
地面に垂直に断面を表示したいので、図のように縦に(緑と赤の軸に直角)配置します。

配置し、クリックするとオレンジ色に変わります。

さらに、移動ツール
 をクリックし、十字の矢印のアイコン(この図では消えていますが、実際には青枠の左上あたりにあります)を重ねると、全体が青色に変わります。これで移動ツールで断面を前後に自由に移動させることが出来るようになります。
をクリックし、十字の矢印のアイコン(この図では消えていますが、実際には青枠の左上あたりにあります)を重ねると、全体が青色に変わります。これで移動ツールで断面を前後に自由に移動させることが出来るようになります。
移動ツールで断面をもっと奥にスライドさせた時の状態です。(枠が青ではなくオレンジ色となっているのは、移動ツールのフォーカスがはずれているからです)

断面の枠(この場合青色)を隠したい時は、右クリックすればこのようなウインドウが表示されますので、「hide」を選択して下さい。選択した場合、下の図のようになります。

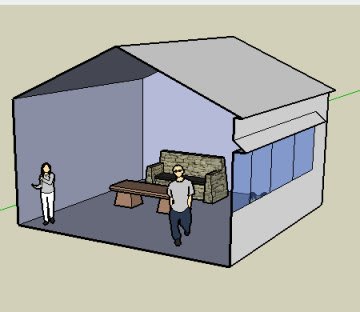
そして、左側に配置していた女性を右へ移動させたら下の図のようになります。

再度、断面を表示するためには、「Edit」→「Unhide」→「Last」又は「All」を選択します。直前に隠したのが断面であれば「Last」で、この時までに隠した全てを再表示させる場合は「All」を選択します。
また、断面を消去したい場合は、青色になった時(選択された時)に「Delete」キーを押して下さい。