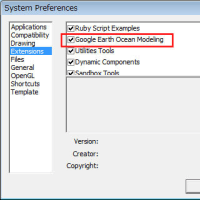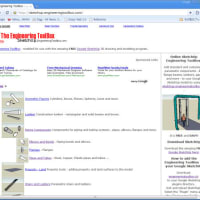今回は、これまで見てきたStamp Toolの基本的な使い方を、斜面に家を建てるために盛土をする場合を通じて見ていきたいと思います。以前に「SandboxのStamp Toolって(斜面に家を建てる)」で紹介したものをもう一度作ってみることにしました。あまりうまくできませんでしたが....
(1) 「From Scratch」ツールでサーフェスを作成し、右クリックでContext menuを表示させ、「Explode」を選択した直後の図です。(「Explode」か「Edit Group」を必ず選択し、いずれかの状態に変えること!私の場合はこの操作をよく忘れます)
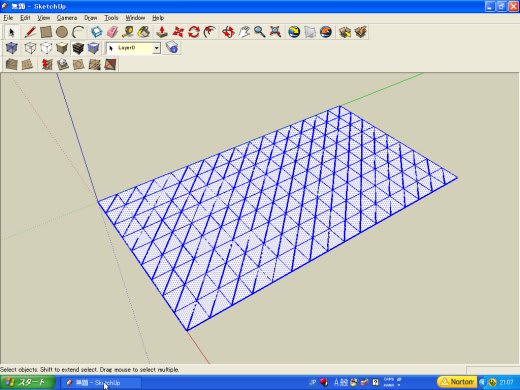
(2) 選択ツールなどをクリックして確定した図。
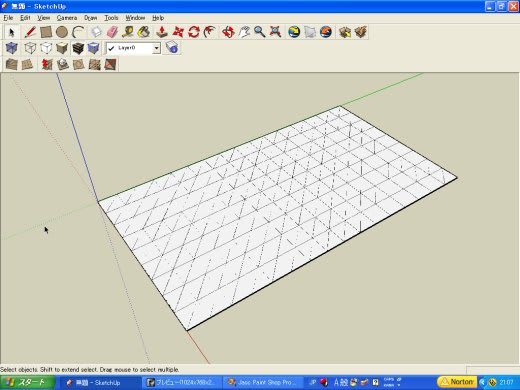
(3) 「Smoove」ツールで適当にサーフェスを隆起させます。(具体的には、 「Sandboxでサーフェスを作る(その2)」を参照。)

(4) 家を建てる場所、「敷地」を描きます。

(5) 「敷地」を先ほど作成した斜面の上方にMoveツールで移動させます。
斜め上から見た図

真横から見た図

真上から見た図(サーフェスの範囲内にあることを確認)

(6) 「敷地」が選択されているのを確認の上、「Stamp Tool」のアイコン をクリックしたところです。クリックすると、下の図のように「敷地」のまわりに赤線で「敷地」の輪郭が表示されます。赤線の輪郭線と「敷地」自体の輪郭線がどの程度離れているか、その距離は右下のVCB(Value Control Box)に表示されます。この距離が斜面ののりしろを作成します。距離が短ければ斜面は急になり、長ければ斜面はなだらかになります。
をクリックしたところです。クリックすると、下の図のように「敷地」のまわりに赤線で「敷地」の輪郭が表示されます。赤線の輪郭線と「敷地」自体の輪郭線がどの程度離れているか、その距離は右下のVCB(Value Control Box)に表示されます。この距離が斜面ののりしろを作成します。距離が短ければ斜面は急になり、長ければ斜面はなだらかになります。
そして、ここで数値を入力すると、VCBの値を変更することができます。
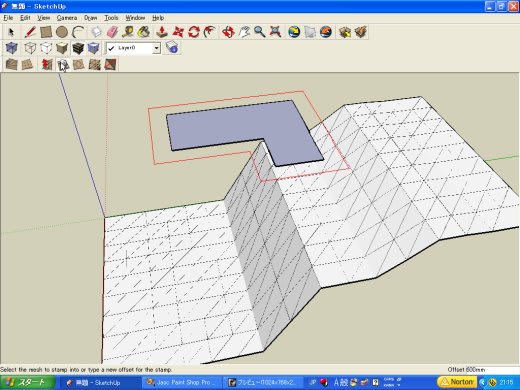
(7) そして、ポインターをそのまま下方に下げると、サーフェスが選択されます。
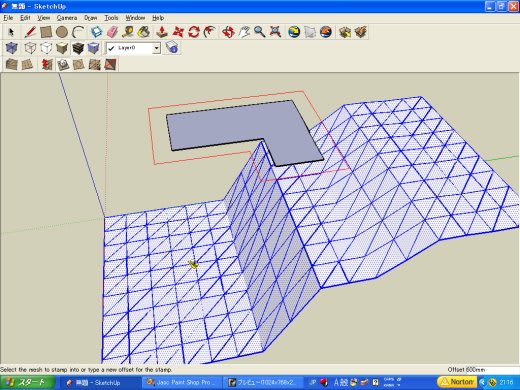
(8) クリックすると、突然以下の図ように「盛土」が自動形成されます。ポインターは上下の矢印に変化し、そのままマウスを上下に移動すると「盛土」の高さが上下し、適当な高さのところでクリックします。
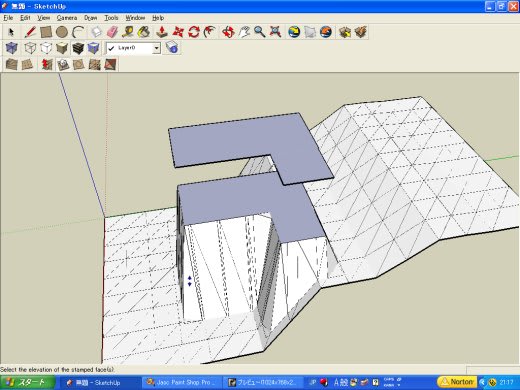
(9) クリックの上確定し(選択ツールなど他のツールをクリック)、移動させた「敷地」を削除したのがしたの図です。

(10) あとは、描画ツールを使っていつものように家を描いていきます。


(11) 「敷地」の形状が円の場合は下図のようになります。

(12) また、「敷地」は、「From Scratch」と「Smoove」ツールで作成した隆起・沈降のある平面(削除前の状態)でもOKです。

Stamp Toolの使い方については、今後もたびたび登場するのではないかと思います。その都度復習していきたいと思います。
=======================================================================
記事一覧表==>>ここをクリックして下さい。(Animationもあります)
=======================================================================
(1) 「From Scratch」ツールでサーフェスを作成し、右クリックでContext menuを表示させ、「Explode」を選択した直後の図です。(「Explode」か「Edit Group」を必ず選択し、いずれかの状態に変えること!私の場合はこの操作をよく忘れます)
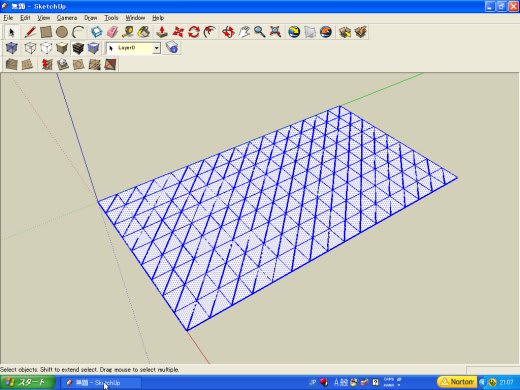
(2) 選択ツールなどをクリックして確定した図。
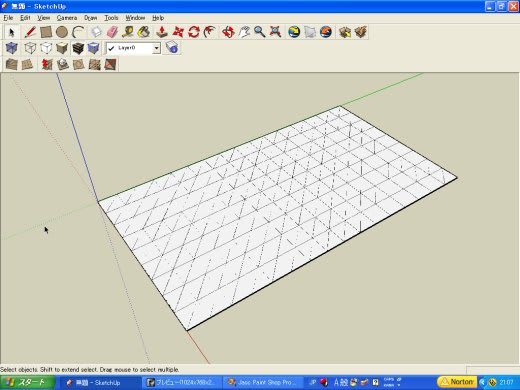
(3) 「Smoove」ツールで適当にサーフェスを隆起させます。(具体的には、 「Sandboxでサーフェスを作る(その2)」を参照。)

(4) 家を建てる場所、「敷地」を描きます。

(5) 「敷地」を先ほど作成した斜面の上方にMoveツールで移動させます。
斜め上から見た図

真横から見た図

真上から見た図(サーフェスの範囲内にあることを確認)

(6) 「敷地」が選択されているのを確認の上、「Stamp Tool」のアイコン
 をクリックしたところです。クリックすると、下の図のように「敷地」のまわりに赤線で「敷地」の輪郭が表示されます。赤線の輪郭線と「敷地」自体の輪郭線がどの程度離れているか、その距離は右下のVCB(Value Control Box)に表示されます。この距離が斜面ののりしろを作成します。距離が短ければ斜面は急になり、長ければ斜面はなだらかになります。
をクリックしたところです。クリックすると、下の図のように「敷地」のまわりに赤線で「敷地」の輪郭が表示されます。赤線の輪郭線と「敷地」自体の輪郭線がどの程度離れているか、その距離は右下のVCB(Value Control Box)に表示されます。この距離が斜面ののりしろを作成します。距離が短ければ斜面は急になり、長ければ斜面はなだらかになります。そして、ここで数値を入力すると、VCBの値を変更することができます。
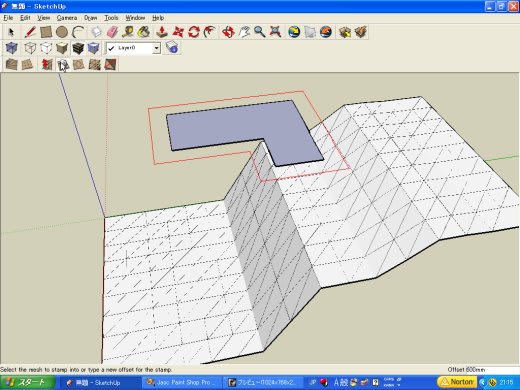
(7) そして、ポインターをそのまま下方に下げると、サーフェスが選択されます。
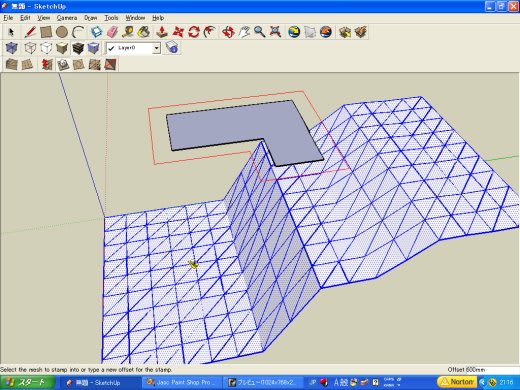
(8) クリックすると、突然以下の図ように「盛土」が自動形成されます。ポインターは上下の矢印に変化し、そのままマウスを上下に移動すると「盛土」の高さが上下し、適当な高さのところでクリックします。
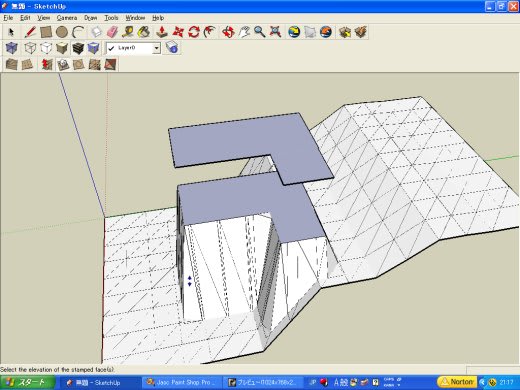
(9) クリックの上確定し(選択ツールなど他のツールをクリック)、移動させた「敷地」を削除したのがしたの図です。

(10) あとは、描画ツールを使っていつものように家を描いていきます。


(11) 「敷地」の形状が円の場合は下図のようになります。

(12) また、「敷地」は、「From Scratch」と「Smoove」ツールで作成した隆起・沈降のある平面(削除前の状態)でもOKです。

Stamp Toolの使い方については、今後もたびたび登場するのではないかと思います。その都度復習していきたいと思います。
=======================================================================
記事一覧表==>>ここをクリックして下さい。(Animationもあります)
=======================================================================