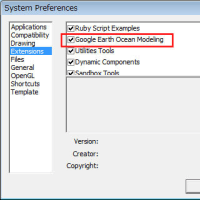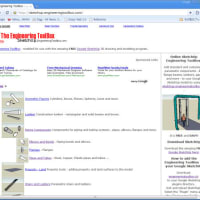では、実際にGoogle Earthより画像を取り込み、その画像の上に構造物を配置してみたいと思います。
(1) Google Earthをダウンロードするには、 ここ をクリックして下さい。そして、Google Earth をインストールされたものとして話を進めます。
(2) Google Earthを開く。左上の検索ウインドウに「leaning tower of pisa」(ピサの斜塔)と入力し、エンター・キーをクリックする。ピサの斜塔が表示されたら、少し拡大する。(高度を下げる)
(3) SketchUpを開く。今回使用するツールは以下ツールの内左の2つです。

①==>>「Get Current View」このアイコンをクリックすれば、Google Earthで表示されている画像を取り込むことが出来ます。
②==>>「Toggle Terrain」画像を取り込んだ後、このアイコンをクリックすれば土地の起伏などが再現されます。
③==>>「Place Model」画像に構造物などを配置した後、このアイコンをクリックすれば、Google Earth上でその構造物などを確認できるようですが、私のパソコンでは出来ませんでした。
(4) Google Earthにピサの斜塔が表示されているのを確認し、SketchUpで上記①のアイコンをクリックする。すると、読み込みが始まり以下のように表示されます。(これは私の性能が悪いパソコン上での表示です)

(5) 「Window」→「Components」→ウインドウが開くので「Sampler」フォルダーをクリックする。(以下の図の左側)そして、ピサの斜塔をドラッグ&ドロップで斜塔の位置に配置する。

斜塔ですから、右側に傾けます。

バジリクを「Window」→「Components」→「Sampler」よりドラッグ&ドロップする。

前に車を動かした要領で、移動ツールを使ってバジリクを回転させる。

そして、左側の本来の位置まで移動して一応出来上がりです。

(1) Google Earthをダウンロードするには、 ここ をクリックして下さい。そして、Google Earth をインストールされたものとして話を進めます。
(2) Google Earthを開く。左上の検索ウインドウに「leaning tower of pisa」(ピサの斜塔)と入力し、エンター・キーをクリックする。ピサの斜塔が表示されたら、少し拡大する。(高度を下げる)
(3) SketchUpを開く。今回使用するツールは以下ツールの内左の2つです。
①==>>「Get Current View」このアイコンをクリックすれば、Google Earthで表示されている画像を取り込むことが出来ます。
②==>>「Toggle Terrain」画像を取り込んだ後、このアイコンをクリックすれば土地の起伏などが再現されます。
③==>>「Place Model」画像に構造物などを配置した後、このアイコンをクリックすれば、Google Earth上でその構造物などを確認できるようですが、私のパソコンでは出来ませんでした。
(4) Google Earthにピサの斜塔が表示されているのを確認し、SketchUpで上記①のアイコンをクリックする。すると、読み込みが始まり以下のように表示されます。(これは私の性能が悪いパソコン上での表示です)

(5) 「Window」→「Components」→ウインドウが開くので「Sampler」フォルダーをクリックする。(以下の図の左側)そして、ピサの斜塔をドラッグ&ドロップで斜塔の位置に配置する。

斜塔ですから、右側に傾けます。

バジリクを「Window」→「Components」→「Sampler」よりドラッグ&ドロップする。

前に車を動かした要領で、移動ツールを使ってバジリクを回転させる。

そして、左側の本来の位置まで移動して一応出来上がりです。