今日はadbを使ってAndroidに接続します。
先ずはAndroid端をUSBケーブルでPCに接続し
「設定」→「アプリケーション」→「開発」→「USBデバッグ」にチェックを入れます。

ステータスバーにビックリ三角マークが出ましたか?
端末側の設定はこれで終わりです。
PC側でコマンドプロンプトから「adb devices」と入力してみて下さい。

このようにデバイスが表示されればPC側のドライバーも正常に機能しています。
HTC SensationとWindows7の組み合わせの場合はドライバーは自動でインストされますし
他のHTC製品をお使いの方も このドライバーを入れておけば大丈夫だと思います。
ここでは中華パッド等、自分でドライバーを細工しなければならない場合の手順も書いておきます。
基本的にはAndroid-SDKインスト時にダウンロードしたドライバーを使います。
このドライバーを当てた時に失敗する場合は
SDKのusb_driverディレクトリにあるandroid_winusb.infを編集する必要があります。
端末がUSBデバッグモードで接続された状態でデバイスマネージャーを開くと不明なデバイスとなっているはずです。
これを右クリック→プロパティ→詳細タブを開き、コンボボックスでハードウェアIDを選びます。
(この写真は既にドライバーが組み込まれている状態なので不明なデバイスではありません)

ここの値をandroid_winusb.inf内のSingleAdbInterfaceとCompositeAdbInterfaceとします。
お使いのPCのCPUがAMD64の場合は[Google.NTamd64]に、その他の場合は[Google.NTx86]に記載します。
同様に端末を外部メモリーモードに切り替えてSingleAdbInterfaceとCompositeAdbInterfaceをもう一セット取得。
bootloaderからfastboot接続可能な機種の場合はSingleBootLoaderInterfaceに記載します。
取得したハードウェアIDと同じものが既に記載されている場合は追記する必要はありません。
これでドライバーを当ててやれば完了です。
次からは実際にadbを使っていきます。
先ずはAndroid端をUSBケーブルでPCに接続し
「設定」→「アプリケーション」→「開発」→「USBデバッグ」にチェックを入れます。

ステータスバーにビックリ三角マークが出ましたか?
端末側の設定はこれで終わりです。
PC側でコマンドプロンプトから「adb devices」と入力してみて下さい。

このようにデバイスが表示されればPC側のドライバーも正常に機能しています。
HTC SensationとWindows7の組み合わせの場合はドライバーは自動でインストされますし
他のHTC製品をお使いの方も このドライバーを入れておけば大丈夫だと思います。
ここでは中華パッド等、自分でドライバーを細工しなければならない場合の手順も書いておきます。
基本的にはAndroid-SDKインスト時にダウンロードしたドライバーを使います。
このドライバーを当てた時に失敗する場合は
SDKのusb_driverディレクトリにあるandroid_winusb.infを編集する必要があります。
端末がUSBデバッグモードで接続された状態でデバイスマネージャーを開くと不明なデバイスとなっているはずです。
これを右クリック→プロパティ→詳細タブを開き、コンボボックスでハードウェアIDを選びます。
(この写真は既にドライバーが組み込まれている状態なので不明なデバイスではありません)

ここの値をandroid_winusb.inf内のSingleAdbInterfaceとCompositeAdbInterfaceとします。
お使いのPCのCPUがAMD64の場合は[Google.NTamd64]に、その他の場合は[Google.NTx86]に記載します。
同様に端末を外部メモリーモードに切り替えてSingleAdbInterfaceとCompositeAdbInterfaceをもう一セット取得。
bootloaderからfastboot接続可能な機種の場合はSingleBootLoaderInterfaceに記載します。
取得したハードウェアIDと同じものが既に記載されている場合は追記する必要はありません。
これでドライバーを当ててやれば完了です。
次からは実際にadbを使っていきます。











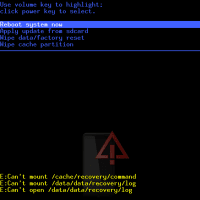

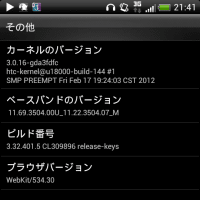
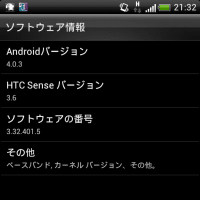


![[Android] boot.imgを入れ換えたらwifiが繋がらなくなったんだけど](https://blogimg.goo.ne.jp/image/upload/f_auto,q_auto,t_image_square_m/v1/user_image/5d/6f/3def49dd04f52b052787fc8a7a403abb.jpg)

![[Android] boot.imgを展開してみる その2](https://blogimg.goo.ne.jp/image/upload/f_auto,q_auto,t_image_square_m/v1/user_image/3a/d4/082324e5a22576c367858c846051489f.jpg)
※コメント投稿者のブログIDはブログ作成者のみに通知されます