『Lhaz+』や『Lhaz』 とは圧縮解凍ソフトで、昔からある定番のフリーソフトです。
詳しくは、開発者のHPをご覧ください。→『Lhaz+』 『Lhaz』
先日、職場の方から「取引先からパスワードをかけてファイルを送って欲しいと依頼されたんだけど、どうしたらいいの?」という質問を受けたこともあって、今回、ブログ記事にメモしておくことにした。
ちなみに、職場の方のPCには、すでに『Lhaz』がインストールされていたので、手っ取り早く『Lhaz』を使ったパスワード付き圧縮ファイルの作成方法を伝授しておいた。
これなら複数のファイルを1つのフォルダに収め、そのフォルダをパスワード付きの圧縮ファイルにしてメールで送ることが簡単にできるからだ。
当然、職場の方には、パスワードを教えるメール、そのメールとは別にパスワード付き圧縮ファイルを添付して送るメール、と2つに分けて取引先にメールを送ることをアドバイスしておいた。
でないと、万が一にも間違って他の方にメールを送った場合、第三者にパスワードがばれてしまい、パスワード付き圧縮ファイルを作成した意味がなくなるからだ。
さて、本題の『Lhaz+』や『Lhaz』 を使ったパスワード付きの圧縮フォルダの作成方法だけど、『Lhaz+』と『Lhaz』は同じ開発者が作成したこともあり、やり方はほぼ一緒です。
なので、いま自宅のPCには『Lhaz+』がインストールされているので、ここからは『Lhaz+』を例にして書いておきます。
1.『Lhaz+』を立ち上げ、[ツール]-[オプション]を選択する。(『Lhaz』も同じ)

2.続いて、[関連付け]タブ(『Lhaz』では「全般」タブ)を選択し、[コンテキストメニューに「Lhazで閲覧」を追加]にチェックを入れる。

3.次に、圧縮したいフォルダ(ここでは例に「テスト用」フォルダ)を右クリックし、[送る]-[Lhaz+]をクリックする。

4.続いて開かられるメニュー項目から一番下の項目(ここでは[LZH圧縮]となってますが、他に[ZIP圧縮]などとなっている場合があります)をクリックし、次に開かられるメニュー項目で[暗号化ZIP圧縮]をクリックする。

5.次に「このフォルダに圧縮」を選択する。
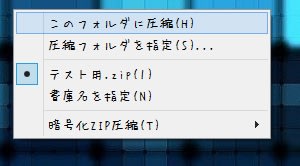
6.パスワード入力画面が開かれるので、[選択/可視入力]か[不可視入力]のどちらかに設定したい任意のパスワードを入力する。ちなみに、[選択/可視入力]はパスワードの文字が何て入力しているかを見ながら入力できます。状況によりますが、できれば[不可視入力]が好ましいと思うので、以下では不可視入力で続けます。

7.不可視入力の方に、パスワードを入力すると[再入力]にチェックすることが可能になります。

8.パスワードが間違っていないか再確認するためにも、[再入力]にチェックします。

9.[再入力]にチェックすると、下記の画像の赤丸した部分に再確認用のパスワードを入力します。最後に[OK]をクリックすれば、圧縮したいフォルダが置いてある場所に、圧縮したいフォルダと同じ名前のZIP形式の圧縮ファイルがパスワード付で作成されます。

詳しくは、開発者のHPをご覧ください。→『Lhaz+』 『Lhaz』
先日、職場の方から「取引先からパスワードをかけてファイルを送って欲しいと依頼されたんだけど、どうしたらいいの?」という質問を受けたこともあって、今回、ブログ記事にメモしておくことにした。
ちなみに、職場の方のPCには、すでに『Lhaz』がインストールされていたので、手っ取り早く『Lhaz』を使ったパスワード付き圧縮ファイルの作成方法を伝授しておいた。
これなら複数のファイルを1つのフォルダに収め、そのフォルダをパスワード付きの圧縮ファイルにしてメールで送ることが簡単にできるからだ。
当然、職場の方には、パスワードを教えるメール、そのメールとは別にパスワード付き圧縮ファイルを添付して送るメール、と2つに分けて取引先にメールを送ることをアドバイスしておいた。
でないと、万が一にも間違って他の方にメールを送った場合、第三者にパスワードがばれてしまい、パスワード付き圧縮ファイルを作成した意味がなくなるからだ。
さて、本題の『Lhaz+』や『Lhaz』 を使ったパスワード付きの圧縮フォルダの作成方法だけど、『Lhaz+』と『Lhaz』は同じ開発者が作成したこともあり、やり方はほぼ一緒です。
なので、いま自宅のPCには『Lhaz+』がインストールされているので、ここからは『Lhaz+』を例にして書いておきます。
1.『Lhaz+』を立ち上げ、[ツール]-[オプション]を選択する。(『Lhaz』も同じ)

2.続いて、[関連付け]タブ(『Lhaz』では「全般」タブ)を選択し、[コンテキストメニューに「Lhazで閲覧」を追加]にチェックを入れる。

3.次に、圧縮したいフォルダ(ここでは例に「テスト用」フォルダ)を右クリックし、[送る]-[Lhaz+]をクリックする。

4.続いて開かられるメニュー項目から一番下の項目(ここでは[LZH圧縮]となってますが、他に[ZIP圧縮]などとなっている場合があります)をクリックし、次に開かられるメニュー項目で[暗号化ZIP圧縮]をクリックする。

5.次に「このフォルダに圧縮」を選択する。
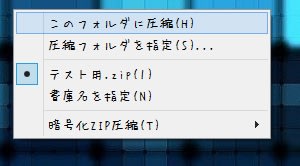
6.パスワード入力画面が開かれるので、[選択/可視入力]か[不可視入力]のどちらかに設定したい任意のパスワードを入力する。ちなみに、[選択/可視入力]はパスワードの文字が何て入力しているかを見ながら入力できます。状況によりますが、できれば[不可視入力]が好ましいと思うので、以下では不可視入力で続けます。

7.不可視入力の方に、パスワードを入力すると[再入力]にチェックすることが可能になります。

8.パスワードが間違っていないか再確認するためにも、[再入力]にチェックします。

9.[再入力]にチェックすると、下記の画像の赤丸した部分に再確認用のパスワードを入力します。最後に[OK]をクリックすれば、圧縮したいフォルダが置いてある場所に、圧縮したいフォルダと同じ名前のZIP形式の圧縮ファイルがパスワード付で作成されます。













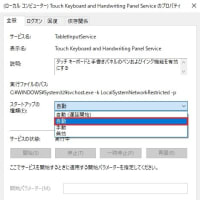
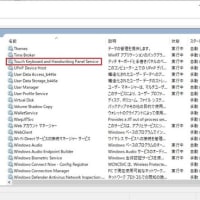
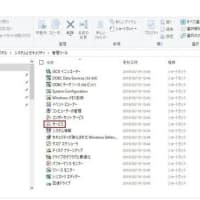
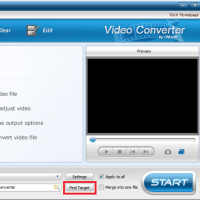
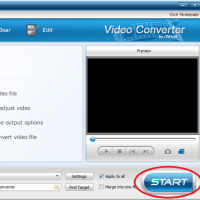
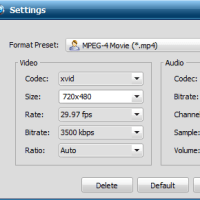
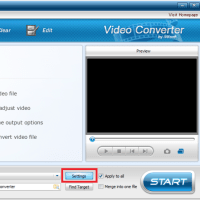
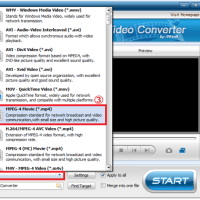






※コメント投稿者のブログIDはブログ作成者のみに通知されます