Excel2016,Word2016にて図形の網掛けをしたのはいいが,透明度の設定がなくて背景を透かして見せることができず困った。
で,さっそくググって調べるとあっさり解決(^^)でも,時間が経てば忘れるのでメモに残しておくことにしました。
ちなみに,Excel2013,Word2013でも同様の方法でできるようです。
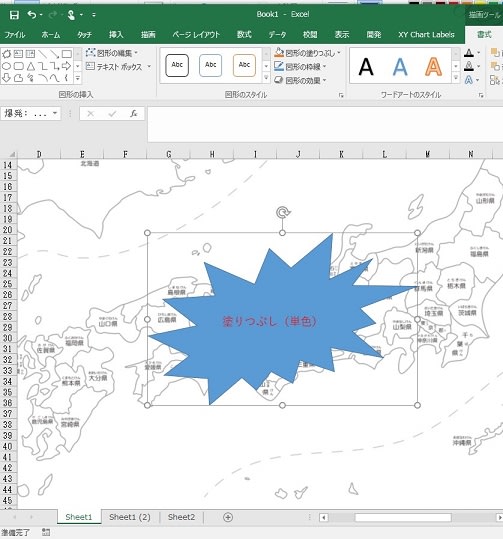
例えばExcelで上のようなギザギザの星図形を作ったとします。
この図形を「塗りつぶし(パターン)」にて網掛けをします。
1) 図形をワン・クリック(左クリック)して選択します。
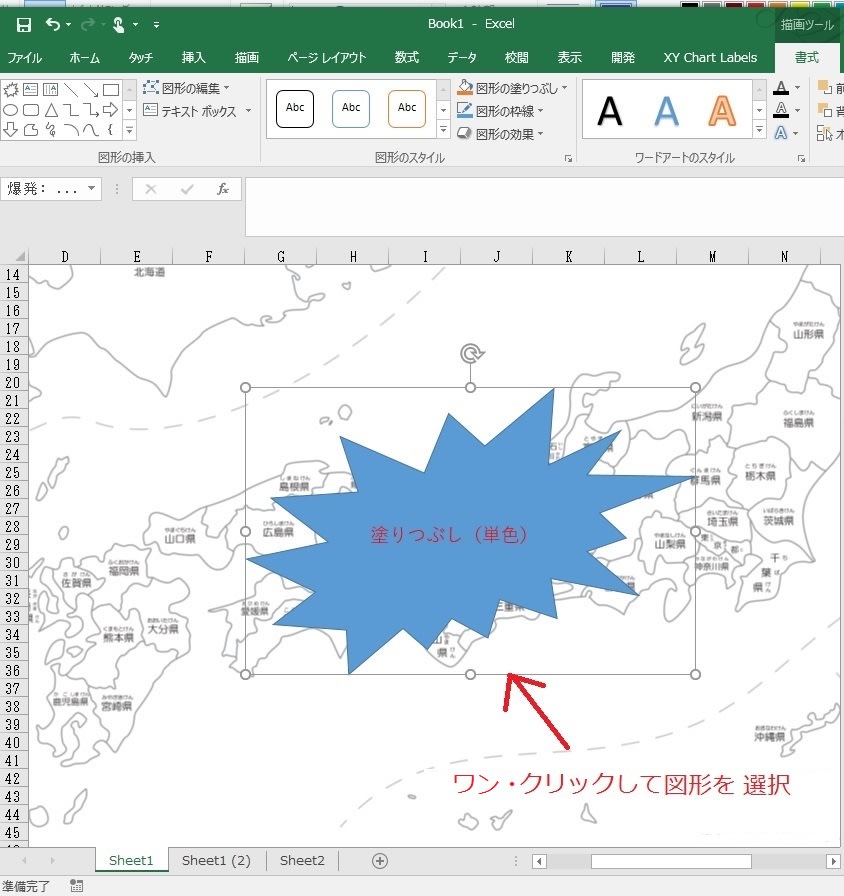
2) 「書式タブ」にある「図形のスタイル」の右下の部分をクリックする
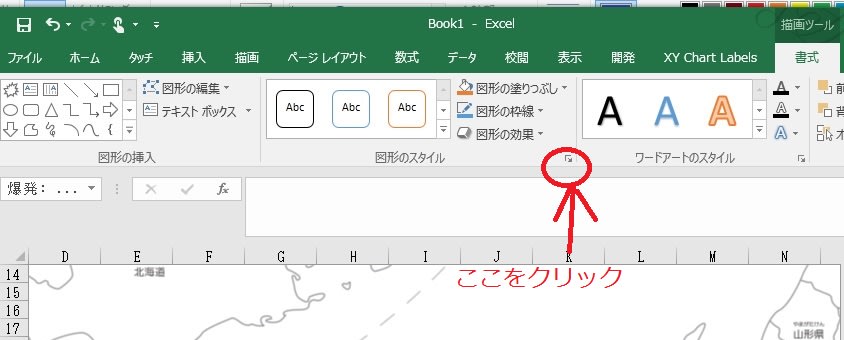
すると右側に「図形の書式設定」が開きます。(ちなみに,図形を右クリックして「図形の書式設定」を選択しても同じことができます)
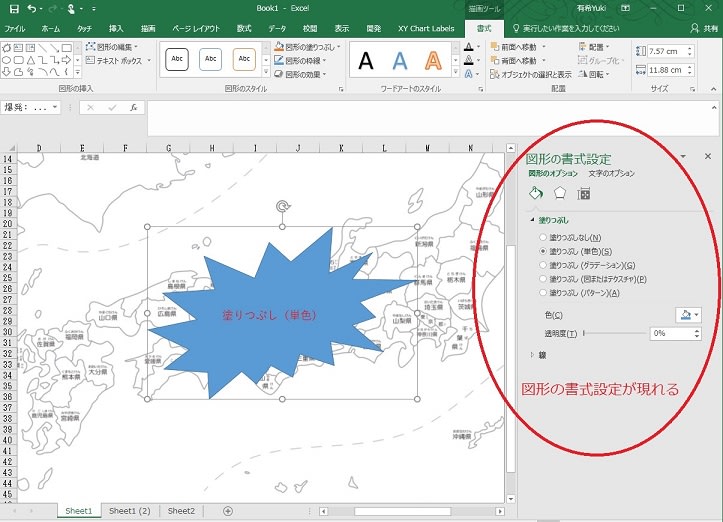
3) 「図形の書式設定」にある「図形のオプション」の「塗りつぶし」の設定のところで「塗りつぶし(パターン)」にポチして,見本の中からパターン(網掛け)の種類を選択する。

これで網掛け(塗りつぶし(パターン))ができましたが,場合によってはこの網掛け(塗りつぶし(パターン))を透かして,後ろの背景を見えるようにしたいときもあります。
そういう時は・・・・・・
4) 先ほどと同じように透かしたい図をワン・クリックして選択した状態のまま,キーボードの[ALT]+[F11]を押して、Visual Basic Editor の画面(Microsoft Visual Basic for Applications)を開きます。
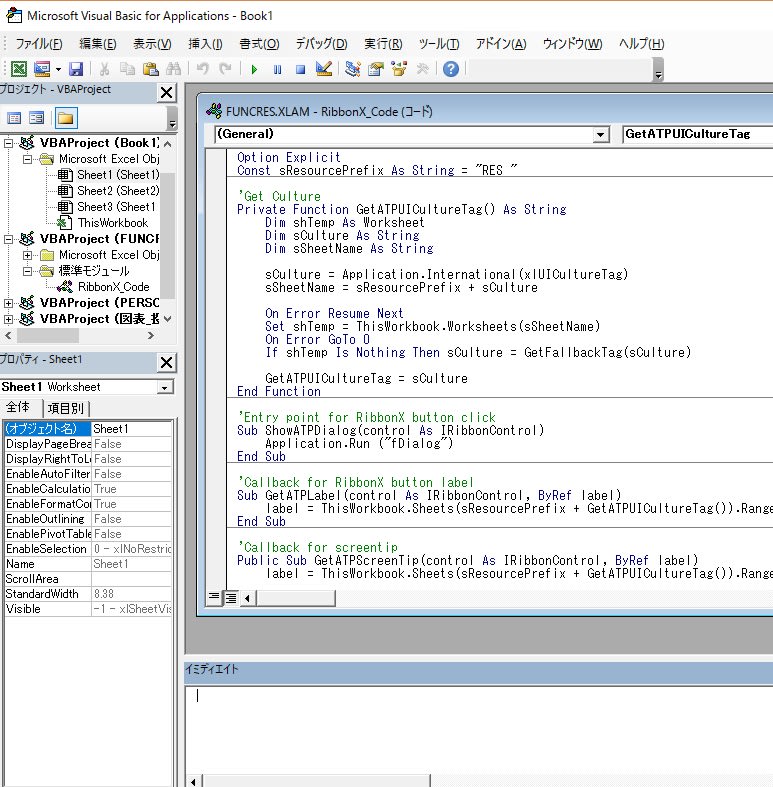
5) イミディエイトウィンドウの入力画面に移動し(キーボードで[CTRL]+[G]を押してもイミディエイトウィンドウに移動できます),
Selection.ShapeRange.Fill.Transparency = 0.8
と入力します。入力した0.8 は透過性を 80% に指定するという意味です。50% の透過にするなら 0.5 というように透過性の程度によって 0~1 の値を指定します。
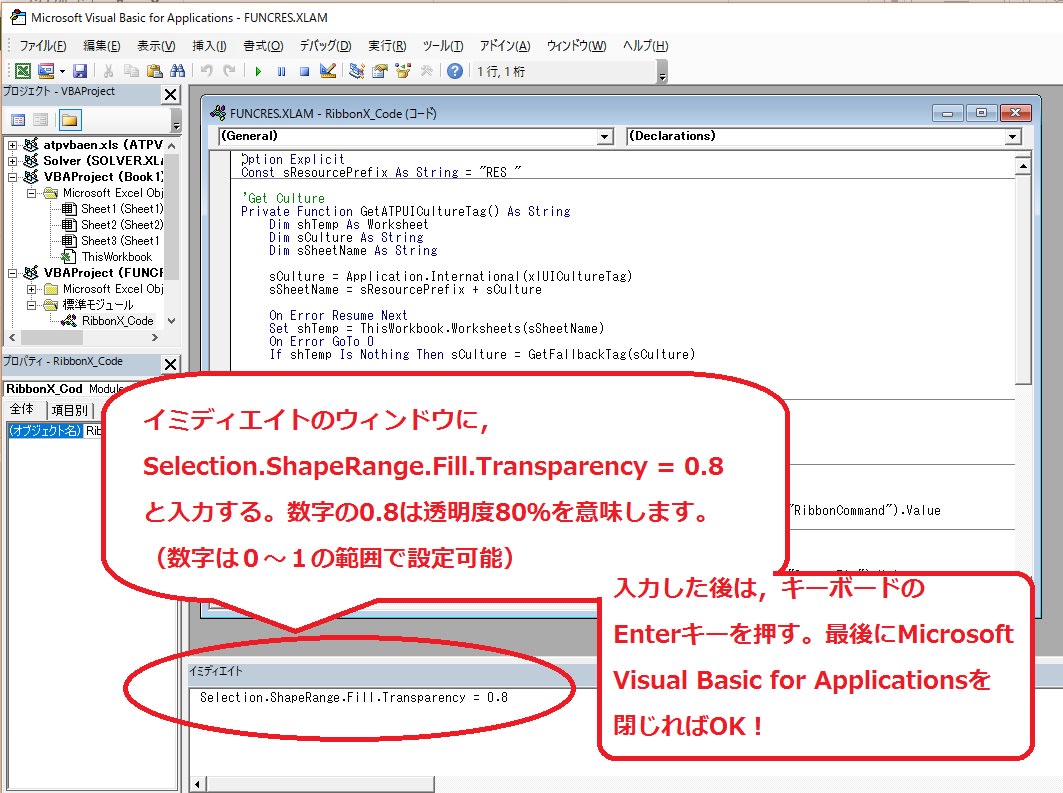
入力後は,[ENTER]を押します。
最後に Visual Basic Editor の画面(Microsoft Visual Basic for Applications)を閉じれば,網掛け(塗りつぶし(パターン))の透明度の設定は完了です。

★ちなみに,この透明度の設定方法をパワーポイントにて試してみたけどダメでした。
でも,ExcelやWordで先に透明度を設定した網掛け図を作成し,その図をコピーしてパワーポイントのページに貼り付ければ,問題なく使えました。
で,さっそくググって調べるとあっさり解決(^^)でも,時間が経てば忘れるのでメモに残しておくことにしました。
ちなみに,Excel2013,Word2013でも同様の方法でできるようです。
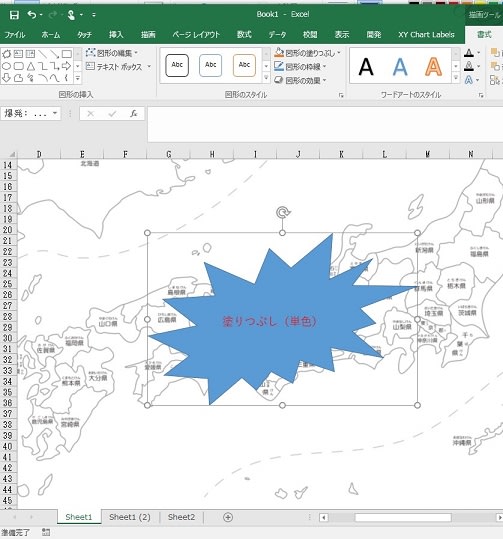
例えばExcelで上のようなギザギザの星図形を作ったとします。
この図形を「塗りつぶし(パターン)」にて網掛けをします。
1) 図形をワン・クリック(左クリック)して選択します。
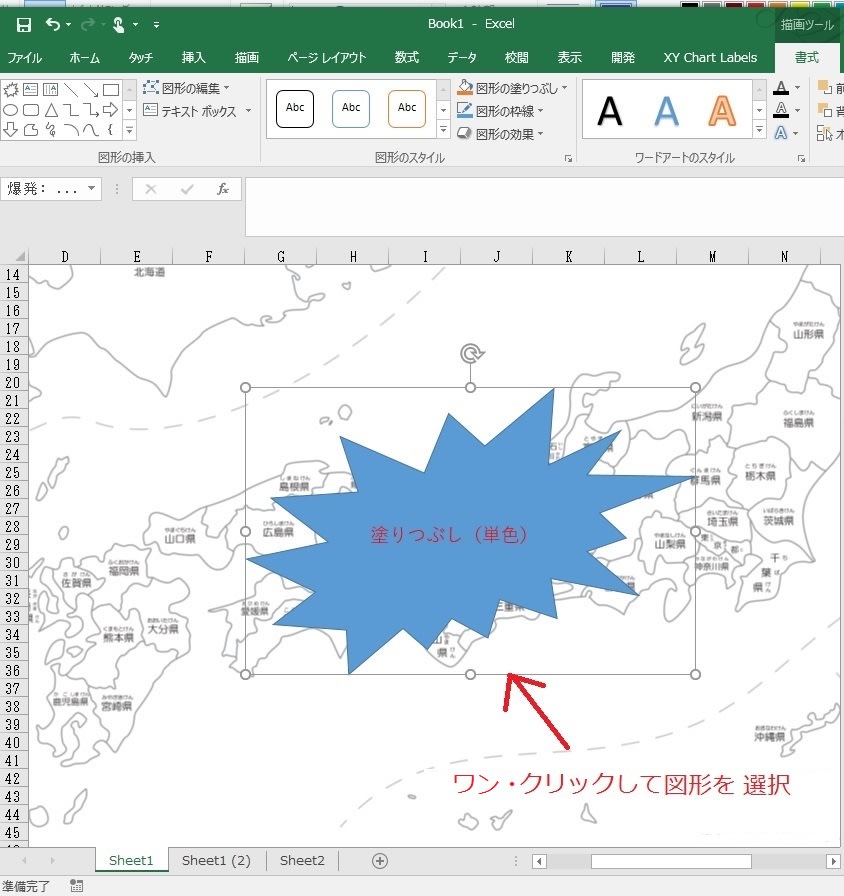
2) 「書式タブ」にある「図形のスタイル」の右下の部分をクリックする
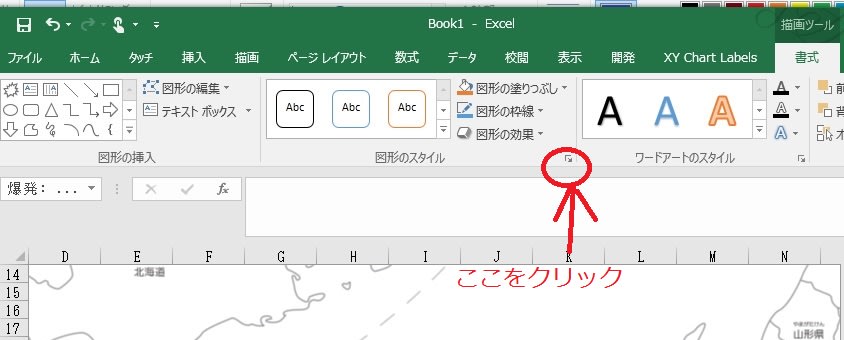
すると右側に「図形の書式設定」が開きます。(ちなみに,図形を右クリックして「図形の書式設定」を選択しても同じことができます)
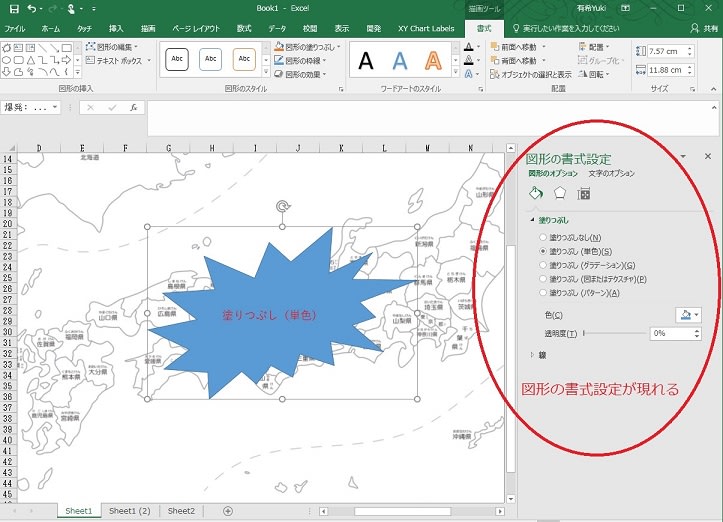
3) 「図形の書式設定」にある「図形のオプション」の「塗りつぶし」の設定のところで「塗りつぶし(パターン)」にポチして,見本の中からパターン(網掛け)の種類を選択する。

これで網掛け(塗りつぶし(パターン))ができましたが,場合によってはこの網掛け(塗りつぶし(パターン))を透かして,後ろの背景を見えるようにしたいときもあります。
そういう時は・・・・・・
4) 先ほどと同じように透かしたい図をワン・クリックして選択した状態のまま,キーボードの[ALT]+[F11]を押して、Visual Basic Editor の画面(Microsoft Visual Basic for Applications)を開きます。
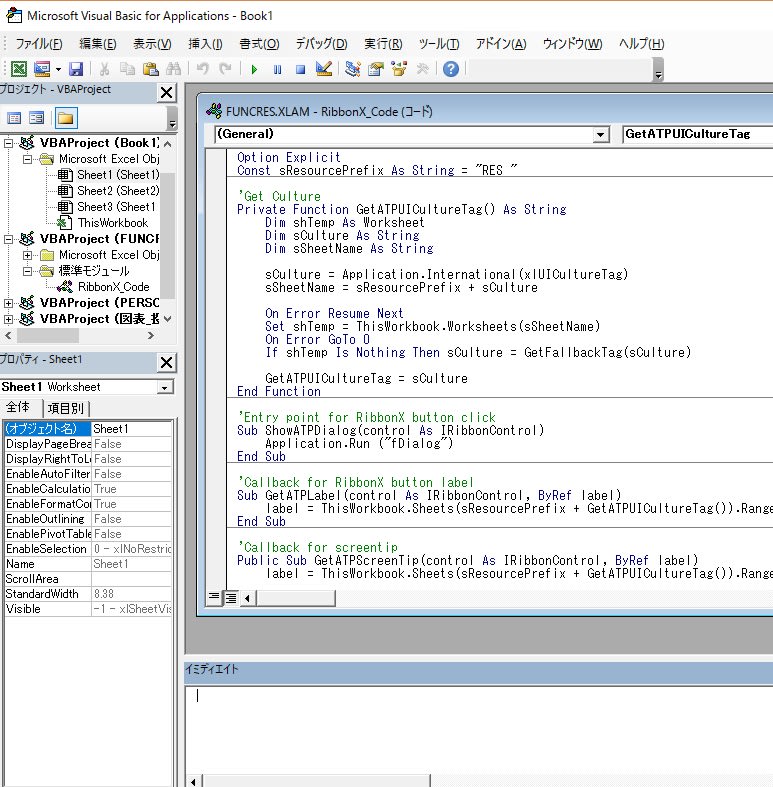
5) イミディエイトウィンドウの入力画面に移動し(キーボードで[CTRL]+[G]を押してもイミディエイトウィンドウに移動できます),
Selection.ShapeRange.Fill.Transparency = 0.8
と入力します。入力した0.8 は透過性を 80% に指定するという意味です。50% の透過にするなら 0.5 というように透過性の程度によって 0~1 の値を指定します。
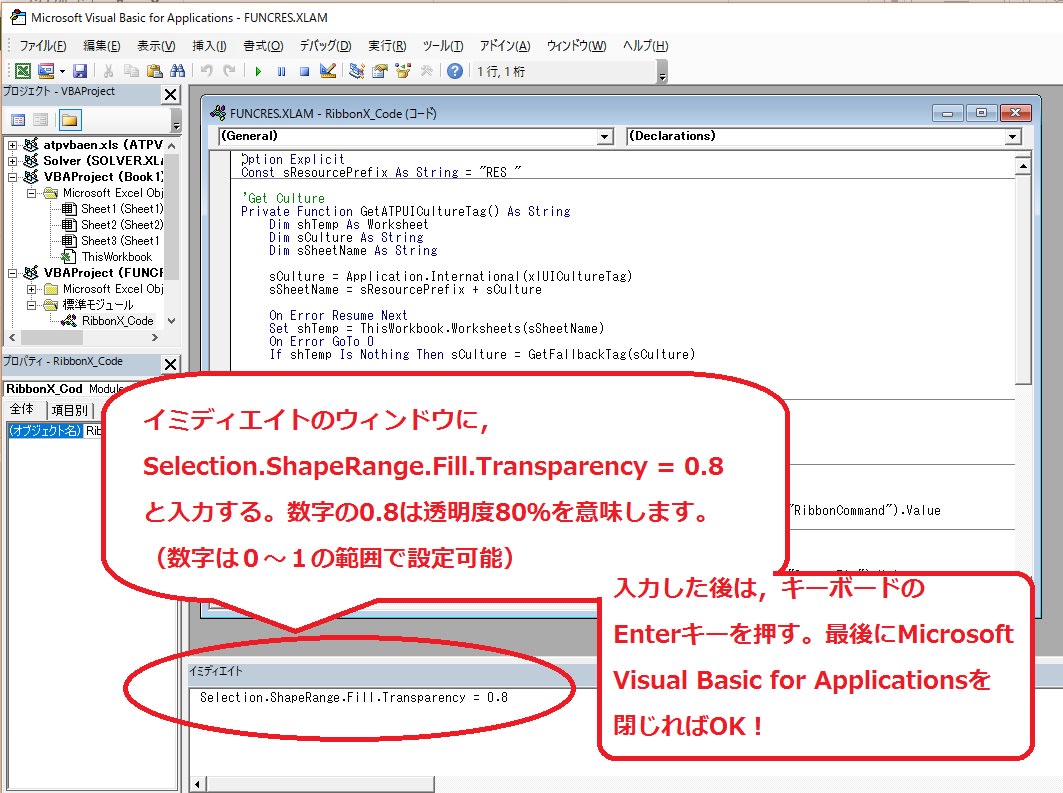
入力後は,[ENTER]を押します。
最後に Visual Basic Editor の画面(Microsoft Visual Basic for Applications)を閉じれば,網掛け(塗りつぶし(パターン))の透明度の設定は完了です。

★ちなみに,この透明度の設定方法をパワーポイントにて試してみたけどダメでした。
でも,ExcelやWordで先に透明度を設定した網掛け図を作成し,その図をコピーしてパワーポイントのページに貼り付ければ,問題なく使えました。












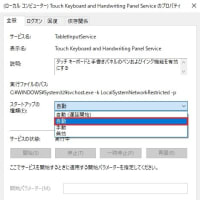
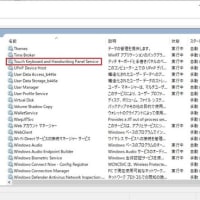
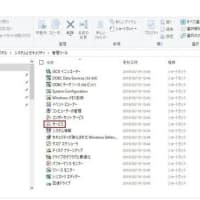
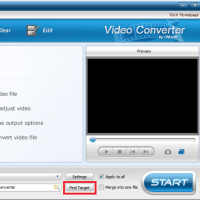
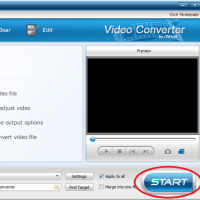
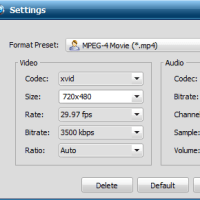
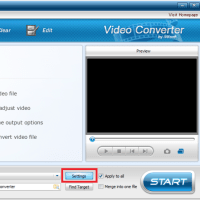
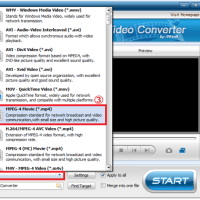







※コメント投稿者のブログIDはブログ作成者のみに通知されます