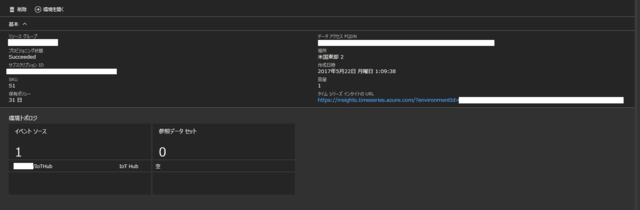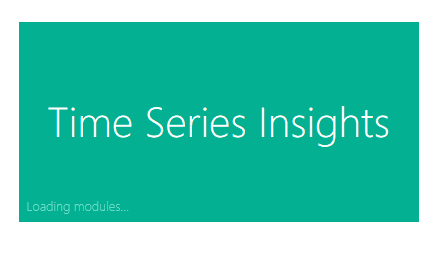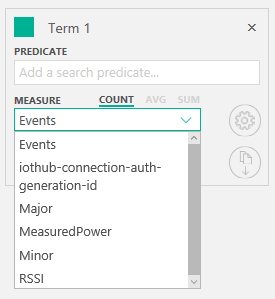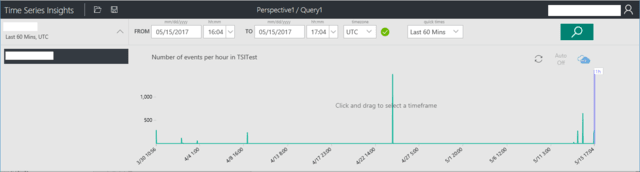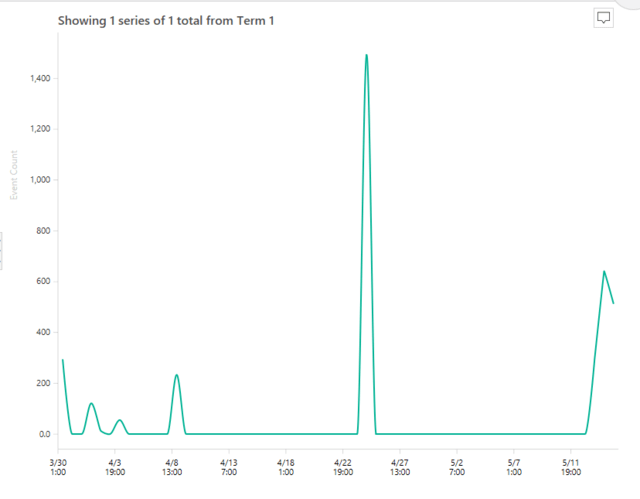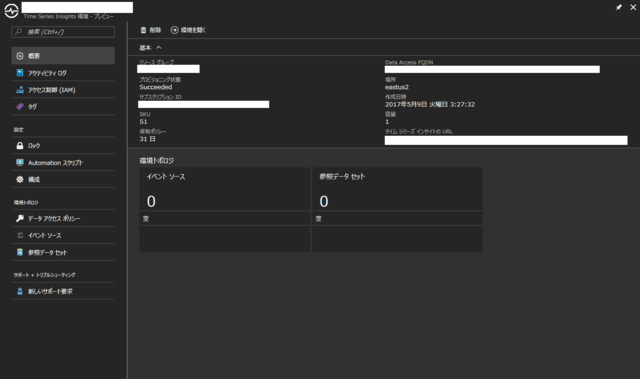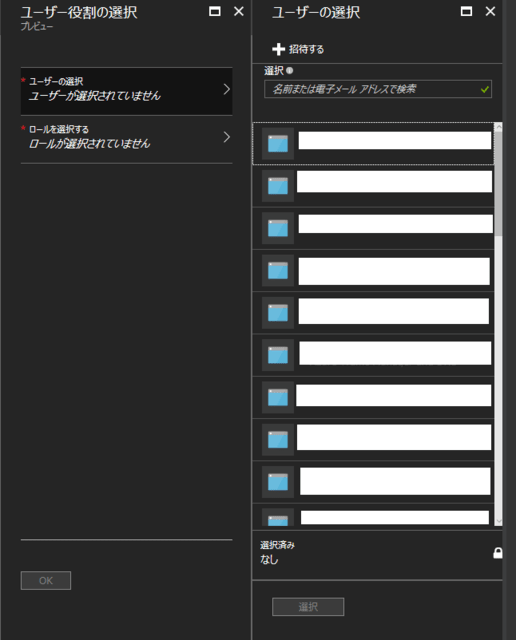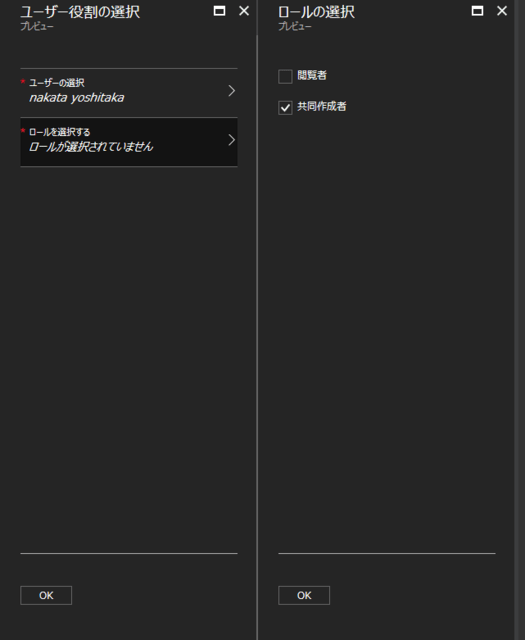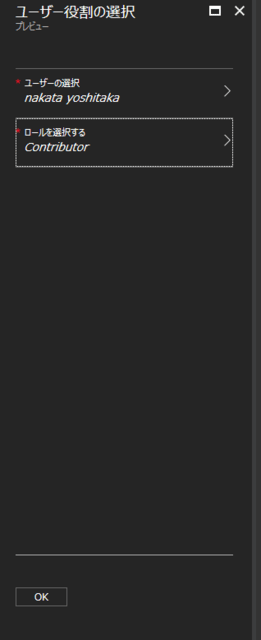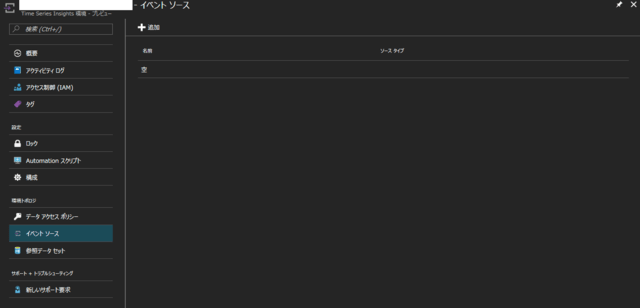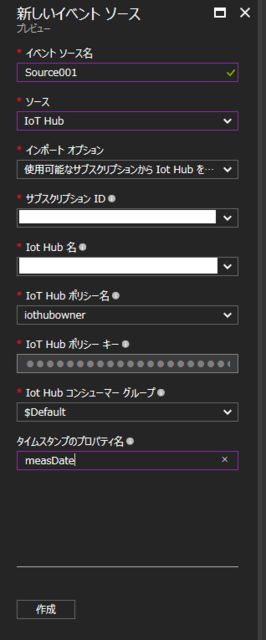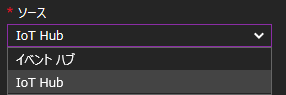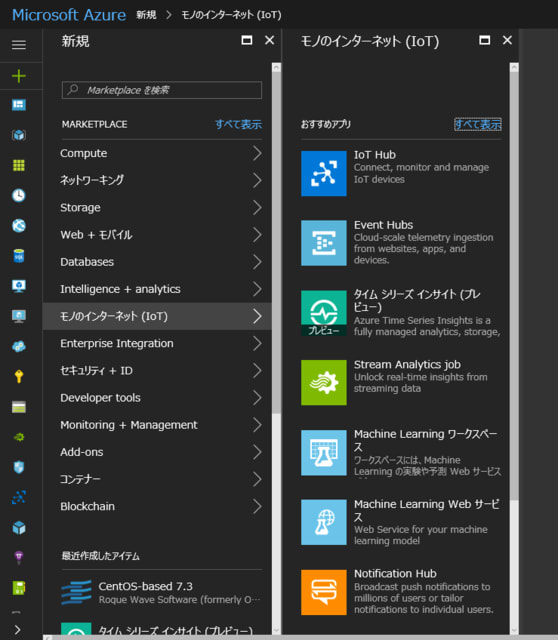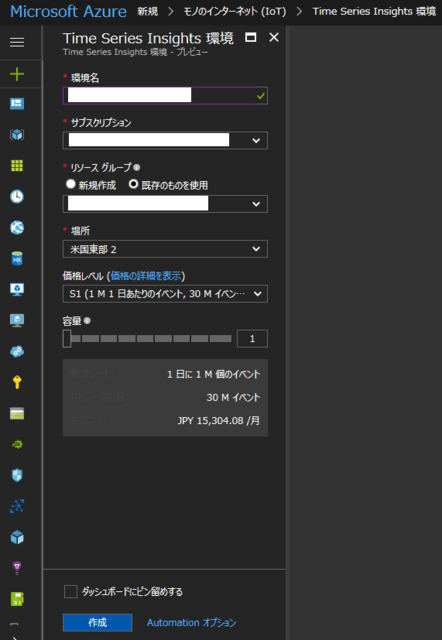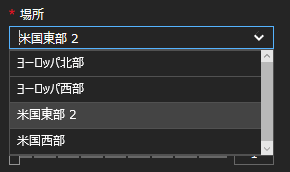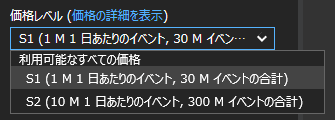Azure IoT HubのTLSリーフ証明書が更新されるとのことで、
影響範囲やテストベッドに関する情報が公開されています。
Azure IoT Hub Server の TLS リーフ証明書の更新 – 2017 年 5 月
IoT Hubを使用したシステムを構築されている方は、自身のシステムへの影響を調査してください!
影響範囲やテストベッドに関する情報が公開されています。
Azure IoT Hub Server の TLS リーフ証明書の更新 – 2017 年 5 月
IoT Hubを使用したシステムを構築されている方は、自身のシステムへの影響を調査してください!