Windows 8で、ブロードバンド接続(PPPoE)の設定を行うには、以下の操作手順を行ってください。
-
「Windows」キーを押しながら「X」キーを押し、表示された一覧から「コントロール パネル」をクリックします。

-
コントロール パネルが表示されます。
「表示方法」が「カテゴリ」になっていることを確認し、「ネットワークの状態とタスクの表示」をクリックします。
なお、「表示方法」が「カテゴリ」以外に設定されている場合は、「表示方法」の右側にあるボタン(▼マークのボタン)をクリックし、表示されるメニューから「カテゴリ」をクリックして、表示方法を変更してください。

-
「ネットワークと共有センター」が表示されます。
「新しい接続またはネットワークのセットアップ」をクリックします。
-
「接続オプションを選択します」と表示されます。
「インターネットに接続します」をクリックし、「次へ」ボタンをクリックします。
-
「どのような方法で接続しますか?」と表示されます。
「ブロードバンド(PPPoE)(R)」をクリックします。
「既にインターネットに接続しています」と表示された場合は、「新しい接続をセットアップします」をクリックします。

-
「インターネット サービス プロバイダー(ISP)の情報を入力します」と表示されます。
プロバイダーから付与された「ユーザー名」「パスワード」を入力します。
「接続名」を変更する場合には、プロバイダー名など接続先がわかるような任意の名前を入力します。
入力が終わったら「接続」をクリックします。
-
「インターネット接続をテストしています」と表示されますので、そのまましばらく待ちます。

-
インターネットに接続されると、「インターネットへの接続を使用する準備ができました」と表示されます。
「閉じる」ボタンをクリックします。
-
Internet Explorerを起動し、正常にページが表示できるか確認します。
以上で操作完了です。

Microsoft Windows 8 Pro[ダウンロード版](新規インストール)価格-- WinOL.jp
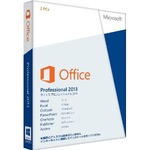
Microsoft office professional plus 2013インストール(ダウンロード版) --- WinOL.jp










※コメント投稿者のブログIDはブログ作成者のみに通知されます