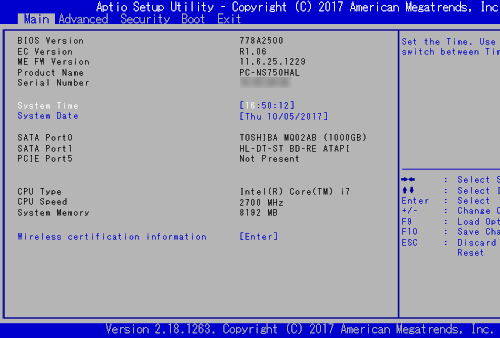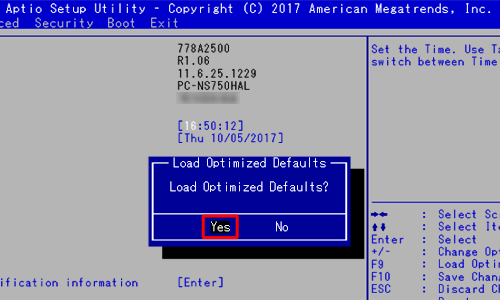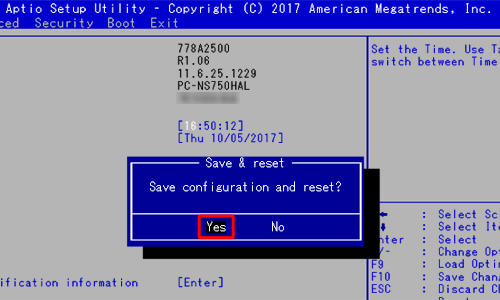Windows 8でシステムの復元を行うには、以下の操作手順を行ってください。
-
「Windows」キーを押しながら「X」キーを押し、表示された一覧から「システム」をクリックします。
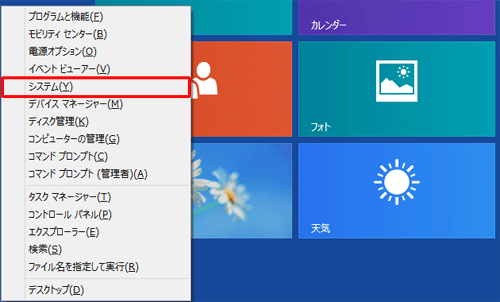
-
システムが表示されます。
「システムの保護」をクリックします。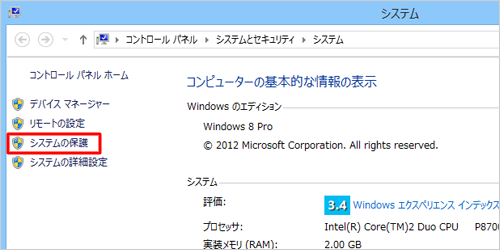
-
システムのプロパティの「システムの保護」タブが表示されます。
「システムの復元」をクリックします。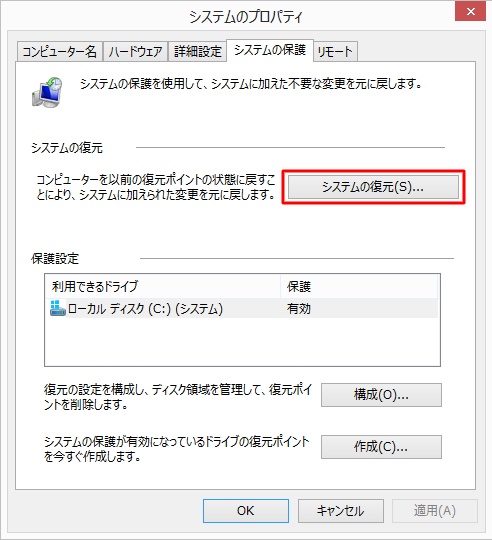
-
システムの復元が表示されます。
「次へ」をクリックします。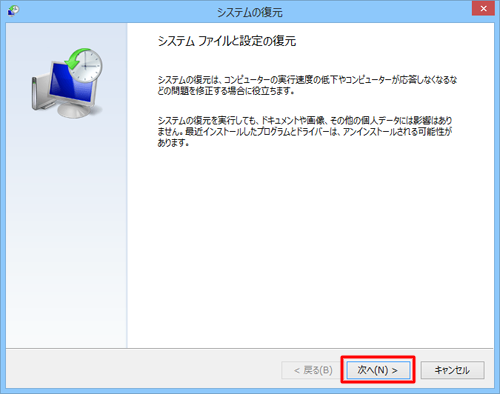
補足
以前、システム復元を行ったことがある場合、「システムファイルと設定を復元します。」と表示されます。
「別の復元ポイントを選択する」をクリックし、「次へ」をクリックしてください。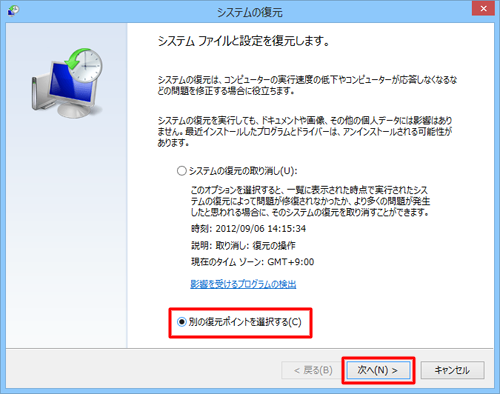
-
復元ポイントを選択して、「影響を受けるプログラムの検出」をクリックします。
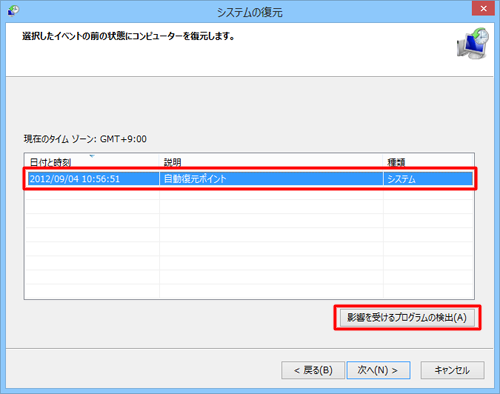
補足
現在より5日以前に復元ポイントがある場合は、復元ポイント一覧の左下に、「他の復元ポイントを表示する」のチェックボックスが表示されます。
過去の復元ポイントを表示したい場合は、「他の復元ポイントを表示する」にチェックを入れます。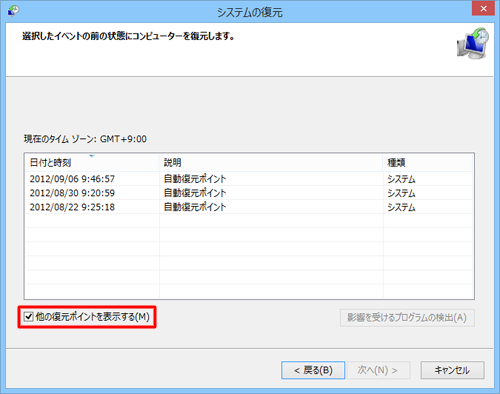
-
「削除されるプログラムとドライバー」や、システムの復元実行後に「復元が見込まれるプログラムとドライバー」を確認して、問題がなければ「閉じる」をクリックします。
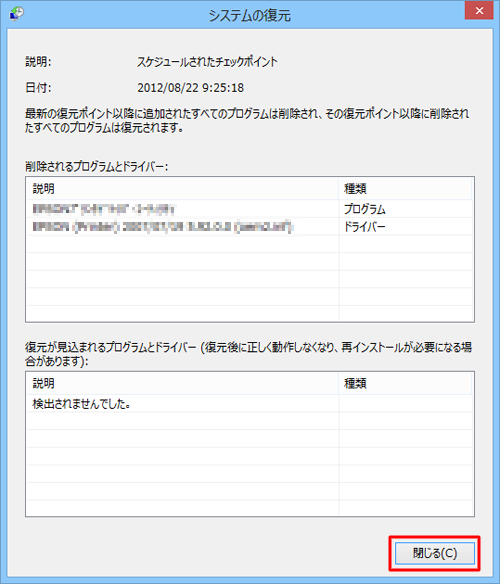
※ 削除されるプログラム等は、必要に応じて復元後、再インストールしてください。
※ ここで表示された内容に不都合がある場合は、再度他の復元ポイントを選択してから、「影響を受けるプログラムの検出」をクリックしてください。 -
復元ポイントが選択されていることを確認して、「次へ」をクリックします。
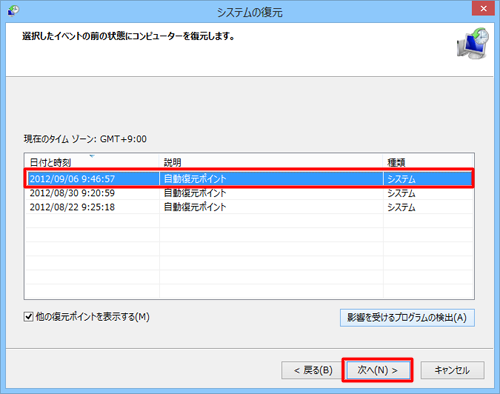
-
復元ポイントの確認が表示されます。
「完了」をクリックします。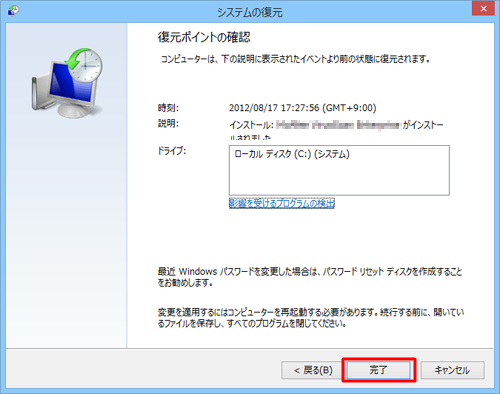
-
「いったんシステムの復元を開始したら、中断することはできません。続行しますか?」というメッセージが表示されます。
問題がなければ「はい」をクリックします。
自動的に再起動した後、システム復元が始まります。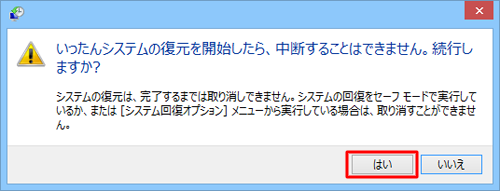
-
完了後「システムの復元は正常に完了しました。・・・」というメッセージが表示されます。
「閉じる」をクリックします。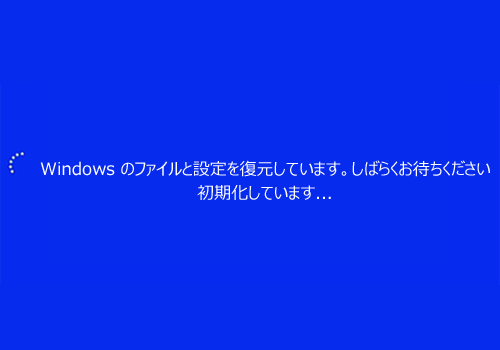
以上で操作完了です。
システムが以前の状態に復元されていることを確認してください。