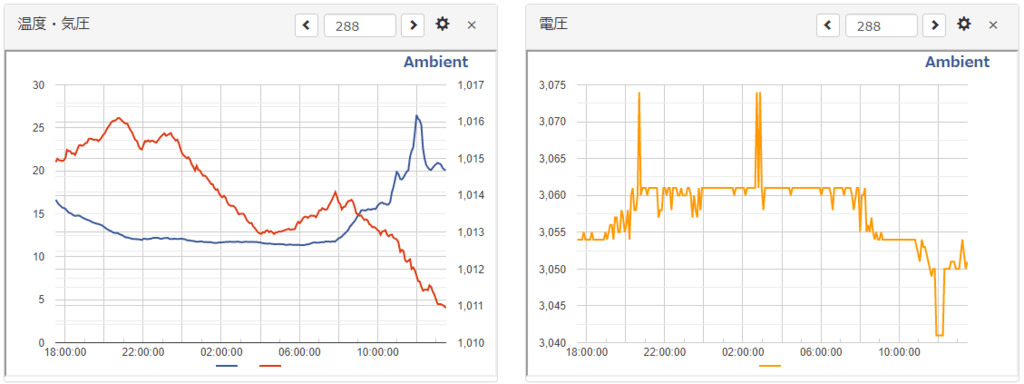随分昔に買ったEpsonのプリンタ、PX-046Aが家人から色が変、と言われたので清掃、分解の備忘録、以前インクタンクのコネクタ接点が折れてしまい、分解して随分苦労して修理したのだが、すっかり忘れてしまっていたので、記録に残しておきます。
(2022/5付記:結構この記事をご覧になる方が多いのでびっくりです。ずいぶんこのプリンタにもお世話になりましたが、とうとう何をしてもBLKが無いとおっしゃるようになり、どうにもならなくなったので、廃棄することにしました。その時にインクカートリッジの接点を確認、分解したので、多少なりともお役に立てれば、と以下少々手順を追記しました。)
まずはプリンタのアプリでチェックすると、黄色が出ていない。他色はOK。
(1)ヘッドクリーニング→だめ
(2)以前買った、「プリンタヘッド用 クリーニング液」でヘッドをクリーニング。→だめ。
(シリンジにクリーニング液を入れて、ヘッド分にクリーニング液を注入して行う。結構これまではつまりが取れた)
念の為、一晩おいてチェックしてみたがだめ。
仕方ないので、ダメ元で
(3)WEBをあさってヘッドを外して洗う、という強硬手段。
用意:
(a)プリンタの電源を入れる
(b)電源が入った状態でSTOPボタンを6秒間押し続ける→強制タンク交換モードで、ヘッドモジュールが交換場所に移動
(c)電源ケーブルを抜く(以下でフラットケーブルを外すので、抜かないとだめです)
(d)スキャナー分を上に上げて、プリンタ部を出す。
(e)すべての交換タンクを外す
という用意をした後、下段の写真を参考に以下の手順でプリンタヘッドを外します。項番は写真の番号と同じです。
プリンタヘッドの取り外し:
1.左側のケーブルカバー(1)を外す
下側ではまっているので(1a)を上部から左側にこじると外れる
2.奥の下のケーブル(2a)を外す
左に引き抜く(奥、上から二番目の8本位のフレキシブルケーブル)
下側ではまっているので(1a)を上部から左側にこじると外れる
2.奥の下のケーブル(2a)を外す
左に引き抜く(奥、上から二番目の8本位のフレキシブルケーブル)
本体からヘッドに伸びているフレキシブルケーブルは全部で3枚。うち2枚はヘッド部(下部)へ、残りの一枚は途中で2つに分かれて上部と奥へ接続されています。
3.コネクタモジュール(3)を外す
上からハマっているだけ。(3a)の2箇所で左右方向にロックされているので、左右それぞれから細いドライバなどで勘合部の上部を内側に押してモジュールを同時に上に引き上げる。
4.手前下ケーブルーカバー(透明)(4)を外す
左側(4a)でロックされているので押して外す
5.プリンタヘッド(5)を外す
3箇所のネジを外す(奥に2つ、右手前に1つ)
(5)を上に引き、抜く(次のケーブルがくっついているので外すだけ)
(5a)のフレキシブルケーブルを手前に引いて抜く
3.コネクタモジュール(3)を外す
上からハマっているだけ。(3a)の2箇所で左右方向にロックされているので、左右それぞれから細いドライバなどで勘合部の上部を内側に押してモジュールを同時に上に引き上げる。
4.手前下ケーブルーカバー(透明)(4)を外す
左側(4a)でロックされているので押して外す
5.プリンタヘッド(5)を外す
3箇所のネジを外す(奥に2つ、右手前に1つ)
(5)を上に引き、抜く(次のケーブルがくっついているので外すだけ)
(5a)のフレキシブルケーブルを手前に引いて抜く
プリンタヘッドの清掃:
YouTubeなどを参考に、ぬるま湯を用意して、シリコンゴムチューブとシリンジ(注射器)で、プリンタ液注入口へ接続、まず抜く方向で、一旦液を引き抜き、その後ぬるま湯を圧をかけて押し込む(強く押しすぎると、チューブが外れて周りに飛び散るので注意)、を繰り返す。
ヘッドに問題がないと、ヘッド部から1ラインできれいなシャワー?が出ますが、詰まっていると、水が出ない部分があったり、真っ直ぐではなく違う方向に水が出ます。今回の黄色はこの状態。
繰り返し繰り返しやっているとそこそこ良くはなって大体水が出るようになった(一部出ていない部分あり)が、あちこち放水は治らず。まぁ仕方ないか、と元に戻す。
組立:
分解の逆の工程でOK。
結果:
ダメ元でヘッドクリーニングなど一通りやってみて、印刷してみたところ、何ということでしょう、そこそこ黄色が出るようになってました。(あちこち放水は、プリンタヘッドと印刷紙の位置関係からすると、微々たる距離なので、まぁごまかされる、ということなのかと勝手に理解)
前後のテストプリントの写真を添付します。このあと写真をはがき大で印刷しましたが、ほとんどわからないくらいで、とりあえず満足な結果となりました。
最後にお決まりですが、本記事は、とっくに保証期間の切れたプリンタでお遊びでやっていますので、内容については何も保証されるものではありませんし、参考にされる場合はYour Own Liskでお願いします。