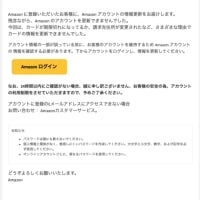以前MacBook Air導入経緯を書いたが、最近の状況を特にiCloudにPDF等を保存する方法に付いて備忘録を兼ねて記す。
iPadを導入しなかった理由(再掲)
■USBが無いとやっぱり面倒
■入力はキーボードとタッチパッド
ここまではiPadを導入しなかった理由だ。iPad3のRetina Displayは情報量が縦横2倍だ。
それを使うか?というとむしろでかい画面(13inch等)の方が使いよいです。
10インチ程度の画面を5インチ程度に圧縮しても文字がつぶれないのがRetinaだけど、今度は私の視力に問題が出ます。
プレビュー、テキストエディットとiCloud※NEW
ブラウザではなく、プレビューやテキストエディットでってところが味噌ですね。
2013/01/05追記
オフィス系ファイルはWEB上のiCloudにアップロードできること。次の記事を参照。
ちょっと構成を偏光しました。
iPadを導入しなかった理由(再掲)
■USBが無いとやっぱり面倒
iPadにはUSBコネクタが無い。
iPadは延長ケーブル等でデジカメ等のDCIMホルダー内JPGやRAW等は触れるようだが、PDFやオフィス系ファイルの送受信は不可能らしい。
ファイルはUSBで受け渡しって考えが古いとかもしれないが、無線LAN環境がまだまだ整っていないのでUSBメモリーを介する方がいい。
無線LAN環境が整っていればDropboxやiCloudに保存したファイルを共有出来る。
。Web上のiCloudはiWorks系しか保存できないのが面倒。
(でもエクセル等を保存する手はある:後述)
また、メールを使ってファイルを受け渡しする事や共有する事も可能だが、これはG-mailでナンたらと同じか。
悪くないんだけど、これもNetに繋がっていることが前提。
やっぱりUSBを介してデータの受け渡しってのは結構判り易いし、貰ったりあげたりする時も便利なので欠かせない。
プリントやスキャンはiCloudやDropboxを使ってデスクトップ機を使えば良い。
あと、小さな機能として携帯電話の充電ができるってことも大きい。
iPadは延長ケーブル等でデジカメ等のDCIMホルダー内JPGやRAW等は触れるようだが、PDFやオフィス系ファイルの送受信は不可能らしい。
ファイルはUSBで受け渡しって考えが古いとかもしれないが、無線LAN環境がまだまだ整っていないのでUSBメモリーを介する方がいい。
無線LAN環境が整っていればDropboxやiCloudに保存したファイルを共有出来る。
2013/01/15 PDFを共有できなかっただけで、Office系ファイルはWeb上で保存できる。
また、メールを使ってファイルを受け渡しする事や共有する事も可能だが、これはG-mailでナンたらと同じか。
悪くないんだけど、これもNetに繋がっていることが前提。
やっぱりUSBを介してデータの受け渡しってのは結構判り易いし、貰ったりあげたりする時も便利なので欠かせない。
プリントやスキャンはiCloudやDropboxを使ってデスクトップ機を使えば良い。
あと、小さな機能として携帯電話の充電ができるってことも大きい。
■入力はキーボードとタッチパッド
ソフトキーボードは基本的にイライラするので、文書入力には向いていない。
さらにプレゼンテーションソフト(PowerPoint, Keynote)、スプレッドシート(これはExcelに限る)は指先で選択するのはちょっと。
さらにショートカットキーを多用しているということもある。閲覧だけならiPadでもいいんだけど。
色々文書を作ったりすると少しでもそういうイライラが無い方がいい。
キーボードと外ケースが一体になった製品もあるが、マウスは非対応だし、タッチパッドも無い。
上述のソフトへの入力は向いていないと思う。
さらにプレゼンテーションソフト(PowerPoint, Keynote)、スプレッドシート(これはExcelに限る)は指先で選択するのはちょっと。
さらにショートカットキーを多用しているということもある。閲覧だけならiPadでもいいんだけど。
色々文書を作ったりすると少しでもそういうイライラが無い方がいい。
キーボードと外ケースが一体になった製品もあるが、マウスは非対応だし、タッチパッドも無い。
上述のソフトへの入力は向いていないと思う。
ここまではiPadを導入しなかった理由だ。iPad3のRetina Displayは情報量が縦横2倍だ。
それを使うか?というとむしろでかい画面(13inch等)の方が使いよいです。
10インチ程度の画面を5インチ程度に圧縮しても文字がつぶれないのがRetinaだけど、今度は私の視力に問題が出ます。
縮小印刷すると目が疲れるって事ですね。
プレビュー、テキストエディットとiCloud※NEW
プレビューやテキストエディットを起動するとiCloudのホルダーが出てくる。
iCloudのどこにこれらのホルダーが居るのかは不明だが、ここにPDF、xlsx, docx, pptx, png, jpg等を保存可能だ。
これはプレビューでの例だが同じ事がテキストエディットでもできる。
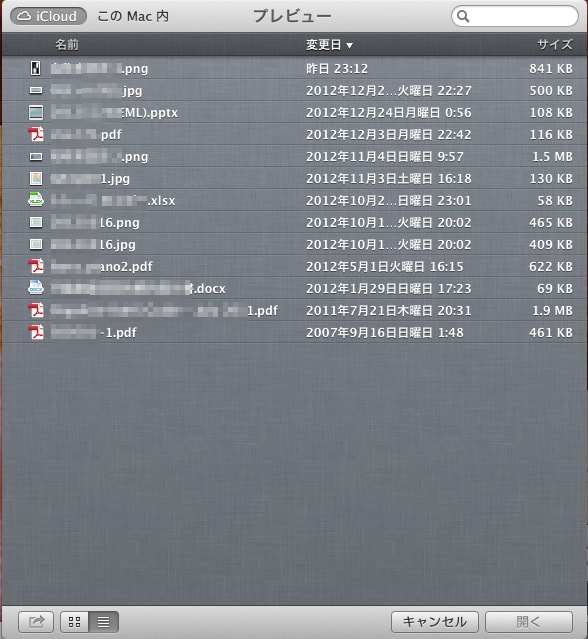
この状態でクリックするとプレビューで開くことになるので、作業するPCのデスクトップに移動する必要がある。
さらにMacのデスクトップでホルダーを作成し、そこにファイルを一つでも入れておくと、これらのiCloud隠れホルダーへの移動可能。
プレビューが対応しないファイルも結構テキストボックスに入るようです。
それ以外はDropboxのお世話になりますが、それはレアな例と考えられるのでiCloudをうまく使えそうです。
iCloudのどこにこれらのホルダーが居るのかは不明だが、ここにPDF、xlsx, docx, pptx, png, jpg等を保存可能だ。
これはプレビューでの例だが同じ事がテキストエディットでもできる。
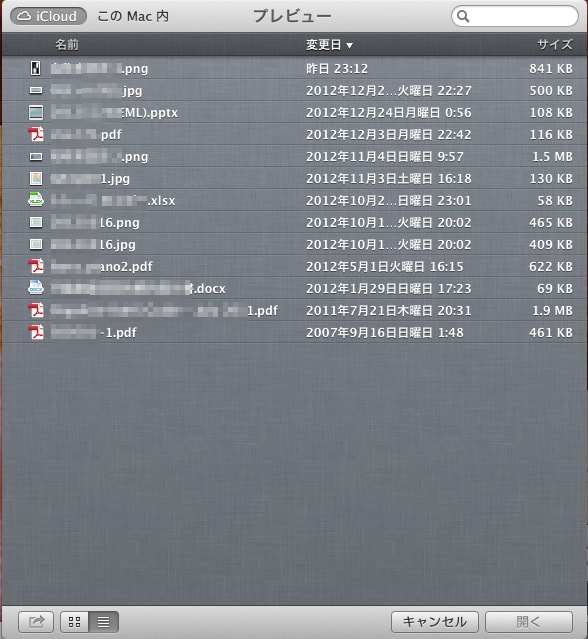
この状態でクリックするとプレビューで開くことになるので、作業するPCのデスクトップに移動する必要がある。
さらにMacのデスクトップでホルダーを作成し、そこにファイルを一つでも入れておくと、これらのiCloud隠れホルダーへの移動可能。
基本的にDrag and Dropでフォルダーを移動と考えてください。
プレビューが対応しないファイルも結構テキストボックスに入るようです。
それ以外はDropboxのお世話になりますが、それはレアな例と考えられるのでiCloudをうまく使えそうです。
ブラウザではなく、プレビューやテキストエディットでってところが味噌ですね。
2013/01/05追記
オフィス系ファイルはWEB上のiCloudにアップロードできること。次の記事を参照。
ちょっと構成を偏光しました。