毎度ご無沙汰しております。
前回、Windows 7 RCでBoot Camp インストーラを実行して、キーボードやトラックパッド、Boot Camp マネージャーなどはセットアップされました。しかし、一部のドライバは古いバージョンがインストールされてしまうなど、そのままでは対応が不十分です。今回は、その事後対応方法について初代MacBook Airを例にご紹介します。
初代MacBook Airの場合、Intel GMA X3100 グラフィックドライバ、Broadcom 802.11n ドライバ、Realtek サウンドドライバに、それぞれ手を当てる必要があります。
■Intel GMA X3100のドライバをWindows Updateから入手する
Intel GMA X3100のドライバはWindows 7に含まれていますが、すでに何度かアップデートがされています。しかし、Windows 7用の新しいドライバは、2009/01/28現在Intel社のサイトからは配布されていないため、Windows Update経由で入手する必要があります。
これでグラフィックドライバが最新のものにアップデートされました。
■Broadcom 802.11n ドライバのバックデートを解消する
Broadcom 802.11nのドライバは、Windows 7に付属のドライバが新しいにもかかわらず、Boot Camp インストーラによって古いドライバが上書きされてしまっています。これはドライバをアンインストールすることで解消できます。
これで古いBroadcomドライバが削除され、自動的にWindows 7 に用意されている最新のドライバに戻ります。
確認はできておりませんが、おそらく以下のドライバもWindows 7標準ドライバの方が新しいと思われます。
・Windows Driver Package - Atheros Communications Inc. (athr) Net (04/15/2007 7.2.0.204)
・Windows Driver Package - Atheros Communications Inc. Net (04/15/2007 7.2.0.204)
・Windows Driver Package - Marvell (yukonwlh) Net (03/23/2007 10.12.7.3)
■Realtek High Definition Audio Codecsの最新版をインストールする
Windows 7 RCではBoot Camp インストーラに収録されているRealtek社製ドライバがインストールされますが、最新版ではありません。Realtek社のWebサイトから最新版をダウンロードしてインストールします。
以上でWindows 7 RCを最新のドライバで利用する環境が整いました。
それでは、また。
前回、Windows 7 RCでBoot Camp インストーラを実行して、キーボードやトラックパッド、Boot Camp マネージャーなどはセットアップされました。しかし、一部のドライバは古いバージョンがインストールされてしまうなど、そのままでは対応が不十分です。今回は、その事後対応方法について初代MacBook Airを例にご紹介します。
初代MacBook Airの場合、Intel GMA X3100 グラフィックドライバ、Broadcom 802.11n ドライバ、Realtek サウンドドライバに、それぞれ手を当てる必要があります。
■Intel GMA X3100のドライバをWindows Updateから入手する
Intel GMA X3100のドライバはWindows 7に含まれていますが、すでに何度かアップデートがされています。しかし、Windows 7用の新しいドライバは、2009/01/28現在Intel社のサイトからは配布されていないため、Windows Update経由で入手する必要があります。
1 スタートボタンをクリックして、スタートメニューから「コントロールパネル」をクリック

2 コントロールパネルが表示されたら、「システムとセキュリティ」をクリック
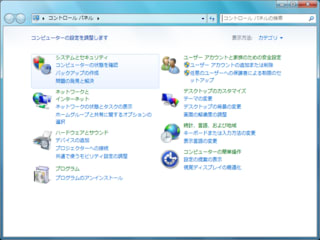
3 「システムとセキュリティ」の画面が表示されたら、「更新プログラムの確認」をクリック

4 「Windows Update」の画面が表示されたら、左側のメニューから「更新プログラムの確認」をクリックしてから、画面右側の「1個のオプションの更新プログラムが利用可能です」をクリック

5 「インストールする更新プログラムの選択」の画面が表示されたら、「Intel Corporation driver update for Mobile Intel(R) 965 Express Chipset Family (Microsoft Corporation - Prerelease WDDM 1.1)」にチェックを付けて「OK」ボタンをクリック

6 「Windows Update」の画面に戻ったら、「更新プログラムのインストール」ボタンをクリック

7 「更新プログラムは正常にインストールされました」と表示されたら、「今すぐ再起動」ボタンをクリックして再起動する

※再起動を要求されないときは、右上の「閉じる」ボタンをクリックして閉じてください。

2 コントロールパネルが表示されたら、「システムとセキュリティ」をクリック
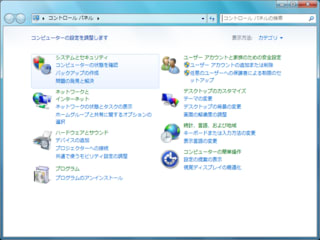
3 「システムとセキュリティ」の画面が表示されたら、「更新プログラムの確認」をクリック

4 「Windows Update」の画面が表示されたら、左側のメニューから「更新プログラムの確認」をクリックしてから、画面右側の「1個のオプションの更新プログラムが利用可能です」をクリック

5 「インストールする更新プログラムの選択」の画面が表示されたら、「Intel Corporation driver update for Mobile Intel(R) 965 Express Chipset Family (Microsoft Corporation - Prerelease WDDM 1.1)」にチェックを付けて「OK」ボタンをクリック

6 「Windows Update」の画面に戻ったら、「更新プログラムのインストール」ボタンをクリック

7 「更新プログラムは正常にインストールされました」と表示されたら、「今すぐ再起動」ボタンをクリックして再起動する

※再起動を要求されないときは、右上の「閉じる」ボタンをクリックして閉じてください。
これでグラフィックドライバが最新のものにアップデートされました。
■Broadcom 802.11n ドライバのバックデートを解消する
Broadcom 802.11nのドライバは、Windows 7に付属のドライバが新しいにもかかわらず、Boot Camp インストーラによって古いドライバが上書きされてしまっています。これはドライバをアンインストールすることで解消できます。
1 スタートボタンをクリックして、スタートメニューから「コントロールパネル」をクリックし、「プログラムのアンインストール」をクリック
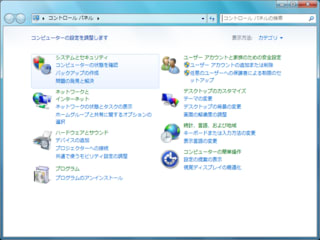
2 「プログラムと機能」の画面が表示されたら、「Windows Driver Package - Broadcom (BCM43XX) Net (09/20/2007 4.170.25.12)」をクリックして「アンインストールと変更」をクリック

3 削除の確認画面が表示されたら、「はい」ボタンをクリック

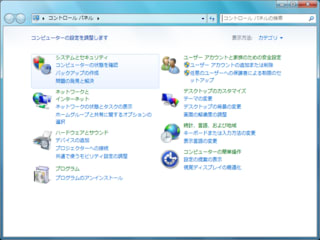
2 「プログラムと機能」の画面が表示されたら、「Windows Driver Package - Broadcom (BCM43XX) Net (09/20/2007 4.170.25.12)」をクリックして「アンインストールと変更」をクリック

3 削除の確認画面が表示されたら、「はい」ボタンをクリック

これで古いBroadcomドライバが削除され、自動的にWindows 7 に用意されている最新のドライバに戻ります。
確認はできておりませんが、おそらく以下のドライバもWindows 7標準ドライバの方が新しいと思われます。
・Windows Driver Package - Atheros Communications Inc. (athr) Net (04/15/2007 7.2.0.204)
・Windows Driver Package - Atheros Communications Inc. Net (04/15/2007 7.2.0.204)
・Windows Driver Package - Marvell (yukonwlh) Net (03/23/2007 10.12.7.3)
■Realtek High Definition Audio Codecsの最新版をインストールする
Windows 7 RCではBoot Camp インストーラに収録されているRealtek社製ドライバがインストールされますが、最新版ではありません。Realtek社のWebサイトから最新版をダウンロードしてインストールします。
1 以下のURLにアクセスして、「Hot Downloads」から「High Definition Audio Codecs (Software)」をクリック
・Realtek - ダウンロードセンター
http://www.realtek.com.tw/downloads/

2 「I Accept to the above」にチェックを付け「Next」ボタンをクリック

3 「Vista Driver(32/64 bits) Driver only (Executable file)」の右側にある「GO」をクリック
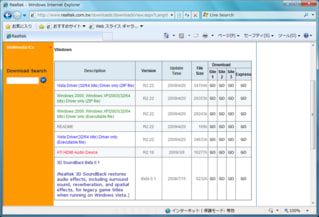
※4つあるリンクのいずれを利用しても構いません。
4 「ファイルのダウンロード」の画面が表示されたら、「保存」ボタンをクリック

5 「名前を付けて保存」の画面が表示されたら、そのまま「保存」ボタンをクリック

6 「ダウンロードの完了」の画面が表示されたら、「実行」ボタンをクリックし、「ユーザーアカウント制御」の画面が表示されたら「はい」ボタンをクリック

※「閉じる」ボタンをクリックしてしまった場合は、スタートメニューからユーザー名をクリックし、「ダウンロード」フォルダを開いて「Vista_Rxxx.exe」を直接ダブルクリックして起動してください (「R」以降の数字はバージョンによって異なります) 。
7 「Realtek high Definition Audio Driver Setup」の画面が表示されたら、「次へ」ボタンをクリック
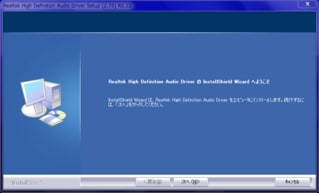
8 インストールステップの説明が表示されたら内容を確認して「次へ」ボタンをクリック

9 古いバージョンのドライバの削除が完了したら「はい、今すぐコンピュータを再起動します。」をクリックして「完了」ボタンをクリック

10 Windowsの再起動後、スタートメニューからユーザー名をクリックし、「ダウンロード」フォルダを開いて「Vista_Rxxx.exe」をダブルクリック

※インストーラの「R」以降の数字はバージョンによって異なります。
11 「Realtek high Definition Audio Driver Setup」の画面が表示されたら、「次へ」ボタンをクリック
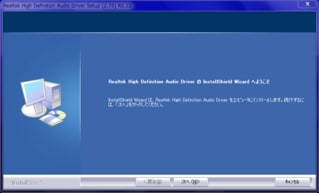
12 新しいバージョンのインストールが完了したら「はい、今すぐコンピュータを再起動します。」をクリックして「完了」ボタンをクリック

・Realtek - ダウンロードセンター
http://www.realtek.com.tw/downloads/

2 「I Accept to the above」にチェックを付け「Next」ボタンをクリック

3 「Vista Driver(32/64 bits) Driver only (Executable file)」の右側にある「GO」をクリック
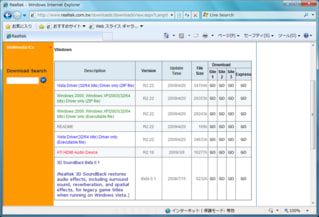
※4つあるリンクのいずれを利用しても構いません。
4 「ファイルのダウンロード」の画面が表示されたら、「保存」ボタンをクリック

5 「名前を付けて保存」の画面が表示されたら、そのまま「保存」ボタンをクリック

6 「ダウンロードの完了」の画面が表示されたら、「実行」ボタンをクリックし、「ユーザーアカウント制御」の画面が表示されたら「はい」ボタンをクリック

※「閉じる」ボタンをクリックしてしまった場合は、スタートメニューからユーザー名をクリックし、「ダウンロード」フォルダを開いて「Vista_Rxxx.exe」を直接ダブルクリックして起動してください (「R」以降の数字はバージョンによって異なります) 。
7 「Realtek high Definition Audio Driver Setup」の画面が表示されたら、「次へ」ボタンをクリック
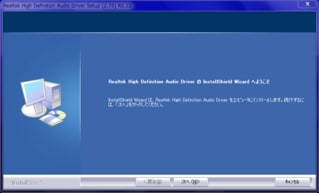
8 インストールステップの説明が表示されたら内容を確認して「次へ」ボタンをクリック

9 古いバージョンのドライバの削除が完了したら「はい、今すぐコンピュータを再起動します。」をクリックして「完了」ボタンをクリック

10 Windowsの再起動後、スタートメニューからユーザー名をクリックし、「ダウンロード」フォルダを開いて「Vista_Rxxx.exe」をダブルクリック

※インストーラの「R」以降の数字はバージョンによって異なります。
11 「Realtek high Definition Audio Driver Setup」の画面が表示されたら、「次へ」ボタンをクリック
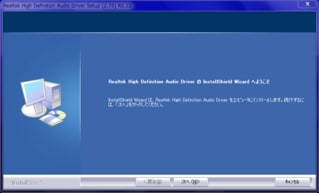
12 新しいバージョンのインストールが完了したら「はい、今すぐコンピュータを再起動します。」をクリックして「完了」ボタンをクリック

以上でWindows 7 RCを最新のドライバで利用する環境が整いました。
それでは、また。




















ジブンは前回のβ版はVistaからのアップグレードで行いましたが、今回はSSDに変更した事もあり、RC版は32GBの領域にクリーンインストールを行ってみました。
iSight以外はドライバーは問題無く適用されたものの、音が出ないなどがありましたので、こちらのページで記載されているBootcampのバージョンチェック部分の編集で改めて、ドライバーをインストールしなおして、何とか動くようになりました。
しかしながら、同じSSDでもOSX10.5では起動完了まで25秒、Win7はほぼ1分かかってしまいます。
Windows7はSSDにOSとして最適化されているという記事を楽しみにしていたんですけどね~ SSDで報告されるプチフリは?これから?使ってみてですね。
なるほど起動時間は測っておりませんでした。私の初代MacBook Air (メモリ2GB/純正SSD64GB) で測ったところ、Mac OS Xは17秒、Windows 7は23秒となりました(rEFItでOS選択した瞬間から、ログインパスワード入力画面までを計測)。この値を元に、Windows 7がMac OS Xより1.35倍の起動時間がかかると仮定しても、Suga様のWindows 7の起動時間はやや長いように思われます。
コントロールパネルの「管理ツール」-「イベントビューアー」を起動して、「Windowsログ」の「システム」の内容に、「エラー」や「警告」がないかどうかをご確認ください。何かのデバイスがタイムアウトするまで待っている可能性が考えられます。
よろしくお願いいたします。
今回のWindows 7 RCの導入方法の詳しい解説、ありがとうございました。
おかげさまで、MacBook Airにて快適に利用できています。
今のところ安定しているので、常用できそうです。
今後とも、ブログの情報発信、がんばってくださいね。
また、いつもトラックバックをいただき重ねて御礼申し上げます。
伊藤様のような著名な方にご覧いただけるとは思っていなかったため、ただただ恐縮しております。微力ながらお役に立てたことを光栄に思います。
今後ともよろしくお願いいたします。
コメントありがとうございます。
早速今朝方再起動して確認してみました。
起動からログイン画面まであらためて測ってみたら、41秒ほどでした。 Early2006白、メモリー4GBです。
直前までのログはエラーと警告がいっぱいありました。
今日の起動ではありませんでしたが。
起動時間も多少なりとも改善されたとのことでなによりでございました。直前の起動までに警告やエラーが多数あったということで、Boot Camp ドライバの適用に数回再起動が必要だったのか、Windows Updateの適用があったのか、原因は定かではありませんが、おそらくそれらのエラーのオーバーヘッドがあったものと思われます。
今後ともよろしくお願いいたします。
ところが、OSの表示まで日本語に変えたにもかかわらず、テキストファイルの日本語をはじめ、WEBブラウザー以外のものはことごとく文字化けをしています。。
何がいけなかったのでしょうか??
もう3日も、格闘して、ぐったりであります。
神様、仏様、皆様。。
お知恵を貸してください。
すると、以前化けたものが全部OK。日本語のソフトも大丈夫でした。
これまで私は、英語など多言語のウィンドウズOSで日本語のソフトを入れて使っていた(XP)ので、ちょっとこの不都合は想像していませんでした。製品化の際には英語版でもなんら問題のないようになってほしいものです。。
お教え下さい!