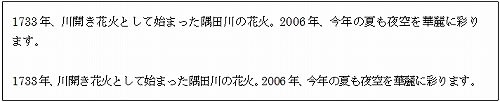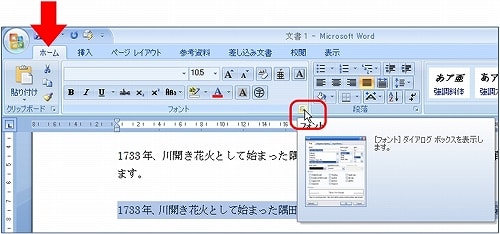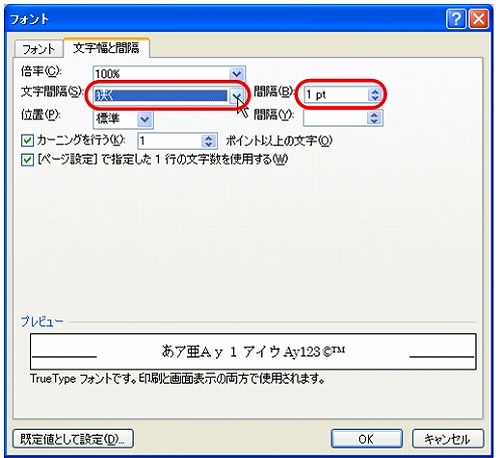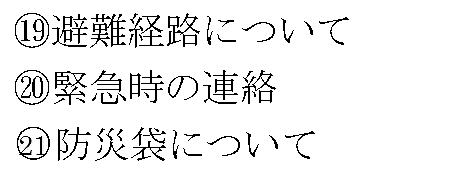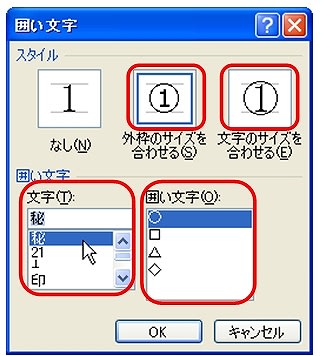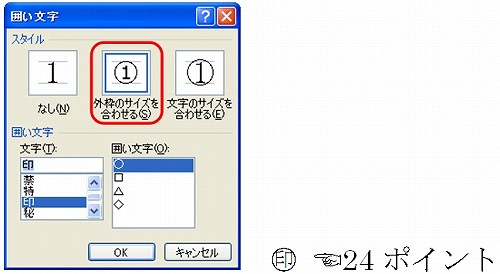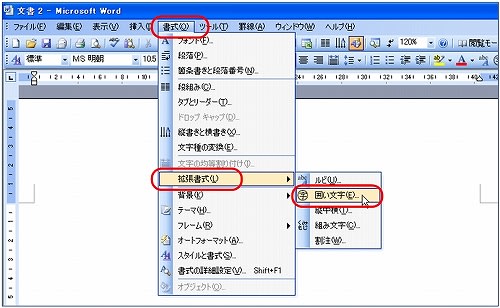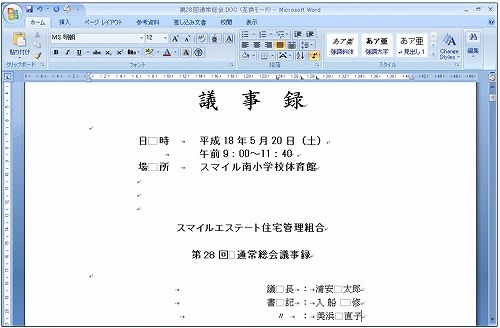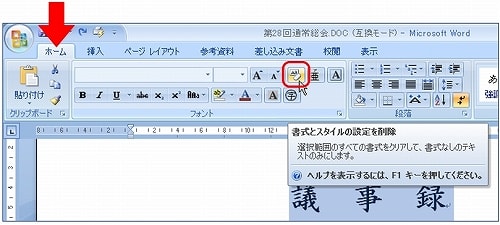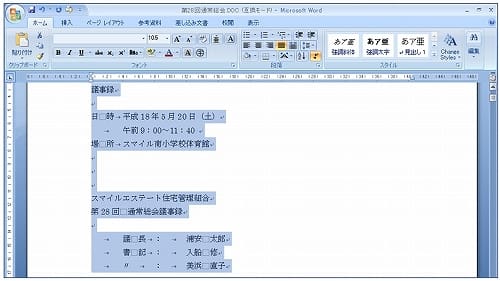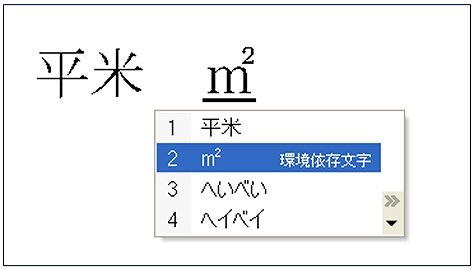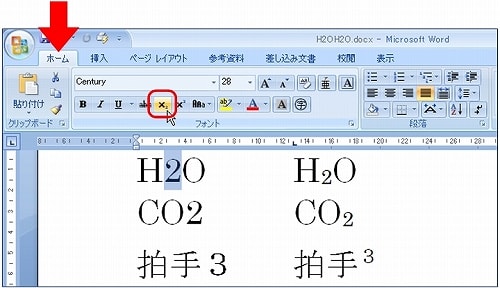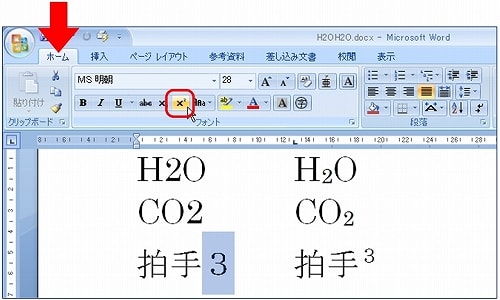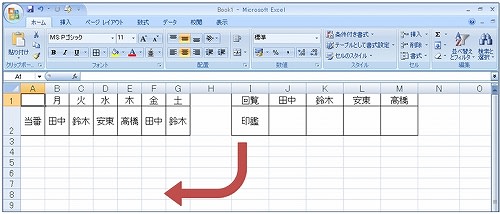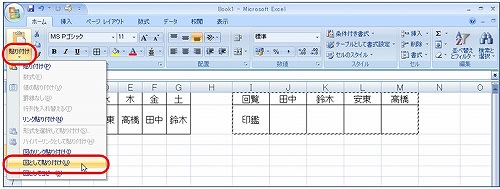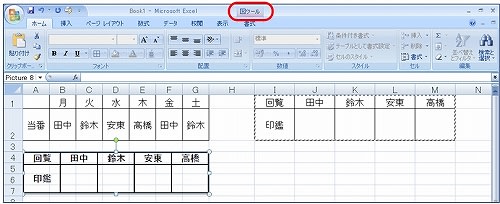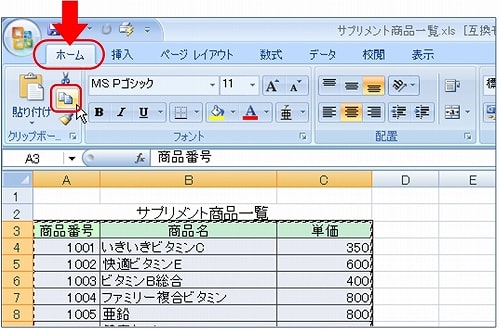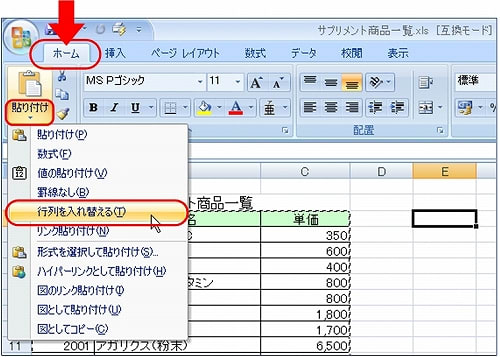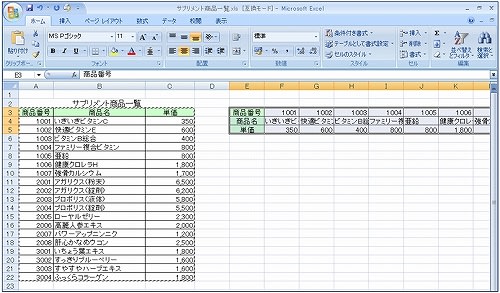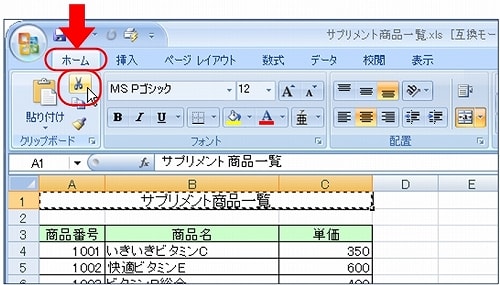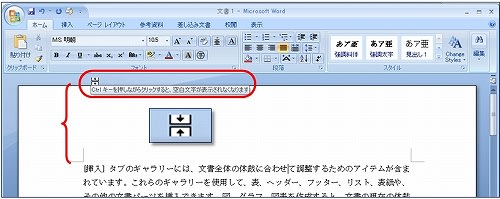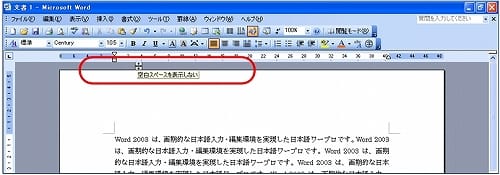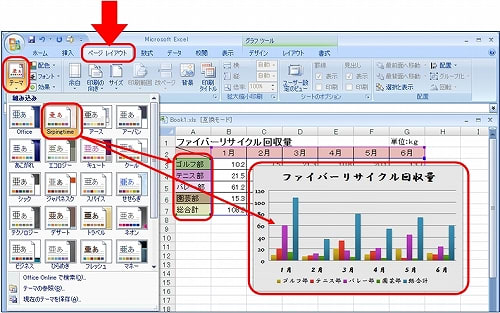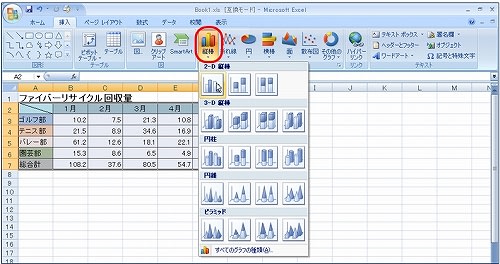■Office2010を楽々使おう!はこちら■
ホームタブの中をよく見ると、バケツボタンがあります。
バケツと言えば、図形を塗る「塗りつぶし」のボタンか、表のセルを塗る「網かけの色」か・・

▼Word 2007「網かけ」
文字列を選択して、まずはバケツのボタンを押してみます。
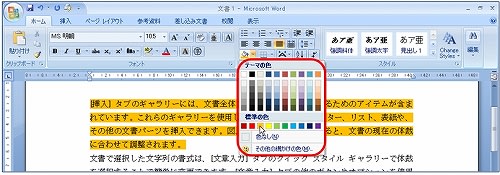
これは文字列に対して色を付ける「網かけ」のボタンですね。
従来の「網かけ」だと、設定対象を「文字」か「段落」にするのでしたが、この「網かけ」ボタンは、文字列にすぐに色を付けてくれます。
ちなみに、バケツの隣の「下罫線」の▼をクリックすると、従来の「線種とページ罫線と網かけの設定」メニューが出てきます。


設定対象は「文字」か「段落」かを選べます。
設定対象を「文字」にして、蛍光ペン代わりに強調したいところを網かけにしてもいいですし、設定対象を「段落」にして、薄い色の網かけにして、コラムのように四角く塗りつぶしてもいいですね。
▼Word 2003「網かけ」
従来のワードでは、メニューバー「罫線」→「線種とページ罫線と網かけの設定」です。

「網かけ」タブで、設定対象を「文字」か「段落」にします。
従来はここまで見ないと文字に網かけができなかったのですね。

 目次はこちら
目次はこちら
ホームタブの中をよく見ると、バケツボタンがあります。
バケツと言えば、図形を塗る「塗りつぶし」のボタンか、表のセルを塗る「網かけの色」か・・

▼Word 2007「網かけ」
文字列を選択して、まずはバケツのボタンを押してみます。
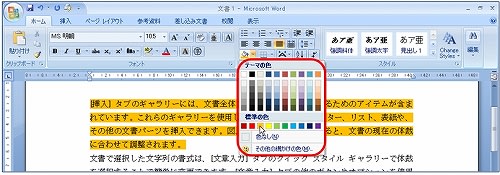
これは文字列に対して色を付ける「網かけ」のボタンですね。
従来の「網かけ」だと、設定対象を「文字」か「段落」にするのでしたが、この「網かけ」ボタンは、文字列にすぐに色を付けてくれます。
ちなみに、バケツの隣の「下罫線」の▼をクリックすると、従来の「線種とページ罫線と網かけの設定」メニューが出てきます。


設定対象は「文字」か「段落」かを選べます。
設定対象を「文字」にして、蛍光ペン代わりに強調したいところを網かけにしてもいいですし、設定対象を「段落」にして、薄い色の網かけにして、コラムのように四角く塗りつぶしてもいいですね。
▼Word 2003「網かけ」
従来のワードでは、メニューバー「罫線」→「線種とページ罫線と網かけの設定」です。

「網かけ」タブで、設定対象を「文字」か「段落」にします。
従来はここまで見ないと文字に網かけができなかったのですね。

 目次はこちら
目次はこちら