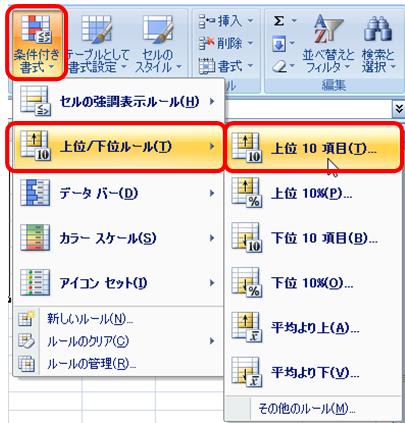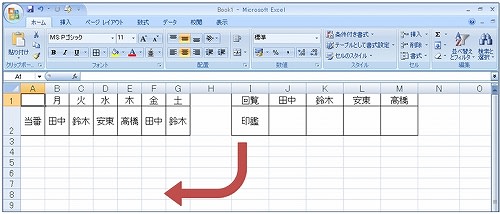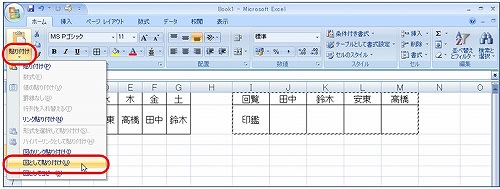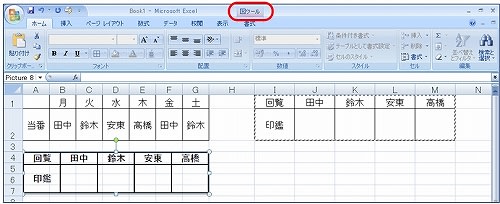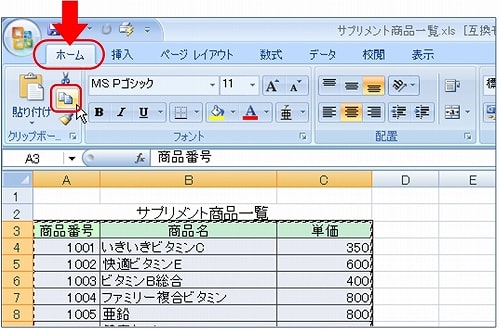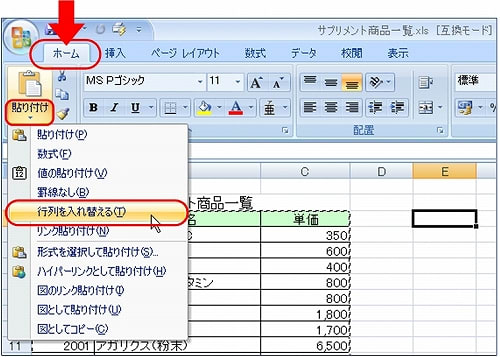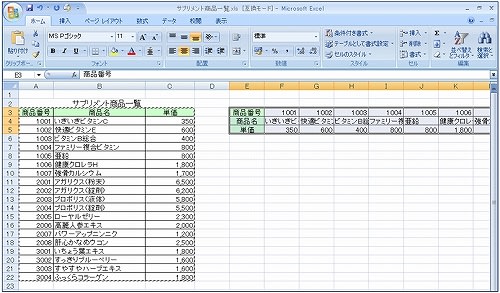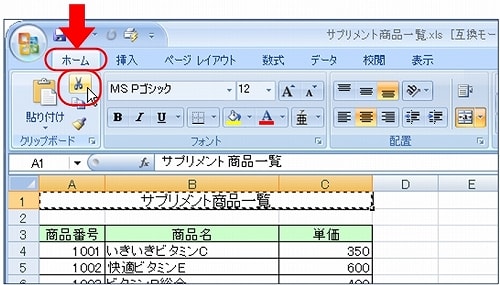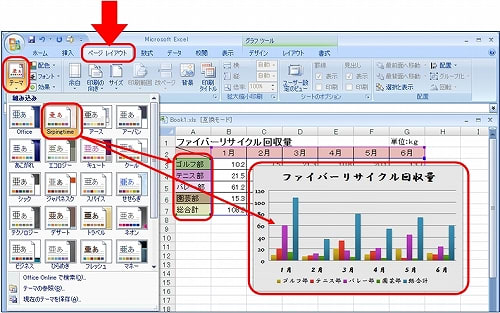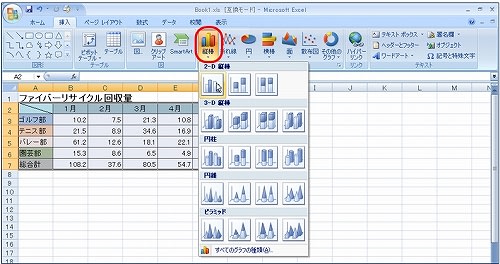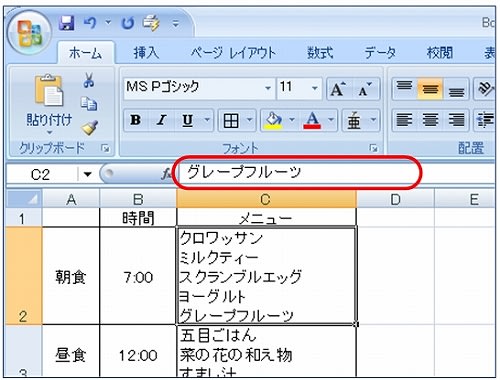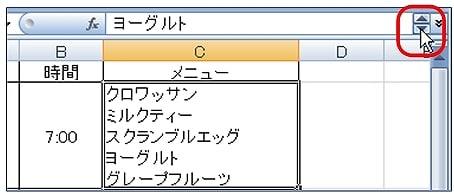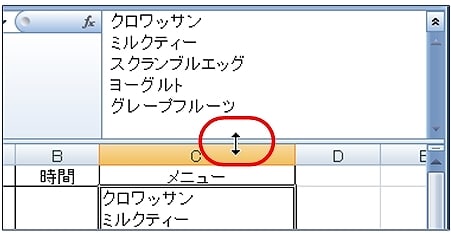■Office2010を楽々使おう!はこちら■
Excelで名簿などを作っていて、それが複数ページになる場合
どのページにも見出しが入っていると便利だなあ、という時がありますね。

上の図の場合で言うなら、どのページにも緑色の行がある、そんなイメージです。
でもコピーして貼り付けて、では面倒ですし、1行増えたり減ったりしたら
緑色の行も位置が変わってしまいますね。
表の見出しとなるような行のことを、特別に「タイトル行」と言います。
どのページにもこのタイトル行が自動的に入るようにできます。
【ページレイアウト】タブの【印刷タイトル】をクリックします。
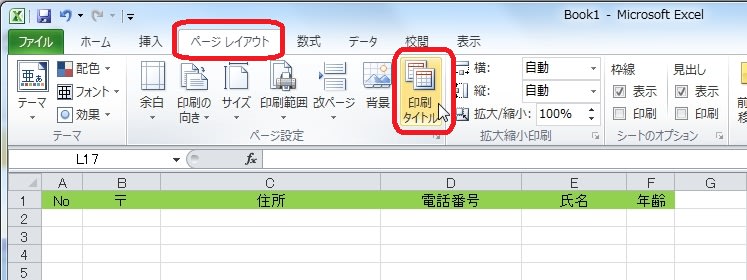
【ページ設定】のダイアログボックスが表示されます。
【シート】タブの【タイトル行】の欄でカチッとクリックし、カーソルを
表示させます。
そして、下の図の場合1行目を表の見出しとしたいので、行番号の【1】を
クリックします。そうすると、1行目が点線で囲まれて、タイトル行の欄にも「$1$1」(1行目ですよ、というような意味)と表示されます。

これで【OK】をクリックすれば、複数ページの名簿の場合、どのページにも
緑色のタイトル行が入るというわけです。
でも「あれ、緑色の行は先頭に1行あるだけでほかにはどこに??
なんか操作を間違えた??」と思ってしまうかもしれません。
印刷プレビューを見るとはじめて「どのページにもタイトル行が入ってる!」
と確認できるものなのです。
表の見出しの行は「タイトル行」っていうんだな、と言葉を覚えておかなくては、
このメニューは思い出しにくいかもしれませんが、人数の多い名簿作成ではよく
使うメニューだと思います。
Excelで名簿などを作っていて、それが複数ページになる場合
どのページにも見出しが入っていると便利だなあ、という時がありますね。

上の図の場合で言うなら、どのページにも緑色の行がある、そんなイメージです。
でもコピーして貼り付けて、では面倒ですし、1行増えたり減ったりしたら
緑色の行も位置が変わってしまいますね。
表の見出しとなるような行のことを、特別に「タイトル行」と言います。
どのページにもこのタイトル行が自動的に入るようにできます。
【ページレイアウト】タブの【印刷タイトル】をクリックします。
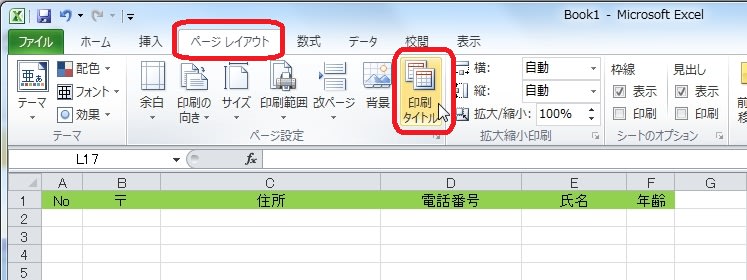
【ページ設定】のダイアログボックスが表示されます。
【シート】タブの【タイトル行】の欄でカチッとクリックし、カーソルを
表示させます。
そして、下の図の場合1行目を表の見出しとしたいので、行番号の【1】を
クリックします。そうすると、1行目が点線で囲まれて、タイトル行の欄にも「$1$1」(1行目ですよ、というような意味)と表示されます。

これで【OK】をクリックすれば、複数ページの名簿の場合、どのページにも
緑色のタイトル行が入るというわけです。
でも「あれ、緑色の行は先頭に1行あるだけでほかにはどこに??
なんか操作を間違えた??」と思ってしまうかもしれません。
印刷プレビューを見るとはじめて「どのページにもタイトル行が入ってる!」
と確認できるものなのです。
表の見出しの行は「タイトル行」っていうんだな、と言葉を覚えておかなくては、
このメニューは思い出しにくいかもしれませんが、人数の多い名簿作成ではよく
使うメニューだと思います。