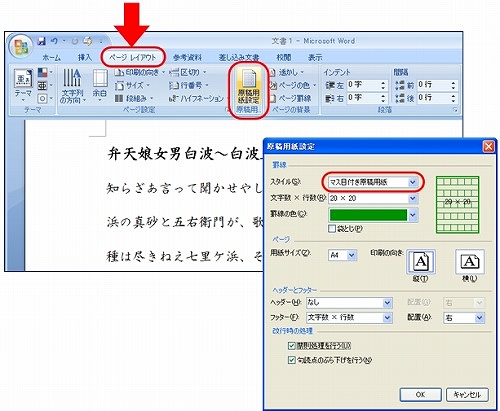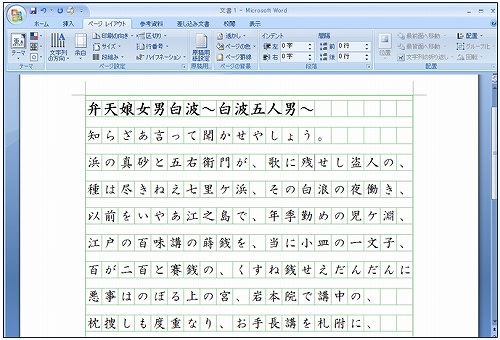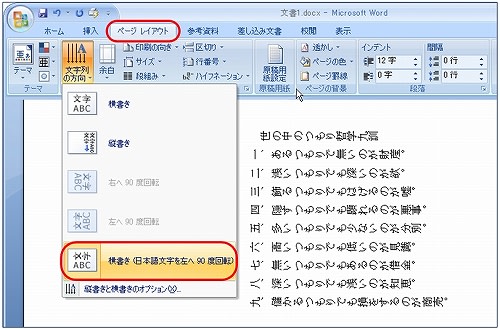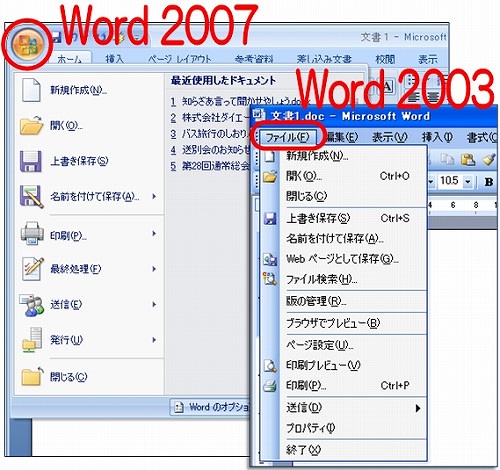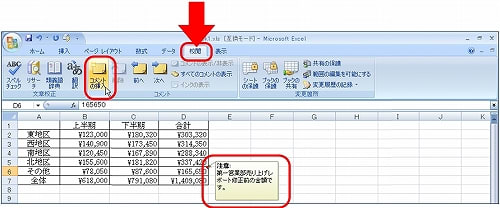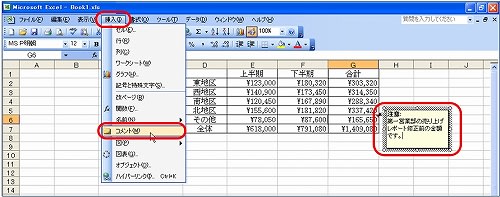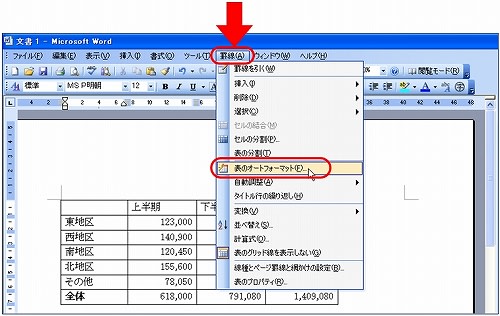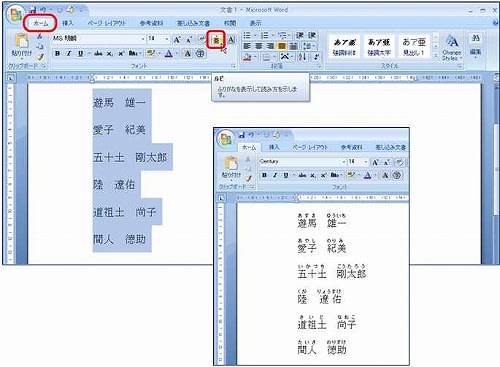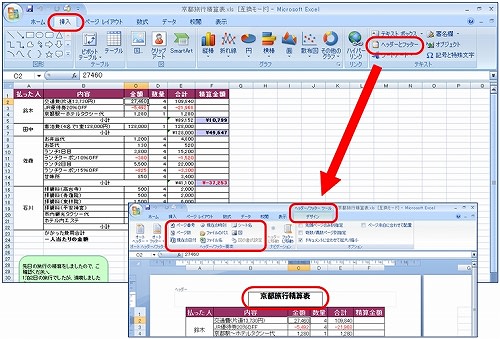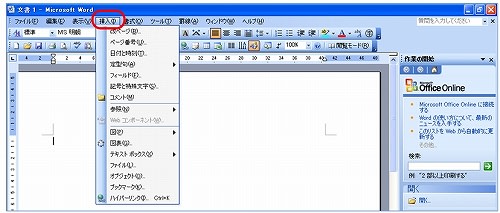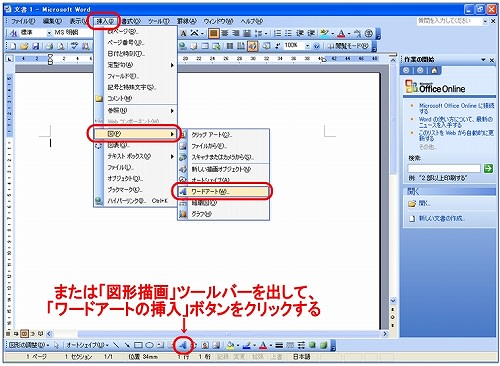■Office2010を楽々使おう!はこちら■
ワードには「グリッド」という機能があります。
ノートのように罫線を出したり、設定次第で方眼用紙のような線を出すことができます。地図を書いたりする時に、グリッド線を方眼用紙状に出すと、とても便利です。
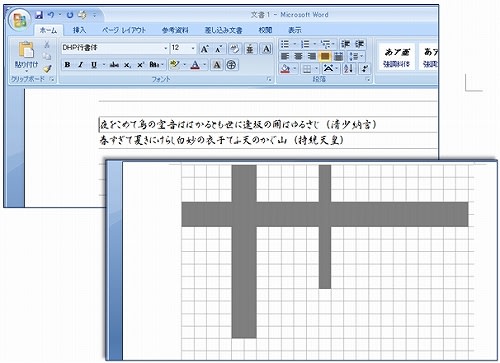
2007にはツールバーがない・・・。やっぱり最初はグリッドの場所を見つけられませんでした。
▼Word 2007「グリッドの設定」
図形を挿入して地図を書くんだから・・「挿入タブ?」
グリッドを表示するんだから・・「表示タブ?」
あ~。あったあった!
「ページレイアウト」タブをクリックしたところです。「配置」の▼の中に「グリッドの設定」がありました。
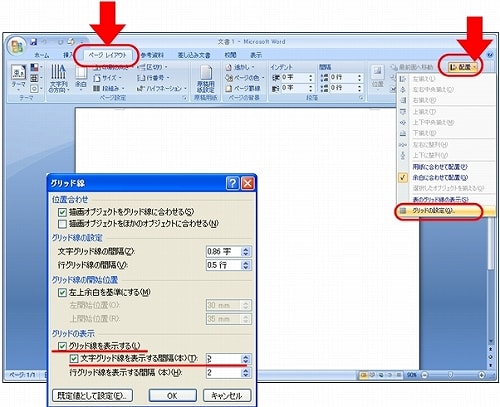
グリッドの設定は以前と同じです。(設定画面が少しだけ違っていますね。)
なじみのものがどこに移ったか、探すのも楽しいものです。
<参考>
▼Word 2003「グリッドの設定」
「グリッド線を出して地図を書く」といった場合、ワード2003では図形に関係することは図形描画ツールバー、授業では「図形と言ったら目線は下に」とご紹介してきました。「図形描画ツールバー」→「図形の調整」→「グリッド」と進みます。
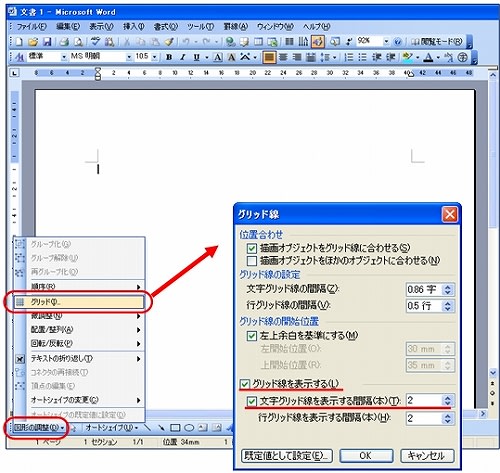
「グリッド線を表示する」にチェックを入れます。さらに方眼紙状にしたいので、「文字グリッド線を表示する間隔」にチェックを入れ、「行グリッド線を表示する間隔」と同じ数字にします。(ここでは2です。)
ワード2003では、図形に関係することはみんな画面下の図形描画ツールバーを使っていました。
目次はこちら
ワードには「グリッド」という機能があります。
ノートのように罫線を出したり、設定次第で方眼用紙のような線を出すことができます。地図を書いたりする時に、グリッド線を方眼用紙状に出すと、とても便利です。
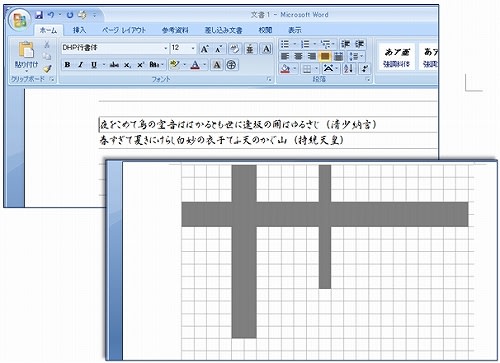
2007にはツールバーがない・・・。やっぱり最初はグリッドの場所を見つけられませんでした。
▼Word 2007「グリッドの設定」
図形を挿入して地図を書くんだから・・「挿入タブ?」
グリッドを表示するんだから・・「表示タブ?」
あ~。あったあった!
「ページレイアウト」タブをクリックしたところです。「配置」の▼の中に「グリッドの設定」がありました。
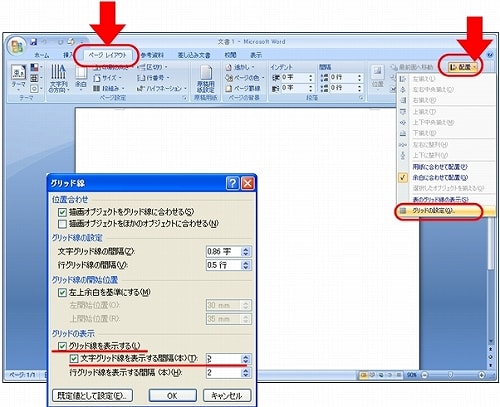
グリッドの設定は以前と同じです。(設定画面が少しだけ違っていますね。)
なじみのものがどこに移ったか、探すのも楽しいものです。
<参考>
▼Word 2003「グリッドの設定」
「グリッド線を出して地図を書く」といった場合、ワード2003では図形に関係することは図形描画ツールバー、授業では「図形と言ったら目線は下に」とご紹介してきました。「図形描画ツールバー」→「図形の調整」→「グリッド」と進みます。
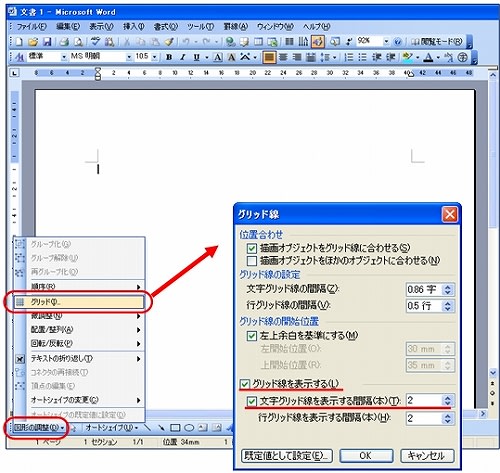
「グリッド線を表示する」にチェックを入れます。さらに方眼紙状にしたいので、「文字グリッド線を表示する間隔」にチェックを入れ、「行グリッド線を表示する間隔」と同じ数字にします。(ここでは2です。)
ワード2003では、図形に関係することはみんな画面下の図形描画ツールバーを使っていました。
目次はこちら