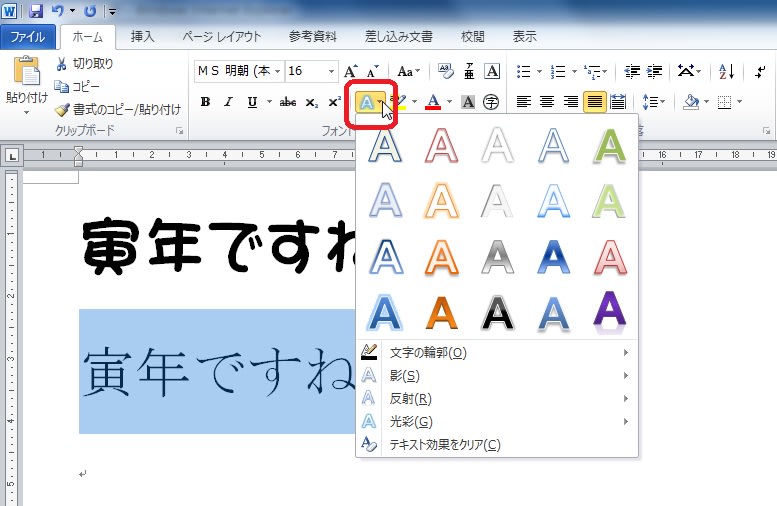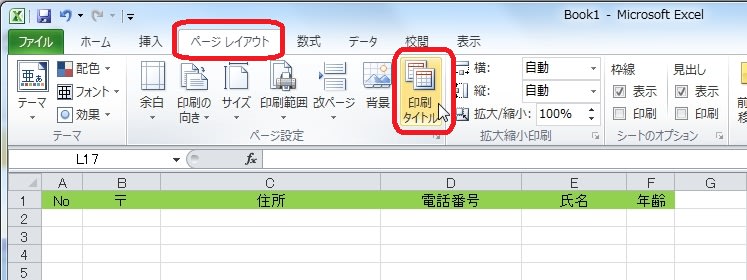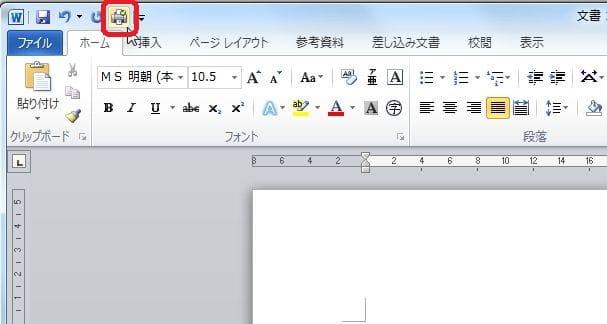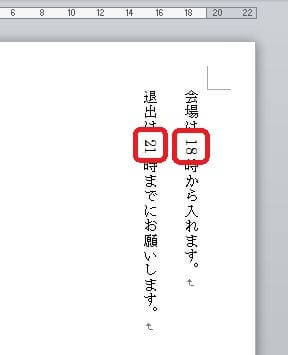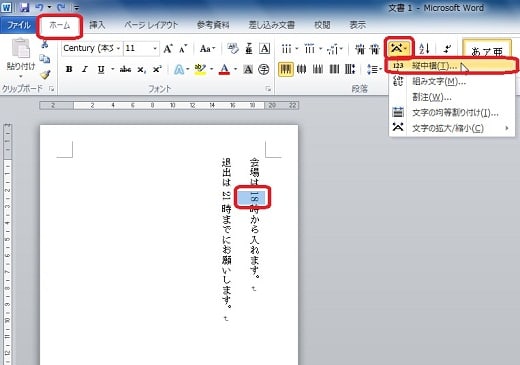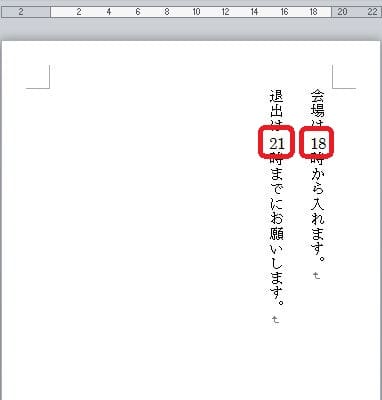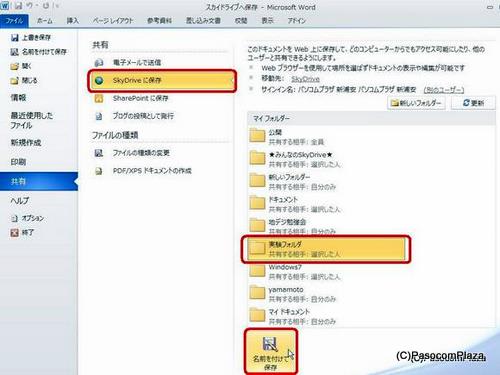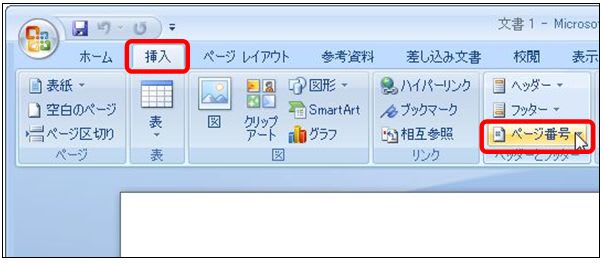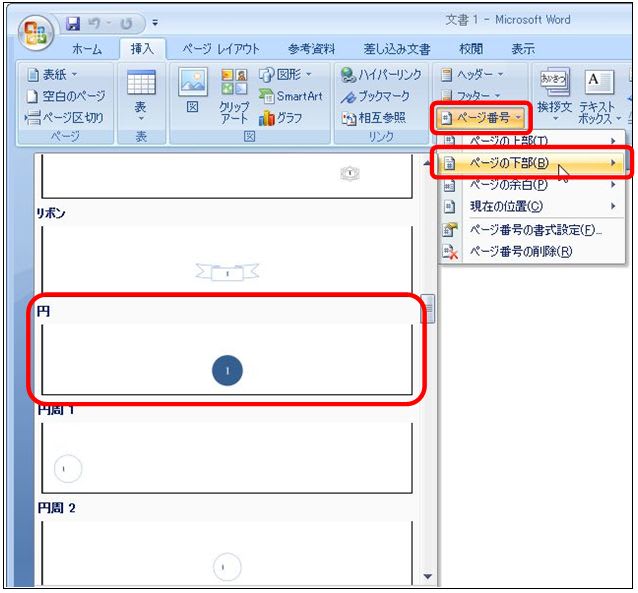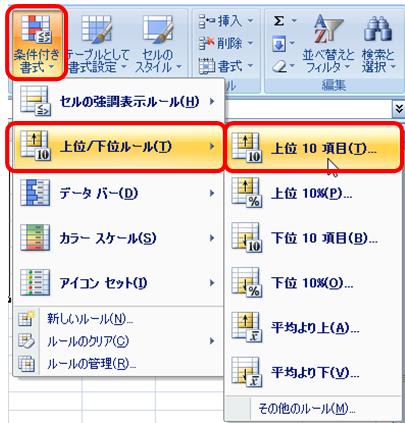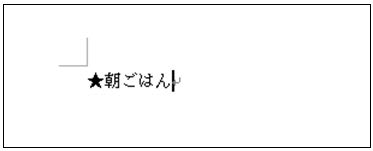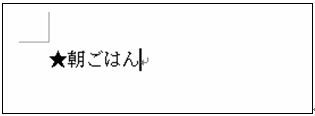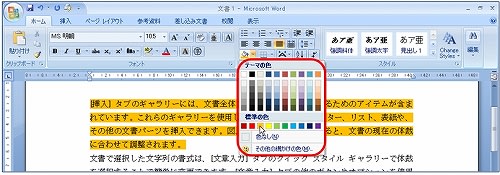2010年4月16日 Office 2010製品群はその開発を完了したとのこと。
いよいよ6月中旬の発売へと向け、大きく動き出したOffice2010の使い勝手を
Office2003、Office2007と見比べながら検証していく
「Office2010を楽々使おう」へと、このブログを引き継ぎます。
今までの記事も、すべてそちらにも引っ越しをしてあります。
今後とも皆様のお役にたてば幸いです。
いよいよ6月中旬の発売へと向け、大きく動き出したOffice2010の使い勝手を
Office2003、Office2007と見比べながら検証していく
「Office2010を楽々使おう」へと、このブログを引き継ぎます。
今までの記事も、すべてそちらにも引っ越しをしてあります。
今後とも皆様のお役にたてば幸いです。