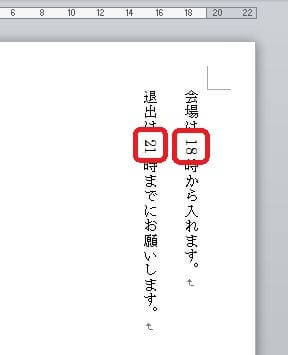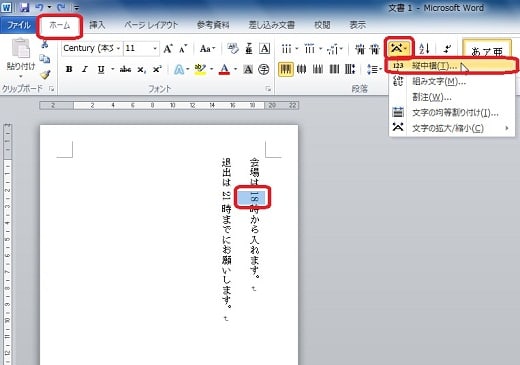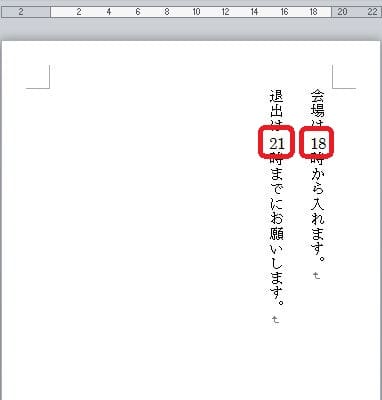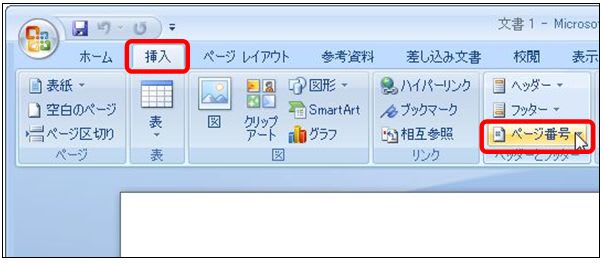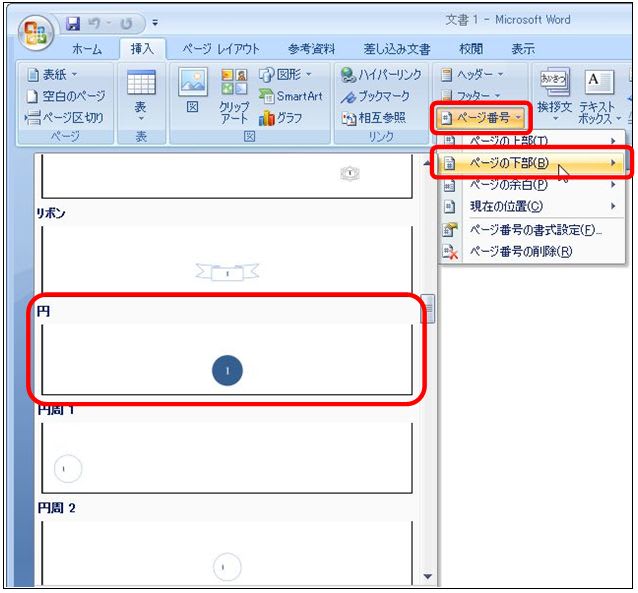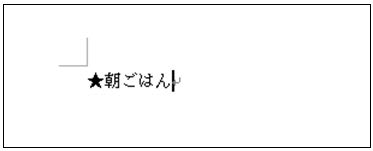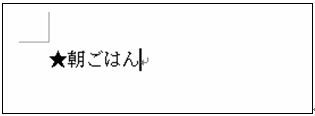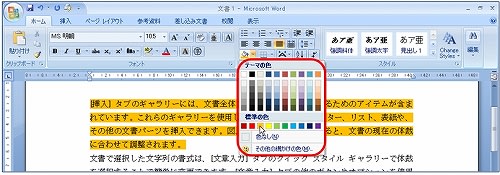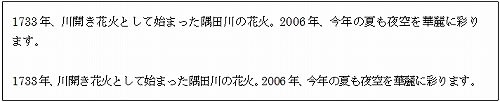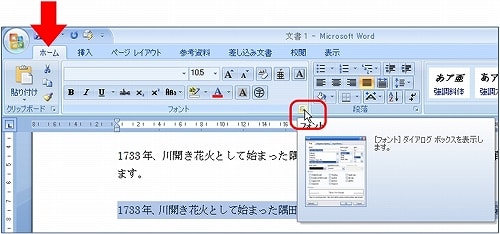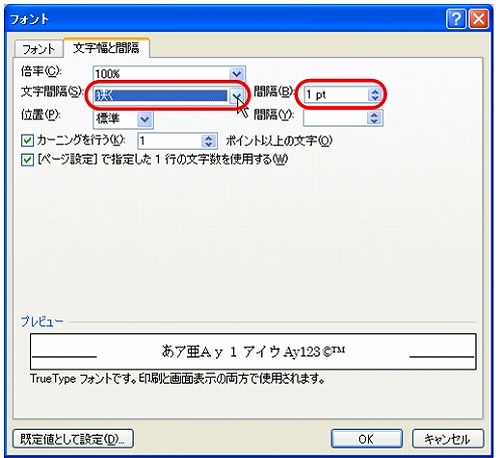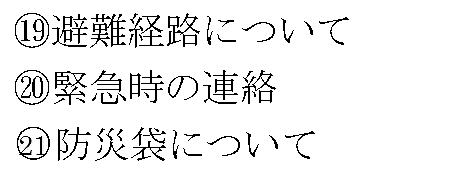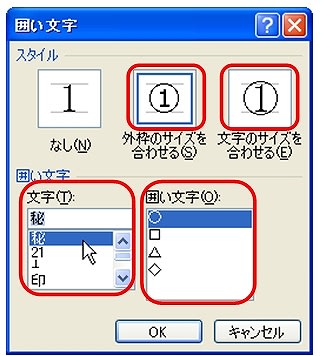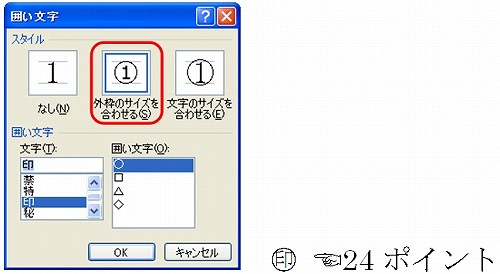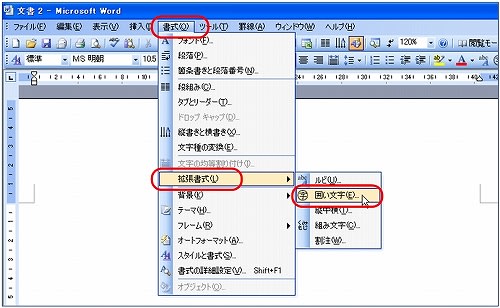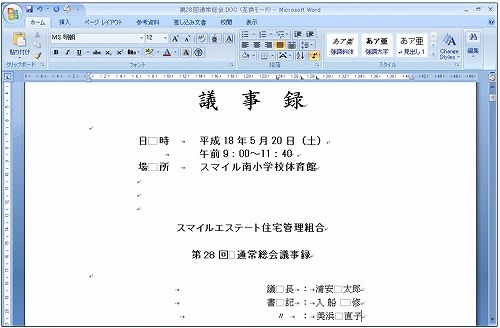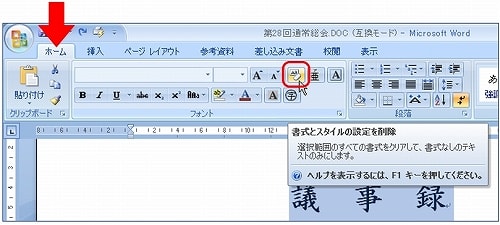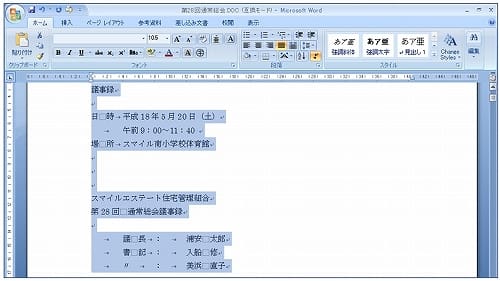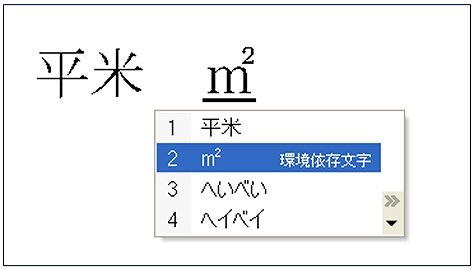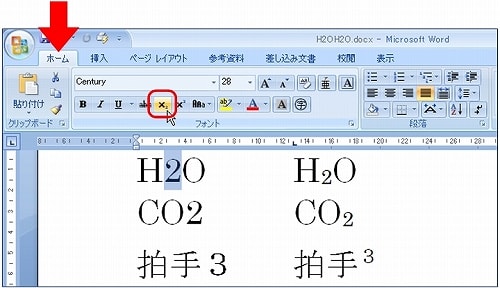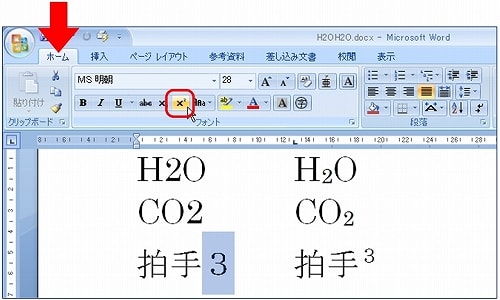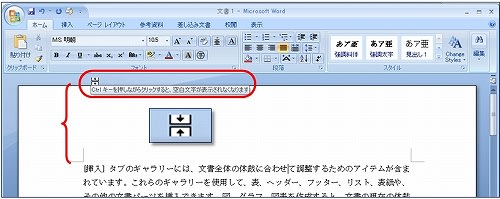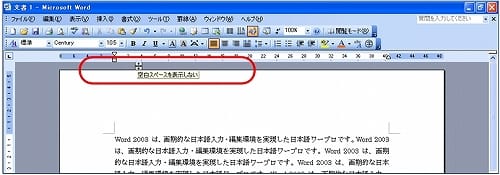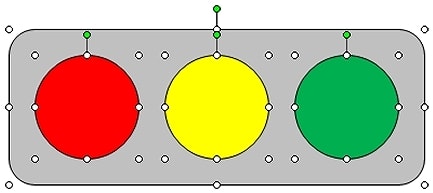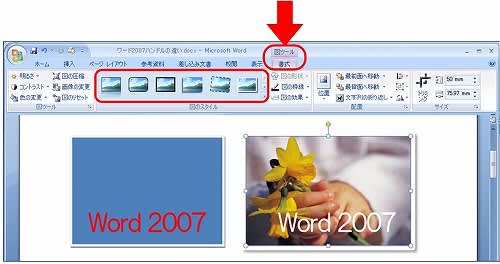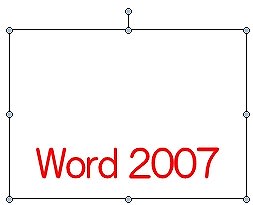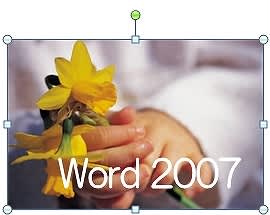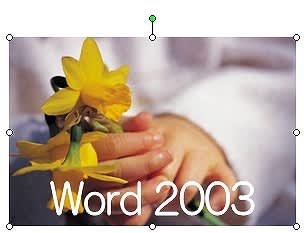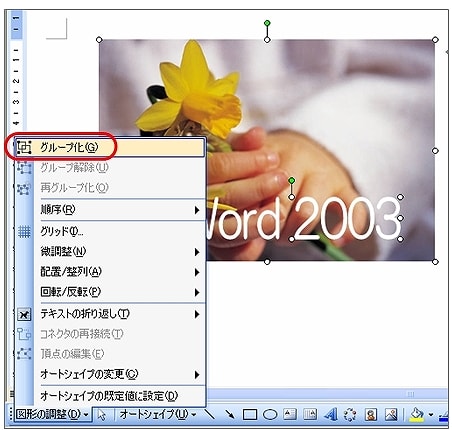■Office2010を楽々使おう!はこちら■
ワードで普通に入力した文字は、フォントやフォントサイズを
変えて強調することができます。もっと強調したい場合には、ワードアートを
使うこともできます。

ワード2010では、普通に入力した文字にも【テキスト効果】というものが設定できるようになっています。
装飾したい文字を選択して、【ホーム】タブの【テキスト効果】をクリックします。装飾できるデザイン一覧が表示されます。
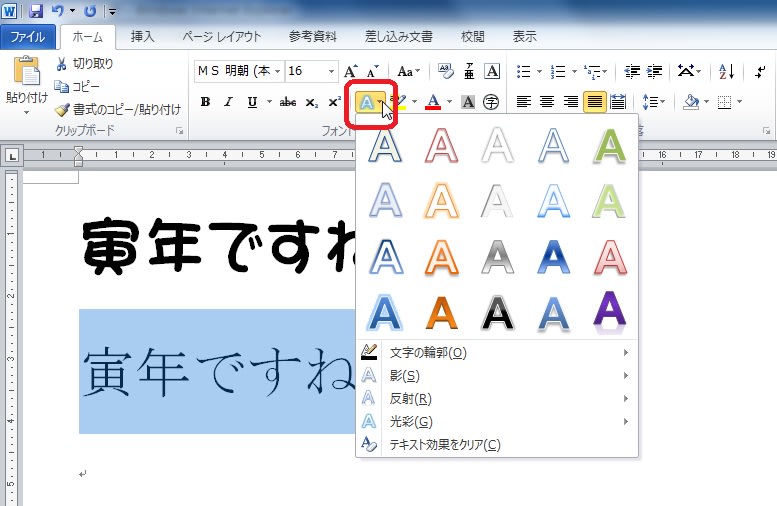
好みのものを選びます。

さらにもっと手を加えることができます。
【テキスト効果】の【▼】をクリックし、ここでは【反射】を選んでみました。

すごいですね。普通の黒い文字が、ここまで装飾できるなんて。
ワード2003だったら、ここまでの書式はかけられませんね・・・。
文字を強調する方法は様々ですがワード2010の【テキスト効果】を使えば
透明感と光沢のあるタイトルは、簡単に作れそうですね。
ワードで普通に入力した文字は、フォントやフォントサイズを
変えて強調することができます。もっと強調したい場合には、ワードアートを
使うこともできます。

ワード2010では、普通に入力した文字にも【テキスト効果】というものが設定できるようになっています。
装飾したい文字を選択して、【ホーム】タブの【テキスト効果】をクリックします。装飾できるデザイン一覧が表示されます。
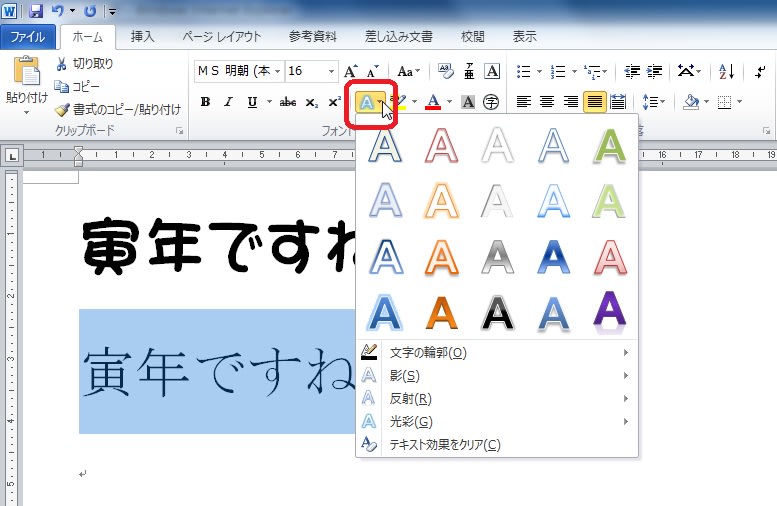
好みのものを選びます。

さらにもっと手を加えることができます。
【テキスト効果】の【▼】をクリックし、ここでは【反射】を選んでみました。

すごいですね。普通の黒い文字が、ここまで装飾できるなんて。
ワード2003だったら、ここまでの書式はかけられませんね・・・。
文字を強調する方法は様々ですがワード2010の【テキスト効果】を使えば
透明感と光沢のあるタイトルは、簡単に作れそうですね。