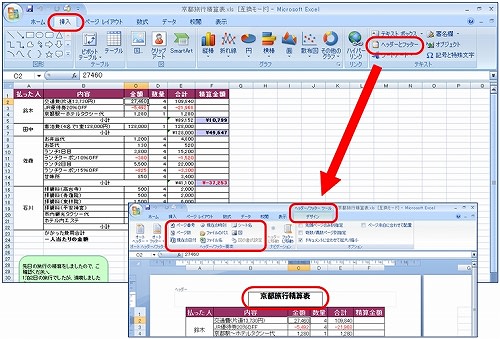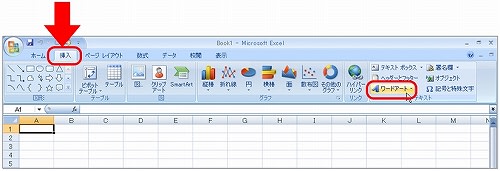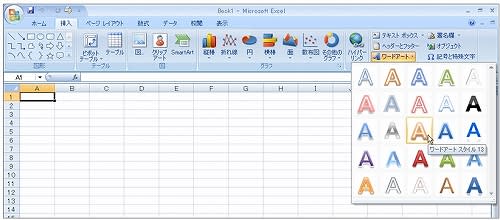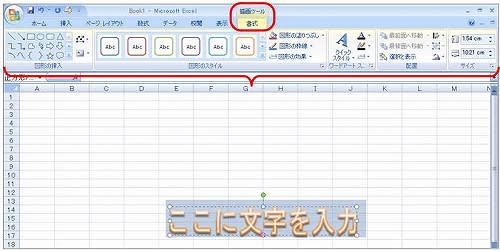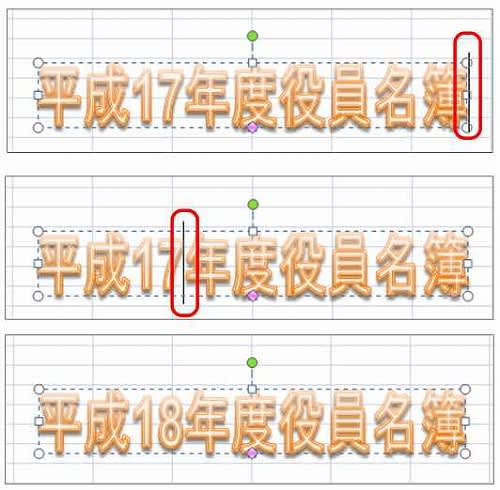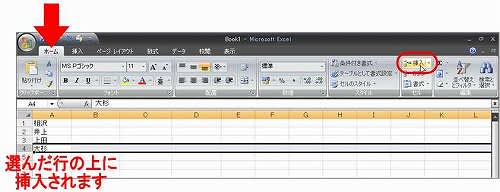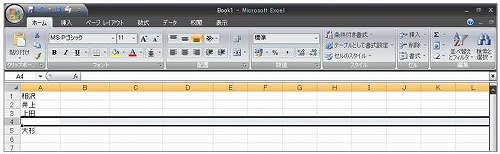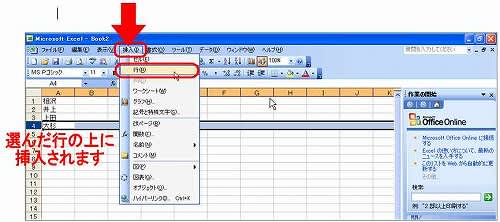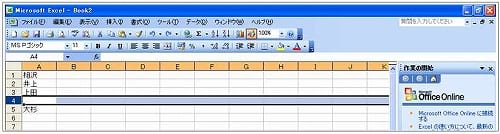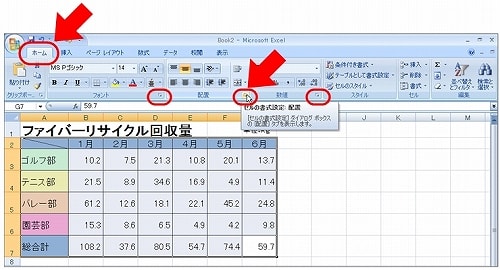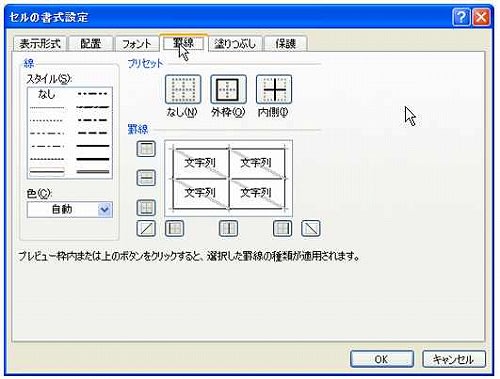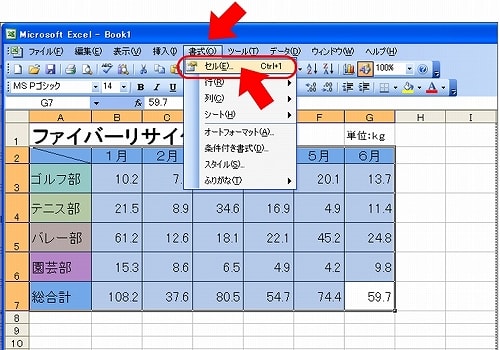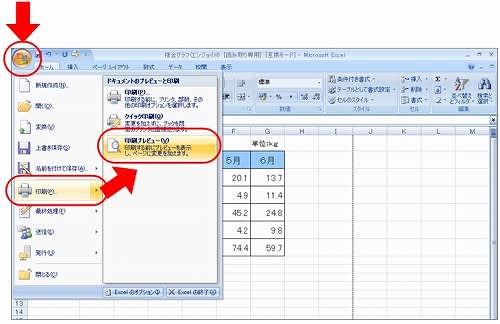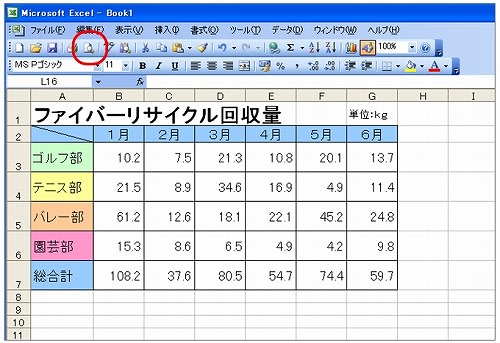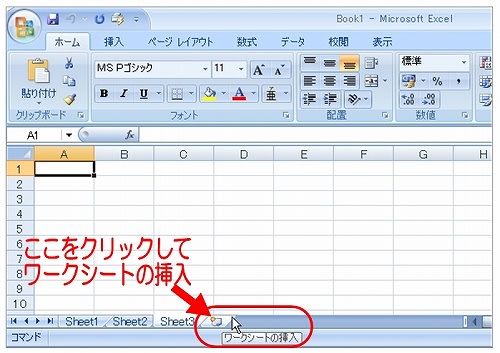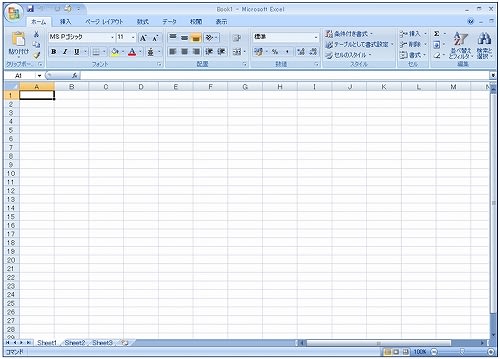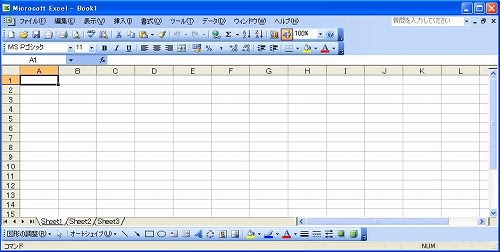■Office2010を楽々使おう!はこちら■
エクセルには、紙の資料に「付箋紙」をつけるように、メモ書きの項目を入れておける「コメント」という機能があります。
▼Excel 2007「コメントの挿入」
エクセル2007でも「挿入」のタブはありますが、今までの感覚で探しても、ないのです。端から端までずずずいっ~っと探してもありません。

コメントなどは「校閲」タブをクリックしたところにあるのですね。スペルチェックなどのボタンも見えます。
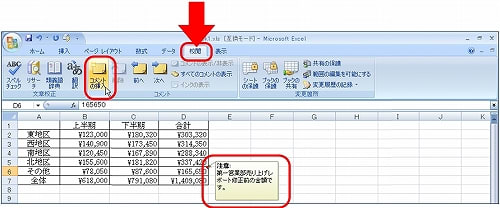
ふ~ん、コメントは「校閲」なんだ。
機能のグループ分け、そしてメニューの再配置を覚えるまでが、ちょっと時間がかかりそうですね。
<参考>
▼Excel 2003「コメントの挿入」
「コメントを入れる」というくらいですから、授業でも「入れると言ったら?」とご案内していました。メニューバーがある時代は「挿入」を探せばよかった・・。
メニューバー「挿入」→「コメント」と進みます。
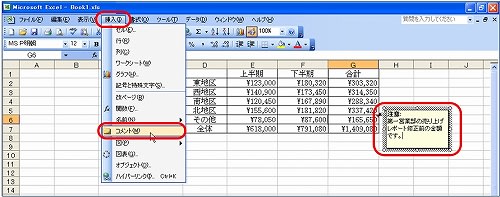
目次はこちら
エクセルには、紙の資料に「付箋紙」をつけるように、メモ書きの項目を入れておける「コメント」という機能があります。
▼Excel 2007「コメントの挿入」
エクセル2007でも「挿入」のタブはありますが、今までの感覚で探しても、ないのです。端から端までずずずいっ~っと探してもありません。

コメントなどは「校閲」タブをクリックしたところにあるのですね。スペルチェックなどのボタンも見えます。
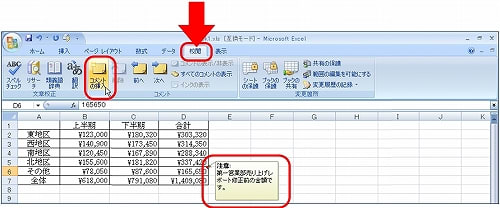
ふ~ん、コメントは「校閲」なんだ。
機能のグループ分け、そしてメニューの再配置を覚えるまでが、ちょっと時間がかかりそうですね。
<参考>
▼Excel 2003「コメントの挿入」
「コメントを入れる」というくらいですから、授業でも「入れると言ったら?」とご案内していました。メニューバーがある時代は「挿入」を探せばよかった・・。
メニューバー「挿入」→「コメント」と進みます。
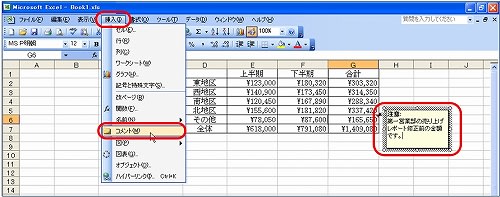
目次はこちら