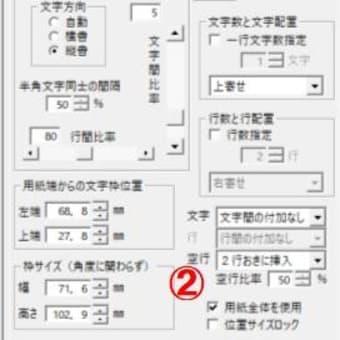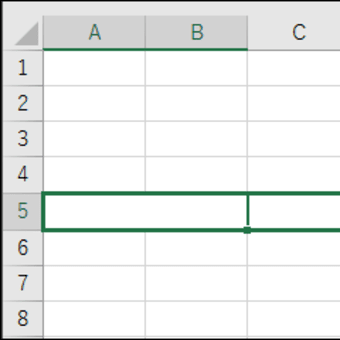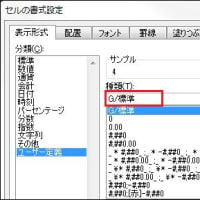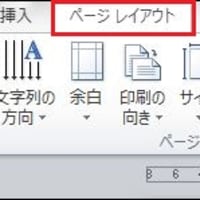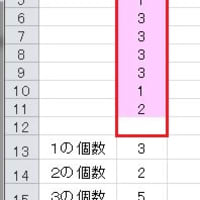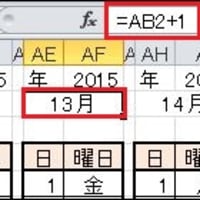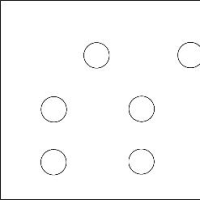最初に前回の補足です
例えば「幅一杯」のボタンで斜め左に拡大するときの端は、レイアウト範囲の左端とは限りません。
次図の場合はレイアウト範囲の左端までにはまだ余裕があるけれど、この時点で上端に接しているので、これが斜め左方向での一杯になります。
枠の位置や角度によって、レイアウト範囲の上端や下端になることもあるのです。
右方向への拡大も、上下方向への拡大も同様です。
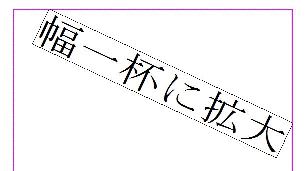
シフトキーと組み合わせた場合は、元の枠の位置から右辺または下辺を拡大するだけです。
「幅一杯」であれば、前回説明した2段階の1段階目を省略すると思ってください。
斜め左方向には拡大せずに、2段階目の斜め右方向への拡大だけを行います。
斜めではない枠の場合と同じように、枠の左上の角を固定しての拡大です。
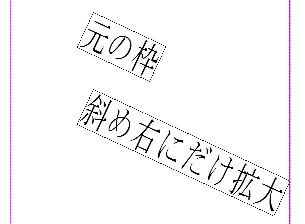
「1/2」や「1/3」も、右斜め方向へ拡大した状態から、指定の割合に縮小するだけです。
「長さ」(上下方向)の場合は、斜め下方向への拡大(縮小)になります。
「レイアウトワープロ はりの助」公式ホームページ
この記事が参考になったら、右下の「いいね!」を押してください。
<前へ> <目次へ>