使い方目次基本編メニュー別活用編
スマートフォン編携帯編上級編参考・リンク
|
goo blogの使い方1つの記事に2つ以上の画像を投稿する
◆記事作成画面から複数画像の貼り付けを行う場合
(1)ブログに貼り付けたい画像を、全て画像フォルダにアップロードします 画像のアップロードの方法はこちらこちらをご覧ください。 HTMLエディターご利用の方はこちらをご覧ください。 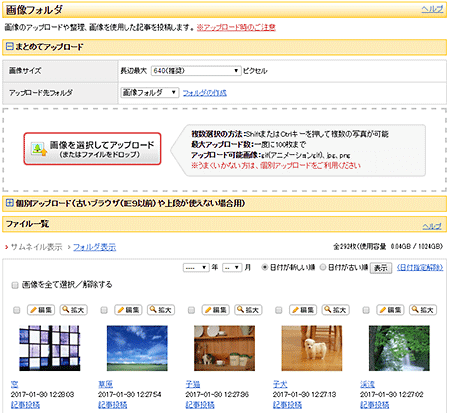 【画像フォルダ】 (2)記事投稿画面(「記事メニュー」→「新規投稿」)を開いて、[画像タグ]をクリックし、 貼り付けたい画像の横のアイコンをクリックします。  【記事投稿画面】 (3)画像が全て貼り付けられ記事が完成したら、[投稿する]をクリックします。 (4)複数の画像を貼り付けた記事が投稿できました。 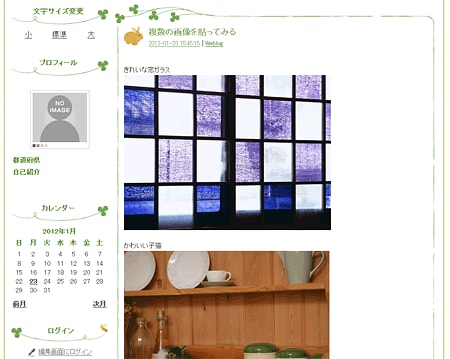 【ブログ記事画面】 ※関連メニュー 記事を投稿する >> 画像タブ >> 画像入りの記事を投稿する >> HTMLエディターを利用して複数の画像を投稿する >> ◆画像フォルダから複数の画像を貼り付けるには (1)ブログに貼り付けたい画像を、全て画像フォルダにアップロードします 画像のアップロードの方法はこちらとこちらをご覧ください。 HTMLエディターご利用の方はこちらをご覧ください。 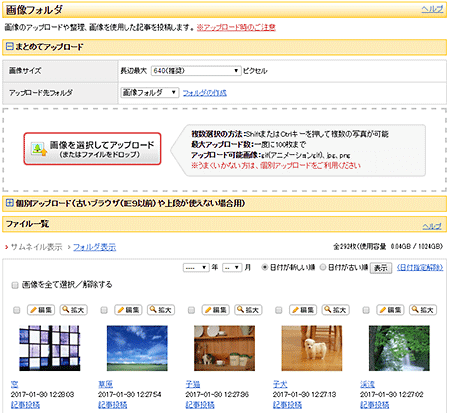 【画像フォルダ】 (2)アップロードした画像の 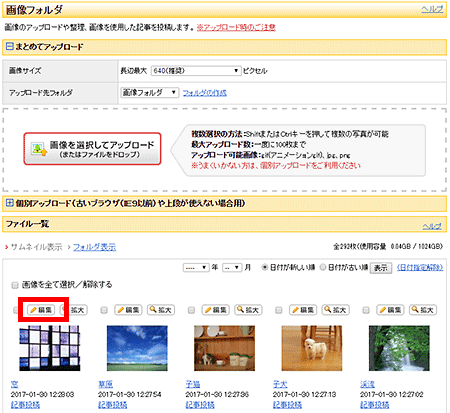 【編集アイコンをクリック】 (3)「貼付け用のタグ」のソースをクリックして、全てが選択された状態(青背景・白文字)になったところで、右クリックし[コピー]を選択します。 ※他の作業に移ったり、複数画像を選択される場合にはテキストエディタ(メモ帳やワードなど)に貼り付けておくと便利です。  【ソースのコピー】 ◆貼付け用タグについて◆ 画像は以下の二種類のサイズを貼ることができます。 貼付け用のタグ(オリジナル):アップロードしたときのサイズでそのまま画像を貼ることができます。 貼付け用のタグ(サムネイル):ファイル一覧に並んだときの小さいサイズの画像を貼ることができます。 (4)記事投稿画面(「記事メニュー」→「新規投稿」)を開いて、本文の画像を挿入したい場所に、コピーしておいたソースを貼り付けます。 ※HTMLエディターご利用の方はこちらをご覧ください。 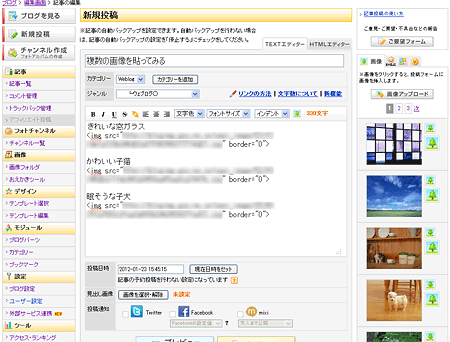 【記事投稿画面】 (5)複数の画像を貼り付けた記事が投稿できました。 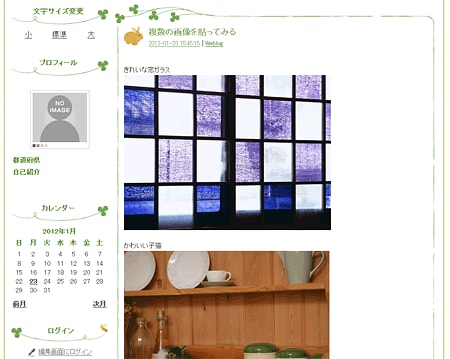 【ブログ記事画面】 ※関連メニュー 記事を投稿する >> 画像タブ >> 画像入りの記事を投稿する >> HTMLエディターを利用して複数の画像を投稿する >> ◆画像を絞り込む アップロードした画像を、年月を指定して絞り込みを行うことができます。 (1)画像のファイル一覧の「年」「月」のプルダウンから、絞り込みを行いたい年月を選択します。 ※「年」のみでも絞込みが行なえます。  【年月を指定する】 (2)絞り込みを行う際の画像の並び順を選択し、[表示]ボタンをクリックします。 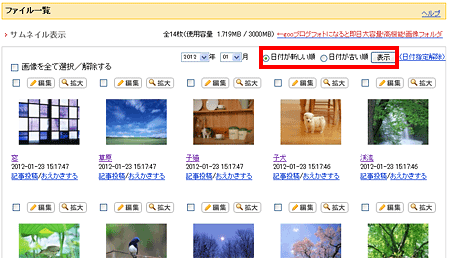 【表示ボタンをクリック】 ※絞り込みの解除を行う場合は、(日付指定解除)をクリックします。 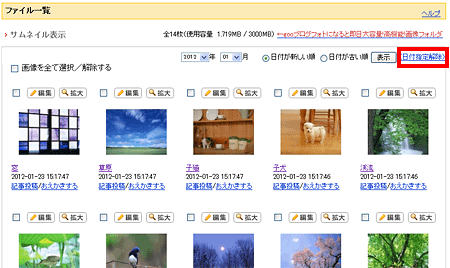 【日付指定解除をクリック】 |