使い方目次基本編メニュー別活用編
スマートフォン編携帯編上級編参考・リンク
|
goo blogの使い方自動改行設定/記事の自動バックアップの設定
■ 自動改行設定(TEXTエディターのみ)
TEXTエディターでは自動改行する/しないを選択できます。「自動改行をする」は、改行を自動的にタグ(brタグ)に変換します。 「自動改行をしない」は、自動的に変換を行いません。TABLEタグなど複雑なHTMLを記述する場合に便利です。 (例1) 改行を含む記事を作成し、「その他の設定」「自動改行」を[する]に設定します。 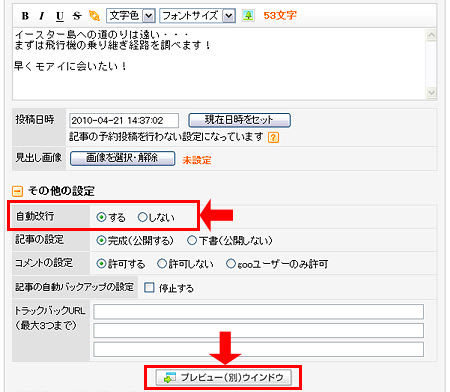 【記事投稿画面】 [プレビュー(別)ウィンドウ]をクリックします。  【プレビュー画面】 改行が自動的に反映されます。 (例2) 改行を含む記事を作成し、「その他の設定」「自動改行」を[しない]に設定します。 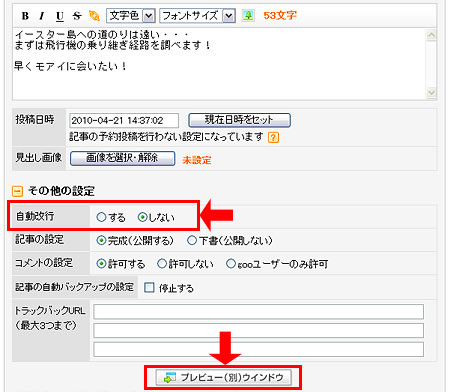 【記事投稿画面】 [プレビュー(別)ウィンドウ]をクリックします。  【プレビュー画面】 改行は反映されず、一続きの文章となります。「自動改行をしない」場合でも、改行タグ(brタグ)を記事内に記入することで好きな位置に改行を挟むことができます。 ※プレビュー機能は「記事の自動バックアップの設定」と連動しています。プレビューを行う場合は「その他の設定」「記事の自動バックアップの設定」の[停止する]にチェックが入っていないことを確認してください。 ■ 記事の自動バックアップの設定 「自動バックアップ」とは、記事編集中に誤ってページの再読み込みをした場合や、リンクをクリックして他のページに遷移してしまった場合に、記事内容をある程度復元する機能です(※非常用の機能であり、記事の保存ではありません。保存する場合は必ず下書き投稿を行ってください)。 また、別ウィンドウでのプレビュー表示やエディターの切り替えを行った際に内容を保持する機能も備えています(※記事の自動バックアップ機能を停止するとプレビューを行うことはできません)。 新規投稿時に誤ってページの再読み込みをした場合や、リンクをクリックして他のページに遷移してしまった場合は以下のメッセージが表示されます。  【新規投稿画面】 復元された内容を保持する場合はこのまま作成を続けるか、下書き投稿を行って記事を保存してください。復元された内容を破棄する場合は[破棄する]をクリックします(※破棄した内容を復元することはできません)。 記事の再編集中に同様の事象が発生した場合は、以下のメッセージを表示します。 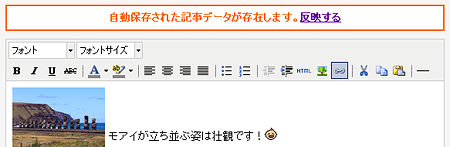 【記事編集画面】 [反映する]をクリックすると、作業中の記事内容を復元します。復元された内容を保持する場合はこのまま作成を続けるか、下書き投稿を行って記事を保存してください。 「記事の自動バックアップの設定」を停止するには、「その他の設定」「記事の自動バックアップの設定」の[停止する]にチェックを入れます(※停止以降はもう一度チェックを外すまで、自動バックアップ停止状態を継続します)。 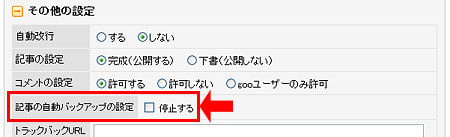 【その他の設定】 ■ 自動バックアップ機能に関する注意点 ※「自動バックアップ機能」は非常用の機能であり、記事の保存ではありません。保存する場合は必ず下書き投稿を行ってください。 ※本機能はプレビュー機能や記事編集中にエディターを切り替えた場合の内容保持機能も備えています。 ※本機能を停止すると、プレビュー機能も停止します(プレビューボタンが非表示となります)。 ※本機能を停止した状態でエディターを切り替えようとすると、編集中の内容は破棄されます(ポップアップでメッセージを表示します)。 ※自動バックアップは、一定時間おきに動作しています。短い時間内での変更内容は復元できない場合があります。 ※記事を保存しない状態のまま時間が経過すると、データを復元できない場合があります。記事を保存する場合は必ず下書き投稿を行ってください。 ※本機能を停止すると、次回の新規投稿や記事編集以降、自動バックアップの停止状態を継続します。もう一度[停止する]のチェックを外すと停止状態を解除することができます。 関連リンク記事投稿画面の使い方 |