使い方目次基本編メニュー別活用編
スマートフォン編携帯編上級編参考・リンク
|
goo blogの使い方フォトチャンネルを使いこなそう!
携帯の言及削除>使い方せっかく作ったフォトチャンネルを、もっとたくさんの人に見てもらうには?友達だけに公開するには?
このページでは、そんな疑問にお答えします! 関連リンクチャンネルを作成する | チャンネルを編集する ■ たくさんの人に見てもらうには ◆タグをつけてみよう! タグをつけると「キーワード検索」結果の画面にチャンネルが表示されるようになるので、興味のある人に見つけてもらいやすくなります。  【タグの例】 猫 犬 旅行 など それでは、アップした写真に関連のあるタグをつけてみましょう。 【タグをつける方法・チャンネル新規作成の場合】 1.編集画面で「チャンネル作成」をクリック 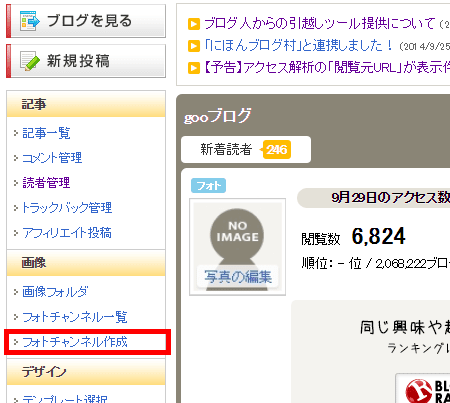   【タグをつける方法・チャンネル編集の場合】 1.編集画面で「チャンネル一覧」をクリック   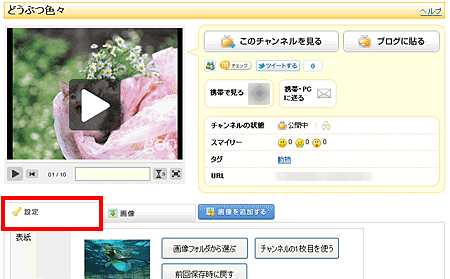  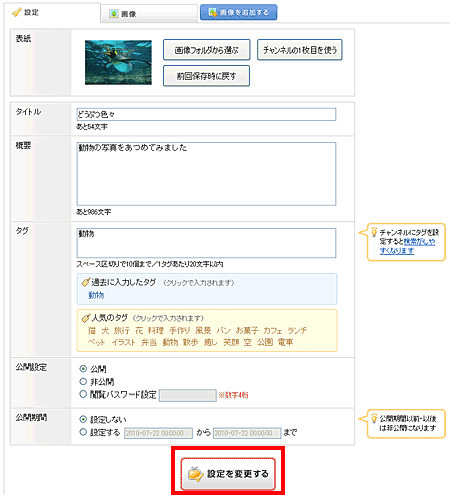 ◆詳しい説明をいれてみよう! フォトチャンネルのタイトルや概要を入力する、写真一枚ごとに名前をつける、などチャンネルの説明を 詳しくすると、見る人が探しやすくなりますよ。 【タイトル・概要の入力方法】 1.編集画面で「チャンネル一覧」をクリック   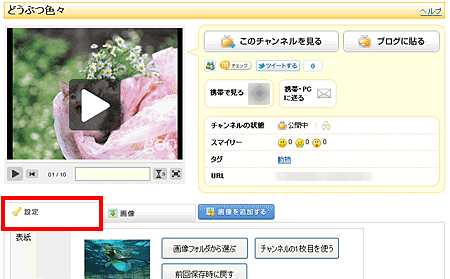  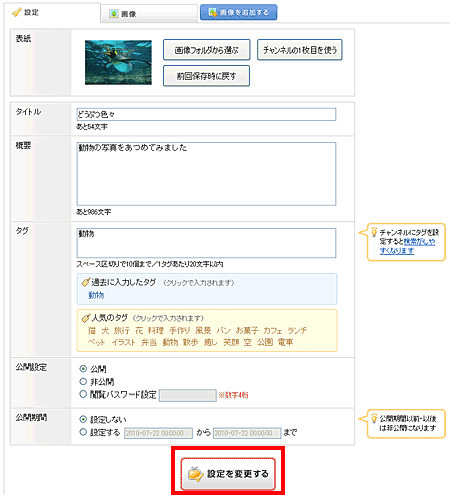 【写真に名前をつける方法】 1.編集画面で「チャンネル一覧」をクリック   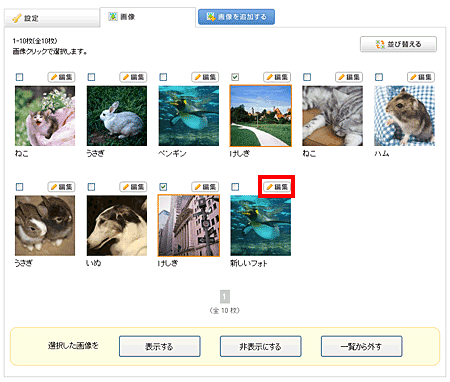  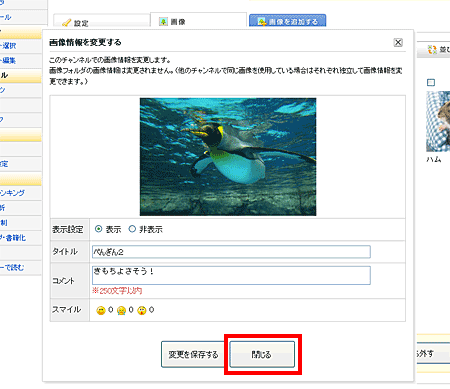 ■ Twitterやmixiで友達に伝える! ◆作ったチャンネルを友達に伝えよう Twitterやmixiチェックで、作ったチャンネルを友達にお知らせできます。 【Twitterやmixiで伝える方法】 1.編集画面で「チャンネル一覧」をクリック    ◆チャンネルに写真を追加したことを伝えよう チャンネルを作った時だけでなく、写真を追加したときにも自動でお知らせできます! ※携帯メールにて写真を追加した際に、自動で更新をお知らせする機能です 【更新自動通知の方法】 1.編集画面の「設定」より、Twitter連携、mixi連携をしておく 2.編集画面で「チャンネル一覧」をクリック   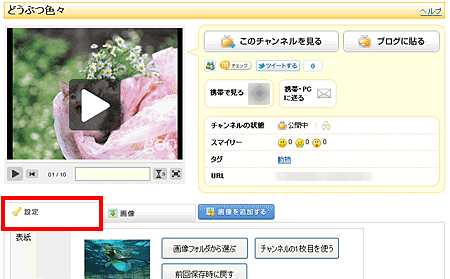  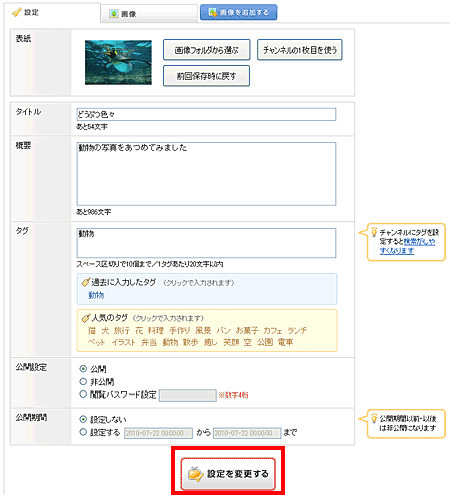 ■ 家族や仲間で楽しむには 「gooブログフォト」ユーザーになると、更に使い道がひろがります! ◆パスワードで家族や仲間だけに公開 チャンネルにパスワードを付ければ、お子様の成長アルバムやプライベートな写真などを、 見てもらいたい人だけに公開できます。 【パスワードをつける方法】 1.編集画面で「チャンネル一覧」をクリック   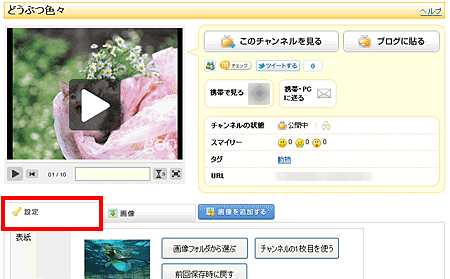  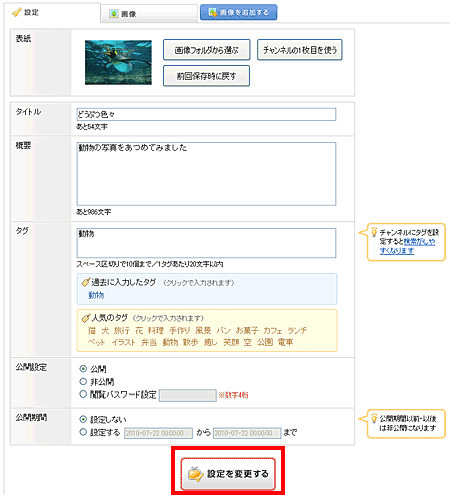 関連リンクチャンネルを作成する | チャンネルを編集する |
