<手順が一つ抜けていたので、追記します。>
本体の電源をOFFにして、背面のスイッチを以下の様に「AP」「Manual」に変更し、再度電源を入れます。これでルーター機能を殺し、AP(アクセスポイント)として機能させることができます。

最初次に、IPアドレス変更設定のため「WSR-2533DHP」と、設定用PCを直接接続していたLANケーブルを取り外し、ひかり電話ルーター(PR-400KI)からのLANケーブルを青色の端子に接続します。
<訂正>
アクセスポイントとして使用する場合、電話ルーター(PR-400KI)からのLANケーブルを黒色のLAN端子に接続します。

続いて、設定用PCにインストールした「エアステーション設定ツール」を起動し、「設定画面を開く」をクリックします。
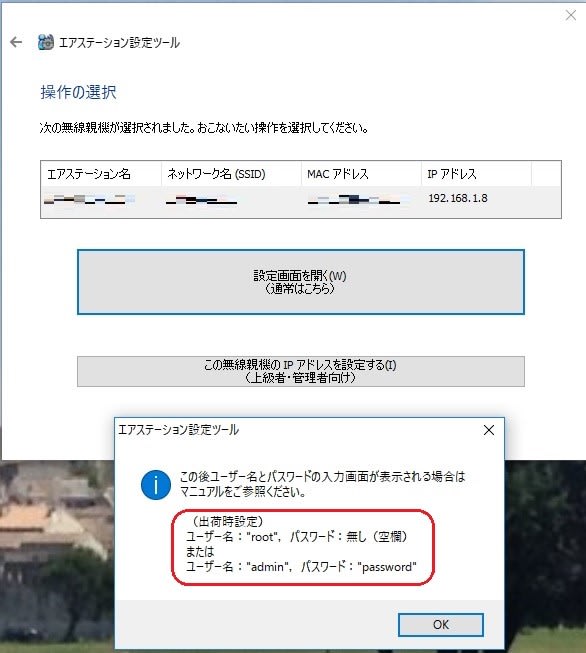
デフォルトでは、ユーザー名:root 、パスワード:password で設定画面にアクセスできるとのことです。
設定画面へのアクセスは、ブラウザの URL に前回設定変更した IPアドレス「192.168.1.8」を入力すると、以下の画面になります。
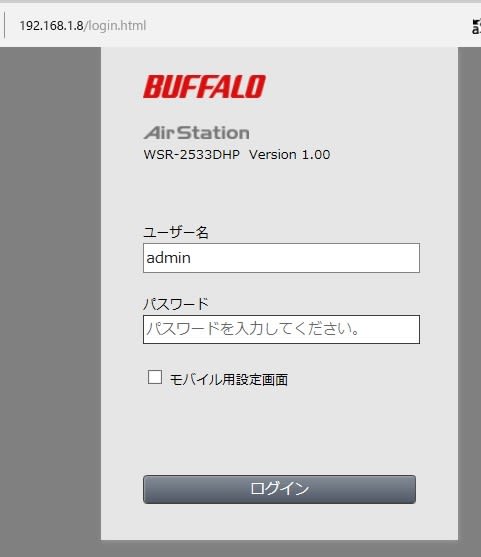
ここでパスワード欄にデフォルトの「password」を入力し「ログイン」をクリック。

この画面になりますので、「詳細設定」をクリック。
最初にログインパスワードを デフォルトの「password]から変更しておきます。
「管理」→「システム設定」で以下の画面になりますので、「管理パスワード」欄に変更後のパスワードを入力し直します。
尚、ユーザー名は変更できず、パスワードの文字数も最大で8文字まででした。
(Buffaloさん、なんか セキュリティ面ではプアな感じですね。。。。)

更に「無線LAN」からアクセスされることが心配な場合は、アクセス欄の「無線LANからの設定を禁止する」にチェックを入れて置きます。(セキュリティを重視するか、利便性をとるか、で決めます)
次に、SSID の 暗号化キー を変更します。
(無線子機(デバイス)を接続する前にこれをやっておかないと、無線子機の設定をやり直すことになるので二度手間になります)
「無線設定」→「2.4Ghz」及び「5GHz」をクリックし、それぞれの暗号化キーを変更します。
以下の画面は「5GHz」の場合ですが、「2.4KHz」でも基本的には同じです。

入力が終わりましたら、右下にある「設定」ボタンをクリックし、プログラムに反映させます。
これで、最低限の「WSR-2533DHP」の設定は完了です。
無線子機として、iPad mini2 の WiFIをみてみますと、

Buffalo のSSID が2つ検出されています。一つは 5GHz、もう一つは 2.4GHz です。
ここでは、5Ghz の方を選びました。(デバイスによっては、5Ghz に対応していないものもあり、その場合は表示されないみたいです。。)
5GHz の SSID をタップすると、暗号化キーの入力画面になるので、そこに先ほど変更した暗号化キーを入力すれば、直ぐにつながりました。
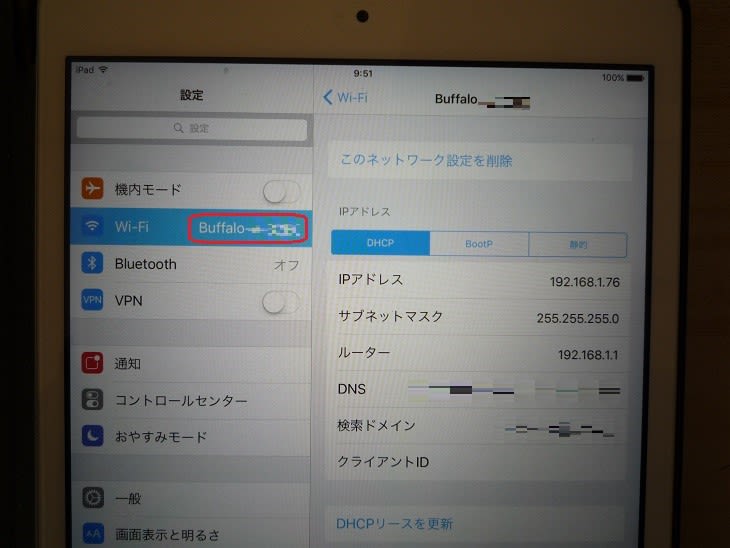
この後、別の無線子機デバイス(モバイルPC、プリンタ、Windows Phone、等)の接続も同様に実施しました。
本体の電源をOFFにして、背面のスイッチを以下の様に「AP」「Manual」に変更し、再度電源を入れます。これでルーター機能を殺し、AP(アクセスポイント)として機能させることができます。

<訂正>
アクセスポイントとして使用する場合、電話ルーター(PR-400KI)からのLANケーブルを黒色のLAN端子に接続します。

続いて、設定用PCにインストールした「エアステーション設定ツール」を起動し、「設定画面を開く」をクリックします。
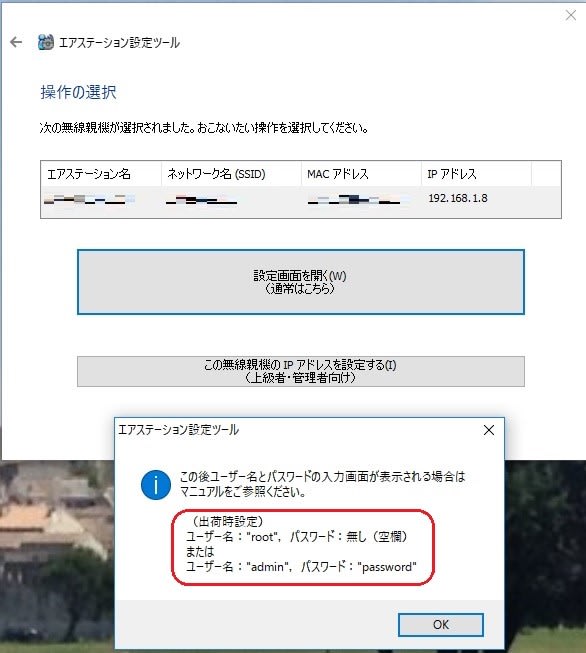
デフォルトでは、ユーザー名:root 、パスワード:password で設定画面にアクセスできるとのことです。
設定画面へのアクセスは、ブラウザの URL に前回設定変更した IPアドレス「192.168.1.8」を入力すると、以下の画面になります。
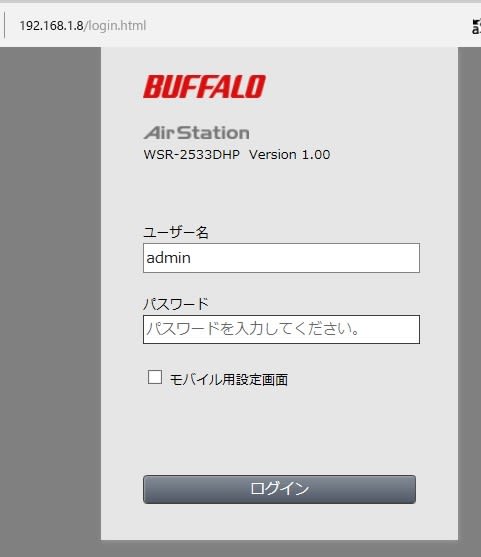
ここでパスワード欄にデフォルトの「password」を入力し「ログイン」をクリック。

この画面になりますので、「詳細設定」をクリック。
最初にログインパスワードを デフォルトの「password]から変更しておきます。
「管理」→「システム設定」で以下の画面になりますので、「管理パスワード」欄に変更後のパスワードを入力し直します。
尚、ユーザー名は変更できず、パスワードの文字数も最大で8文字まででした。
(Buffaloさん、なんか セキュリティ面ではプアな感じですね。。。。)

更に「無線LAN」からアクセスされることが心配な場合は、アクセス欄の「無線LANからの設定を禁止する」にチェックを入れて置きます。(セキュリティを重視するか、利便性をとるか、で決めます)
次に、SSID の 暗号化キー を変更します。
(無線子機(デバイス)を接続する前にこれをやっておかないと、無線子機の設定をやり直すことになるので二度手間になります)
「無線設定」→「2.4Ghz」及び「5GHz」をクリックし、それぞれの暗号化キーを変更します。
以下の画面は「5GHz」の場合ですが、「2.4KHz」でも基本的には同じです。

入力が終わりましたら、右下にある「設定」ボタンをクリックし、プログラムに反映させます。
これで、最低限の「WSR-2533DHP」の設定は完了です。
無線子機として、iPad mini2 の WiFIをみてみますと、

Buffalo のSSID が2つ検出されています。一つは 5GHz、もう一つは 2.4GHz です。
ここでは、5Ghz の方を選びました。(デバイスによっては、5Ghz に対応していないものもあり、その場合は表示されないみたいです。。)
5GHz の SSID をタップすると、暗号化キーの入力画面になるので、そこに先ほど変更した暗号化キーを入力すれば、直ぐにつながりました。
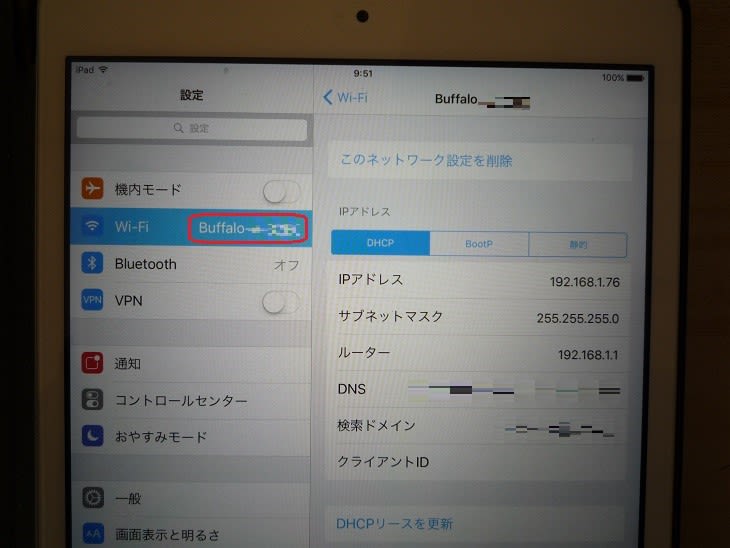
この後、別の無線子機デバイス(モバイルPC、プリンタ、Windows Phone、等)の接続も同様に実施しました。




























※コメント投稿者のブログIDはブログ作成者のみに通知されます